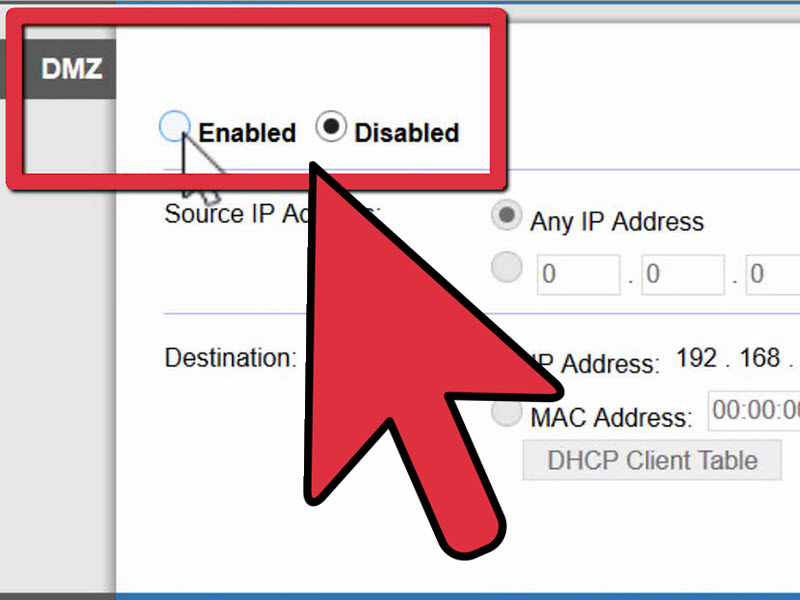Съдържание
Случвало ли ви се е да усещате неудобството на забавянето по време на онлайн игри? Това се случва заради строгия тип NAT. Но за съжаление това пречи и на видео разговорите, стрийминга и други аудио/видео комуникации.
Тъй като хостът създава сесия по време на онлайн игрите, другите потребители трябва да се свържат към тази сесия, за да се получи безпроблемно игрово изживяване. Строгият тип NAT обаче може да ви попречи да се присъедините към игралната сесия. В резултат на това се сблъсквате със забавяне и губите резултата си в играта.
Но добрата новина е, че можете да промените типа на NAT и да го конфигурирате на по-малко ограничаваща настройка. Така конзолата ви за игри и други устройства ще могат да получават непрекъсната интернет връзка.
Това ръководство ще ви покаже какво е NAT, видовете NAT и как да промените NAT от настройките на маршрутизатора.
Какво представлява преводът на мрежови адреси (NAT)?
Типът на транслиране на мрежови адреси (NAT) определя с кои потребители можете да се свързвате по време на онлайн дейност. Например можете да видите ефекта от NAT по време на онлайн игри, тъй като той изисква високоскоростна връзка, за да се свържете с мрежата за игри на хоста.
NAT предоставя уникален IP адрес на всички устройства, свързани директно към локалната ви мрежа. Така например, ако използвате рутер TP-Linksys с интернет връзка, всички устройства, свързани към тази локална мрежа, ще използват един и същ IP адрес.
Но защо типът NAT е важен за онлайн игрите? Конзолата ви за игри, като Xbox или PlayStation, използва ли конфигурация NAT?
Да. Вашата конзола за игри задава типа NAT, подходящ за онлайн игри. Автоматично зададеният тип NAT обаче може да не съответства на настройките на вашия рутер, което води до забавяне.
Преди да преминем към това как да сменим типа на NAT, нека първо научим трите типа NAT, които обикновено се използват от конзолите за игри и други устройства.
Видове транслиране на мрежови адреси (NAT)
NAT взема частния IP адрес на игровата ви конзола в локалната мрежа и го преобразува в публичен IP адрес. Новият IP адрес е предназначен за публичната мрежа, например глобалния интернет.
Личният ви IP адрес вече е скрит и няма риск от киберкражба. Тези устройства обаче ще получават данни от публичния ви IP адрес, когато се свързвате с други компютри или игрови конзоли, за да играете онлайн игри.
Това се налага от постоянно разрастващия се интернет, тъй като не е добра идея на всяко устройство да се предоставя уникален IP адрес. Това ще създаде бъркотия в сървърите на играта.
Типът NAT показва доколко сте достъпни за онлайн дейности. Разбира се, всяко устройство има свой собствен тип NAT, което означава, че при свързване с друга игрова конзола може да срещнете проблеми с връзката поради разликите в типа NAT.
Затова трябва да промените типа на NAT, като използвате методите в тази статия.
При промяна на настройките ще намерите три типа NAT:
- Отворете
- Умерен
- Строг
Защитната стена на Wi-Fi маршрутизатора задава типа NAT, а производителят на игровата ви конзола го интерпретира. Така например, ако влезете в акаунта си в PlayStation Network и играете онлайн с потребител на Xbox, типовете NAT на двете конзоли може да се различават.
Вижте също: WiFi на Royal Caribbean: всичко, което трябва да знаете!Вашият PlayStation може да има умерен тип NAT, а Xbox - отворен тип NAT.
Отворен тип NAT
Open NAT означава, че устройството ви няма мрежови ограничения. То е директно свързано към интернет със или без маршрутизатор. Мрежовите му портове са отворени, ако е свързано с Wi-Fi маршрутизатор.
Типът Open NAT е съвместим с всички останали типове NAT. Така че няма значение дали дадено устройство е от друга или от същата мрежа; то ще получи всяка входяща заявка за връзка.
Въпреки това отвореният NAT е рискован, тъй като устройството ви приема всички пакети с данни, без да проверява източника. Защитната стена на маршрутизатора гарантира, че законните пакети с данни получават вашата игрова конзола.
Когато настроите NAT на Open, защитната стена вече не проверява заглавието на пакета. Но не се притеснявайте; подобни кибератаки са рядкост при конзолите за игри. Въпреки това трябва да бъдете бдителни за типа на NAT, ако променяте настройките на компютъра си.
Умерен тип NAT
Умерената NAT означава, че устройството ви е свързано към маршрутизатор. Тъй като маршрутизаторите задават типа NAT, свързаното към тях устройство ще интерпретира този тип NAT. Маршрутизаторът също така е отворил необходимите портове за получаване на заявки за връзка.
Умереният NAT е съвместим с отворения и умерения тип. Той обаче не се свързва със строгия NAT.
Строг тип NAT
Устройството ви е свързано към маршрутизатора и няма да препрати нито една входяща заявка за връзка към игровата ви конзола. Това е така, защото типът Strict NAT позволява свързване само към Open NAT. Ето защо присъединяването към игри е предизвикателство, когато устройството ви е в режим Strict.
Също така не можете да организирате сесии за онлайн игри поради ограничените настройки за мрежов превод. Можете да се свържете само с игра, организирана от игрова конзола тип Open NAT.
Друга функция за сигурност на строгия режим е, че няма да получите разрешение за създаване на мачове с играчи от системата peer-to-peer.
Методи за промяна на типа на NAT
Тъй като разбрахте колко е важен типът NAT на вашата игрова конзола, нека видим как да го промените, за да увеличите максимално изживяването си от игрите.
Откриване на мрежа
Методът за откриване на мрежа (Open NAT) в Windows е първият начин за промяна на типа на NAT. Това е най-лесният метод за играчите на компютри и лаптопи. Затова следвайте тези стъпки.
Отидете в Настройки на Wi-Fi
- Щракнете върху лентата за търсене на Windows.
- Въведете "Настройки".
- Отидете в Мрежа и интернет.
- След като влезете в мрежовите настройки, изберете Wi-Fi.
Преди да направите каквото и да било, уверете се, че сте свързани към същата мрежа, към която са свързани и други устройства. Отново, това е така, защото промяната на типа NAT ще засегне други потребители, особено онлайн геймърите.
Затова, преди да намалите броя на IP адресите в частната мрежа, проверете състоянието на потребителите на мрежата. След като вземете съгласието, отидете на Промяна на разширените опции за споделяне.
Промяна на опциите за споделяне
Следвайте тези стъпки в Разширени опции за споделяне> Частна мрежа:
- Първо, поставете отметка в квадратчето "Включете откриването на мрежата".
- След това поставете отметка в квадратчето "Turn on automatic setup of network-connected devices".
Настройки на UPnP маршрутизатор
Вторият метод е промяна на настройките на UPnP. UPnP, или "Universal Plug and Play", е набор от мрежови протоколи, които позволяват на вашите устройства да откриват други устройства в същата мрежа. Например следните устройства се свързват с други подобни устройства чрез Wi-Fi:
- Компютри
- Лаптопи
- Принтери
- Точки за достъп
UPnP осигурява безпроблемно установяване на връзка между такива устройства. Освен това този набор от мрежови протоколи позволява автоматично пренасочване на портове, което означава, че свързаните устройства могат сами да задават правила за промяна на портовете.
Не забравяйте да промените автоматично зададения IP адрес в статичен IP адрес, преди да промените настройките на UPnP. Ето как да направите това.
Промяна на DHCP към статичен IP адрес
- Отворете лентата за търсене на Windows.
- Тип ncpa.cpl и натиснете Enter.
- Изберете мрежовия адаптер от списъка с връзки. След това изберете тази със зелена отметка. Това означава, че това е връзката, която използвате.
- Сега отидете на Свойства от падащото меню. Щракнете с десния бутон на мишката върху мрежовия адаптер, ако менюто не се показва.
- Изберете Internet Protocol Version 4 (TCP/IPc4).
- Изберете "Use the following IP address" (Използвай следния IP адрес).
- Въведете IP адреса и маската на подмрежата, които искате да използвате за локалната мрежа.
- Запишете мрежовите настройки.
Винаги можете да настроите автоматичното разпределение на IP адреси, като следвате горния метод. Сега нека включим UPnP от настройките на маршрутизатора.
Активиране на UPnP
- Отворете уеб браузър.
- Въведете IP адреса по подразбиране или шлюза по подразбиране в адресната лента.
- Натиснете Enter.
- Въведете потребителското име и паролата на администратора.
- Сега отидете в настройките на рутера от страницата за конфигуриране.
- Включете UPnP.
Активирането на UPnP позволява автоматично пренасочване на портове в свързаните устройства. Това позволява на свързаните устройства да избират най-добрия маршрут за връзка за безпроблемно гейминг изживяване.
Пренасочване на портове
Методът за пренасочване на портове позволява на вашата игрова конзола да се свързва с друго устройство. Процесът се извършва в частна мрежа, където вашият вътрешен IP адрес получава външен порт за определено устройство.
При пренасочването на портове едно устройство винаги е зад маршрутизатора поради типа NAT. Когато активирате пренасочването на портове, разрешавате на други устройства да се свързват с вашето устройство за игри, което е свързано с маршрутизатор.
По този начин можете да установите връзка и лесно да хоствате или да се присъединявате към сървъри за игри на други устройства. Нека видим как да конфигурираме пренасочването на портове.
- Отворете уеб браузър.
- Въведете шлюза по подразбиране на маршрутизатора в адресната лента и натиснете Enter.
- Въведете потребителско име и парола за достъп до контролния панел на маршрутизатора.
- Сега отидете в настройките и намерете опцията за пренасочване на портове.
- Активирайте тази опция в раздела Пренасочване на портове.
- След това въведете номера на порта за игри. Вижте стъпка 7, ако не знаете как да проверите номерата на портовете на цялата си мрежа.
- Клавиш Windows> Въведете "cmd"> Въведете netstat -a и натиснете Enter. Ще видите всички номера на портове.
- Въведете IP адреси срещу всеки номер на порт.
- Изберете устройство, към което искате да насочите порт.
- След това изберете опциите UDP и TCP.
- Запазване на промените
Не забравяйте, че контролният панел на маршрутизатора ще запази настройките, но те няма да бъдат изпълнени, преди да рестартирате устройството за маршрутизация. Затова рестартирайте маршрутизатора и разрешете пренасочването на портове.
Конфигурация на файла
Промените, които правите в панела на маршрутизатора, се съхраняват във файлове. Маршрутизаторът зарежда тези файлове всеки път, когато администраторът или потребителят конфигурира настройките на маршрутизатора. Затова трябва ръчно да конфигурирате пренасочването на портове, като направите промени във файла на маршрутизатора.
Вижте също: Как да получите достъп до Wi-Fi в хотелите на Marriott Bonvoy- Влезте в контролния панел на маршрута.
- Отидете на опцията "Find or Restore Configuration" (Намиране или възстановяване на конфигурацията). За съжаление, тази опция се различава при маршрутизаторите Netgear и Linksys, така че може да се наложи да проверите ръководството на маршрутизатора.
- Изберете Back up configuration (Архивиране на конфигурацията). Файлът за архивиране ще бъде на разположение за връщане към настройките на порта по подразбиране.
- Направете копие и запазете резервния файл.
- Сега отворете файла с конфигурацията.
- Въведете "bind application=CONE(UDP) port=xxxx-xxxx" (заместете x с номера на порта, който използва вашата конзола) под "last bind" (последно свързване). Можете да отворите повече портове, като следвате тези стъпки. Просто създайте повече редове и въведете номера на порта, за да го отворите.
- Запишете файла.
- Върнете се в главното меню.
- Сега трябва да заредите новия конфигурационен файл. Затова намерете този файл и го заредете.
- Изберете Възстановяване на конфигурацията.
- Изчакайте да се зареди конфигурацията.
- След това рестартирайте маршрутизатора, за да въведете промените в порта за пренасочване.
Сега рутерът ви ще използва нови портове за игри и няма да има проблеми с връзката поради типа NAT.
Преглед на състоянието на връзката
Можете да видите състоянието на връзката на вашия компютър или лаптоп с Windows, като следвате следните стъпки:
- Отворете менюто Windows.
- Настройки на типа.
- Отидете в "Настройки на мрежата и интернет". Ще видите състоянието на връзката в горната част на страницата.
Сега следвайте тези стъпки, за да проверите състоянието на мрежата на PS4:
- Включете конзолата си.
- Отидете в Настройки.
- Отидете в мрежата.
- Изберете View Connection Status (Преглед на състоянието на връзката). Системата ще зареди и ще открие типа NAT и състоянието на връзката.
- След това на екрана ще видите състоянието на връзката и типа NAT.
За да промените типа на NAT, трябва да имате IP адреса на конзолата. Не можете обаче да промените директно типа на NAT от конзолата.
Често задавани въпроси
Какво е частен IP адрес?
Това е IP адресът, който устройството ви използва, за да влезе в интернет. Въпреки че е уникален, NAT го преобразува в публичен IP адрес и скрива оригиналния IP адрес на устройството ви.
Как да променя типа на NAT на Open?
Следвайте опцията Network Discovery (Откриване на мрежа) и я активирайте. Това ще превключи NAT на Open (Открит). Опцията Network Discovery (Откриване на мрежа) прави устройството ви откриваемо за други устройства в интернет.
Това може да е рисковано, но защитната стена на маршрутизатора може лесно да управлява сигурността въпреки промените от типа NAT.
Как да проверя типа NAT на моя маршрутизатор?
Следвайте тези стъпки в настройките на рутера:
- Отидете в Настройки.
- Изберете General (Общи).
- Изберете Мрежови настройки.
- Щракнете върху Test NAT type.
Трябва да проверите типа на NAT след актуализиране на фърмуера на маршрутизатора, тъй като това може да доведе до проблем с NAT. По време на такъв мрежов проблем маршрутизаторът ви не препраща получения пакет данни към правилната конзола или компютър.
Може ли да се промени типът на NAT?
За щастие можете да промените типа на NAT и да избегнете забавянето при игра на онлайн игри. Освен това промяната на типа на NAT подобрява стабилността на гласовите/видео разговори и връзката.
Заключителни думи
Трябва да знаете рисковете и недостатъците от промяната на настройките на NAT. Затова е по-добре да разберете ефектите от промяната на типа NAT. Затова следвайте горните методи, за да промените типа NAT на връзката си и да се насладите на безпроблемно гейминг изживяване.