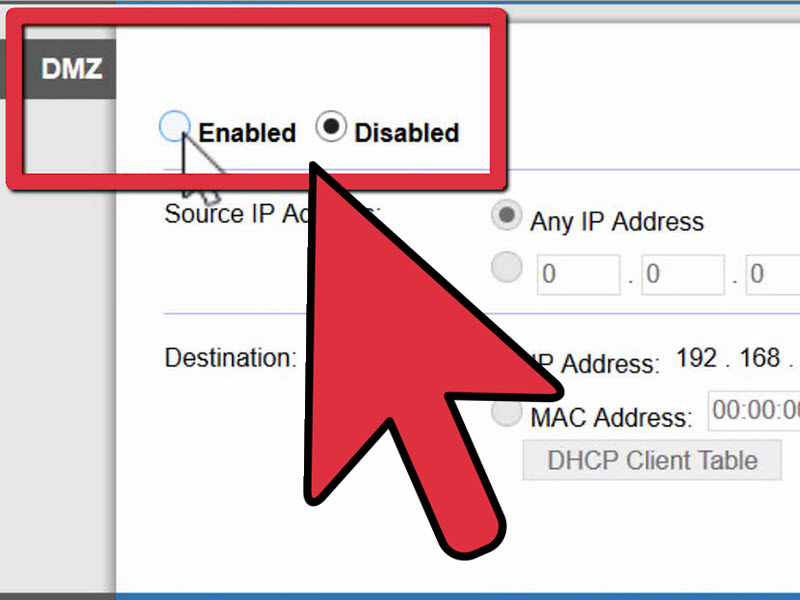目次
オンラインゲーム中にラグで恥ずかしい思いをしたことはありませんか? それはNAT型が厳しくて起こるのですが、残念ながらビデオ通話やストリーミングなどの音声・映像通信にも支障をきたしてしまいます。
オンラインゲームでは、ホストがセッションを作成するため、他のユーザーはそのセッションに接続してシームレスなゲーム体験をする必要があります。 しかし、厳格なNATタイプでは、ゲームセッションに参加できない場合があります。 その結果、ラグやゲームでのスコアが低下してしまいます。
しかし、NATの種類を変更し、より制限の少ない設定にすることで、ゲーム機やその他のデバイスが途切れることなくインターネット接続を受けられるようになります。
このガイドでは、NATとは何か、NATの種類、ルーターの設定からNATを変更する方法などを紹介します。
ネットワークアドレス変換(NAT)とは何ですか?
ネットワークアドレス変換(NAT)タイプは、オンライン活動中に接続できるユーザーを決定します。 例えば、オンラインゲーム中は、ホストのゲームネットワークに接続するために高速接続を要求するため、NATの効果を確認できます。
NATは、ローカルネットワークに直接接続されているすべての機器に固有のIPアドレスを提供します。 そのため、例えば、インターネット接続でTP-Linksysルーターを使用する場合、そのローカルネットワークに接続されているすべての機器は、同じIPアドレスを使用します。
しかし、なぜオンラインゲームにおいてNATの種類が重要なのでしょうか? XboxやPlayStationなどのゲーム機では、NATの設定を使っていますか?
ゲーム機側でオンラインゲームに適したNATタイプを設定していますが、自動設定されたNATタイプがルーターの設定と異なる場合があり、ラグが発生することがあります。
そこで、NATタイプの変更方法に移る前に、まずはゲーム機などでよく使われる3つのNATタイプを覚えましょう。
ネットワークアドレス変換(NAT)の種類
NATは、ゲーム機のローカルネットワーク上のプライベートIPアドレスをパブリックIPアドレスに変換します。 新しいIPアドレスは、グローバルインターネットのようなパブリックネットワークに使用されます。
ただし、他のパソコンやゲーム機と接続してオンラインゲームをプレイする場合、それらの機器には公開IPアドレスのデータが入ります。
各機器に固有のIPアドレスを割り当てるのは得策ではないので、それは成長し続けるインターネットのニーズです。 そうすると、ゲームサーバーが混乱しますから。
NATタイプは、オンライン活動へのアクセス性を示すものです。 もちろん、デバイスごとにNATタイプが異なるため、他のゲーム機と接続中に、NATタイプの違いによる接続障害に見舞われる可能性があることを意味します。
関連項目: キヤノン MG3620プリンターをWifiに接続する方法そのため、本記事の方法でNATの種類を変更する必要があります。
設定を変更する際に、3つのNATの種類を確認することができます:
- オープン
- 中庸
- ストリクト
Wi-FiルーターのファイアウォールがNATタイプを設定し、ゲーム機のメーカーがそれを解釈します。 そのため、例えばPlayStation NetworkアカウントにサインインしてXboxユーザーとオンラインで遊ぶ場合、両方のゲーム機のNATタイプが異なることがあります。
PlayStationではModerate NATタイプ、XboxではOpen NATタイプが採用されている可能性があります。
オープンNATタイプ
オープンNATとは、お使いの端末にネットワーク上の制約がないことを意味します。 ルーターの有無にかかわらず、インターネットに直接接続されています。 Wi-Fiルーターに接続されている場合は、ネットワークポートがオープンになっています。
Open NATは、他のすべてのNATと互換性があるため、異なるネットワークや同じネットワークのデバイスであっても、すべての着信接続要求を受信することができます。
しかし、Open NATは、送信元を確認せずにすべてのデータパケットを受け入れてしまうので危険です。 ルーターのファイアウォールは、正当なデータパケットがゲーム機に届くことを保証します。
NATをOpenに設定すると、ファイアウォールはパケットのヘッダーをチェックしなくなります。 しかし、ゲーム機でこのようなサイバー攻撃を受けることは稀なので心配はいりません。 ただし、パソコンで設定を変更する場合は、NATの種類を常に警戒する必要があります。
中程度のNATタイプ
モデレートNATとは、お使いの機器がルーターに接続されている状態を指します。 ルーターはNATタイプを設定するため、接続された機器はそのNATタイプを解釈します。 また、ルーターは接続要求を受け取るために必要なポートを開放しています。
Moderate NATは、OpenタイプとModerateタイプに対応していますが、Strict NATには接続できません。
ストリクトNATタイプ
ルーターに接続されている端末は、ゲーム機への接続要求を転送しません。 これは、Strict NATタイプではOpen NATへの接続しかできないためです。 そのため、端末がStrictになっていると、ゲームへの参加は困難です。
また、ネットワーク変換設定が制限されているため、オンラインゲームセッションを開催することはできません。 Open NATタイプのゲーム機で開催されるゲームにのみ接続することができます。
Strict modeのもう一つのセキュリティ機能は、ピアツーピアシステムのプレイヤーにマッチメイキングの許可を与えないことです。
NATの種類を変更する方法
ゲーム機のNATタイプの重要性がお分かりいただけたと思いますので、ゲーム体験を最大化するためにNATタイプを変更する方法をご紹介します。
ネットワークディスカバリー
Windowsのネットワークディスカバリー(Open NAT)方式は、NATタイプを変更する最初の方法です。 コンピュータやノートパソコンのゲーマーにとって最も簡単な方法です。 では、以下のステップに従ってください。
Wi-Fi設定に移動する
- Windowsの検索バーをクリックします。
- "設定 "と入力します。
- ネットワークとインターネット」に進みます。
- ネットワーク設定に入ったら、Wi-Fiを選択します。
また、NATの種類を変更すると、他のユーザー(特にオンラインゲーマー)に影響を与えるため、事前に他の機器が接続されているネットワークに接続していることを確認してください。
そのため、プライベートネットワークのIPアドレス数を減らす前に、ネットワークユーザーの状況を確認します。 同意が得られたら、「詳細な共有オプションの変更」に進みます。
共有オプションの変更
高度な共有オプション>プライベートネットワークで、以下の手順を実行します:
- まず、"Turn on network discovery "のチェックボックスをオンにします。
- 次に、「ネットワークに接続されたデバイスの自動設定をオンにする」にチェックを入れます。
UPnPルーターの設定
UPnPとは、「Universal Plug and Play」の略で、同じネットワーク上にある他の機器を検出するためのネットワークプロトコルの集合体です。 例えば、以下の機器は、Wi-Fiで他の同様の機器に接続します:
- コンピュターズ
- ノートパソコン
- プリンター
- アクセスポイント
また、このネットワークプロトコルは、自動ポートフォワーディングが可能であり、接続された機器自身がポートを変更するルールを設定することができるため、機器間のシームレスな接続を実現します。
UPnPの設定を変更する前に、自動的に割り当てられたIPアドレスを静的IPアドレスに変更することを忘れないでください。 その方法は以下の通りです。
DHCPを静的IPアドレスに変更する
- Windowsの検索バーを開く。
- タイプ ncpa.cpl と入力し、Enterキーを押します。
- 接続の一覧からネットワークアダプターを選びます。 そして、緑色のチェックマークがついているものを選びます。 それが、あなたが使っている接続であることを意味します。
- メニューが表示されない場合は、ネットワークアダプターを右クリックしてください。
- インターネットプロトコルバージョン4(TCP/IPc4)を選択します。
- "次のIPアドレスを使用する "を選択します。
- ローカルネットワークに必要なIPアドレスとサブネットマスクを入力します。
- ネットワーク設定を保存する。
上記の方法で、常にIPアドレスの自動割り当てを設定することができます。 では、ルーターの設定からUPnPをオンにしてみましょう。
UPnPを有効にする
- ウェブブラウザを開く。
- アドレスバーにデフォルトIPアドレスまたはデフォルトゲートウェイを入力します。
- エンターキーを押してください。
- 管理者のユーザー名とパスワードを入力します。
- では、設定画面からルーターの設定に進みます。
- UPnPをONにする。
UPnPを有効にすると、接続機器のポートフォワーディングが自動的に行われるため、接続機器が最適な接続経路を選択し、シームレスなゲーム体験を実現します。
ポートフォワーディング
ポートフォワーディングは、ゲーム機を他の機器に接続するための方法です。 このプロセスは、プライベートネットワーク上で発生し、内部IPアドレスが特定の機器用の外部ポートを取得します。
ポートフォワーディングでは、NAT型のため、1つのデバイスは常にルーターの後ろにいます。 ポートフォワーディングを有効にすると、ルーターに接続されているゲーミングデバイスに他のデバイスが接続できるようになります。
そうすれば、接続を確立して、他のデバイスのゲームサーバーを簡単にホストしたり、参加したりすることができます。 では、ポートフォワーディングを設定する方法を説明します。
- ウェブブラウザを開く。
- アドレスバーにルーターのデフォルトゲートウェイを入力し、Enterキーを押します。
- ルーターのコントロールパネルにアクセスするためのユーザー名とパスワードを入力します。
- 次に、「設定」から「ポートフォワーディング」オプションを探します。
- ポートフォワーディングタブからそのオプションを有効にしてください。
- その後、ゲーム用のポート番号を入力します。 ネットワーク全体のポート番号の確認方法がわからない場合は、手順7を参照してください。
- Windowsキー> "cmd"> と入力します。 netstat -a と入力してエンターキーを押すと、すべてのポート番号が表示されます。
- 各ポート番号に対してIPアドレスを入力します。
- ポートを向ける機器を選択します。
- 次に、UDPとTCPのオプションを選択します。
- 変更内容を保存する
ルーターのコントロールパネルは設定を保存しますが、ルーティングデバイスを再起動する前に実装されないことを忘れないでください。 したがって、ルーターを再起動し、ポートフォワーディングを有効にします。
ファイル構成
ルーターのパネルで変更した内容はファイルに保存されます。 ルーターは、管理者やユーザーがルーターの設定を行うたびにこのファイルを読み込みます。 そのため、ルーターのファイルに変更を加えて、ポートフォワーディングを手動で設定する必要があります。
- ルートのコントロールパネルにログインします。
- このオプションはNetgearとLinksysのルーターで異なるので、ルーターのマニュアルを確認する必要があるかもしれません。
- 設定のバックアップを選択します。 バックアップファイルは、ポートの設定をデフォルトに戻すために利用できます。
- コピーをとって、バックアップファイルを保存します。
- では、設定ファイルを開いてください。
- last bind」の下に「bind application=CONE(UDP) port=xxxx-xxxx」(xはお使いのコンソールのポート番号に置き換えてください)と入力します。 以下の手順で、さらにポートを開くことができます。 行数を増やしてポート番号を入力し、開くだけでよいです。
- ファイルを保存します。
- メインメニューに戻る。
- ここで、新しい設定ファイルをロードする必要があります。 そこで、そのファイルを見つけてロードします。
- 設定の復元]を選択します。
- コンフィギュレーションがロードされるまで待ちます。
- その後、ルーターを再起動することで、転送ポートの変更が実行されます。
これで、ルーターはゲーム用に新しいポートを使用するようになり、NATタイプによる接続の問題に直面することはありません。
接続状態を見る
以下の手順で、Windowsパソコンやノートパソコンの接続状態を確認することができます:
- Windowsメニューを開く。
- タイプ設定です。
- ネットワークとインターネットの設定」を開きます。 ページの上部に接続状況が表示されます。
では、以下の手順でPS4のネットワーク状態を確認してください:
- ゲーム機の電源を入れる。
- 設定」に進みます。
- ネットワークへ移動します。
- View Connection Statusを選択します。 システムが読み込まれ、NATの種類と接続状態がわかります。
- その後、画面上に接続状態とNATの種類が表示されます。
NATの種類を変更するには、コンソールのIPアドレスが必要です。 ただし、コンソールから直接NATの種類を変更することはできません。
よくあるご質問
プライベートIPアドレスとは?
NATは、このIPアドレスを公開IPアドレスに変換し、元のIPアドレスを隠します。
NATの種類をオープンに変更する方法を教えてください。
Network Discoveryオプションを選択し、有効にします。 これにより、NATがOpenに切り替わります。 Network Discoveryオプションは、お使いのデバイスをインターネット上の他のデバイスから発見できるようにします。
それはそれで危険かもしれませんが、ルーターのファイアウォールは、NAT型の変更にもかかわらず、簡単にセキュリティを管理することができます。
関連項目: "Lenovoワイヤレスキーボードが動作しない "を解決する方法ルーターのNATタイプを確認する方法は?
ルーターの設定から以下の手順で行います:
- 設定」に進みます。
- 一般」を選択します。
- ネットワーク設定]を選択します。
- NAT タイプのテスト]をクリックします。
ルーターのファームウェアをアップデートすると、NATの問題が発生する可能性があるので、NATの種類を確認する必要があります。 このようなネットワークの問題の間、ルーターは受信したデータパケットを正しいコンソールまたはコンピュータに転送しません。
NATの種類を変更することは可能ですか?
また、NATの種類を変更することで、音声/ビデオ通話や接続の安定性を高めることができます。
最後の言葉
NAT設定を変更することのリスクとデメリットを知っておく必要があります。 そのため、NATタイプを変更することの効果を理解しておいたほうが良いでしょう。 したがって、上記の方法に従って接続のNATタイプを変更し、シームレスなゲーム体験を楽しんでください。