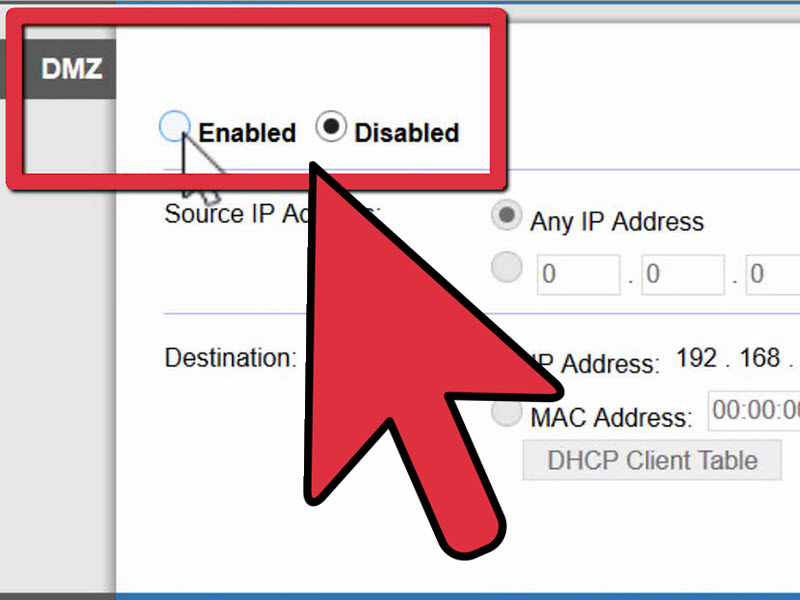Sadržaj
Osjećate li ikada neugodnost zbog kašnjenja tijekom online igranja? To se događa zbog strogog NAT tipa. Ali, nažalost, to također ometa vaše videopozive, strujanje i drugu audio/video komunikaciju.
Budući da host kreira sesiju tijekom mrežnog igranja, drugi se korisnici moraju povezati s tom sesijom za besprijekorno iskustvo igranja. Međutim, stroga vrsta NAT-a može vas ograničiti u pridruživanju sesiji igranja. Kao rezultat toga, suočavate se s kašnjenjem i gubite rezultat u igri.
Ali dobra vijest je da možete promijeniti svoju vrstu NAT-a i konfigurirati je na manje ograničavajuću postavku. Na taj način vaša igraća konzola i drugi uređaji mogu dobiti nesmetanu internetsku vezu.
Ovaj vodič će vam pokazati što je NAT, vrste NAT-a i kako promijeniti NAT iz postavki usmjerivača.
Što je prijevod mrežne adrese (NAT)?
Vrsta prijevoda mrežne adrese (NAT) određuje s kojim se korisnicima možete povezati tijekom online aktivnosti. Na primjer, možete vidjeti učinak NAT-a tijekom mrežnog igranja, budući da zahtijeva brzu vezu za povezivanje s mrežom za igranje domaćina.
NAT daje jedinstvenu IP adresu svim uređajima povezanim izravno na vaš lokalna mreža. Tako, na primjer, ako koristite TP-Linksys usmjerivač s internetskom vezom, svi uređaji povezani na tu lokalnu mrežu koristit će istu IP adresu.
Ali zašto je NAT vrsta važnafirmware rutera, jer bi to moglo uzrokovati problem s NAT-om. Tijekom takvog mrežnog problema, vaš usmjerivač ne prosljeđuje primljeni paket podataka na ispravnu konzolu ili računalo.
Može li se NAT tip promijeniti?
Srećom, možete promijeniti vrstu NAT-a i izbjeći zastoje dok igrate online igre. Osim toga, promjena vrste NAT-a poboljšava glasovni/video poziv i stabilnost veze.
Završne riječi
Morate znati rizike i nedostatke promjene NAT postavki. Dakle, bolje je razumjeti učinke promjene vrste NAT-a. Stoga, slijedite gore navedene metode kako biste promijenili vrstu NAT veze i uživali u besprijekornom iskustvu igranja.
za online igranje? Koristi li vaša igraća konzola, poput Xboxa ili PlayStationa, NAT konfiguraciju?Da. Vaša igraća konzola postavlja vrstu NAT-a prikladnu za online igre. Međutim, automatski postavljena vrsta NAT-a možda neće odgovarati postavkama vašeg usmjerivača što uzrokuje kašnjenja.
Dakle, prije nego što prijeđemo na promjenu vrste NAT-a, prvo naučimo tri vrste NAT-a koje obično koriste igraće konzole i drugi uređaja.
Vrste prijevoda mrežne adrese (NAT)
NAT uzima privatnu IP adresu vaše igraće konzole na lokalnoj mreži i pretvara je u javnu IP adresu. Nova IP adresa je za javnu mrežu, poput globalnog interneta.
Vaša privatna IP adresa sada je skrivena i nema rizika od kibernetičke krađe. Međutim, ti će uređaji primati podatke s vaše javne IP adrese kada se povežete s drugim računalima ili igraćim konzolama za igranje online igrica.
To je potreba sve većeg interneta jer nije dobra ideja dodijeliti svaki uređaj jedinstvenu IP adresu. To će stvoriti nered u poslužiteljima igre.
Vrsta NAT označava koliko ste dostupni za online aktivnosti. Naravno, svaki uređaj ima svoju vlastitu vrstu NAT-a, što znači da se pri povezivanju s drugom igraćom konzolom možete suočiti s problemima povezivanja zbog razlika u vrsti NAT-a.
Stoga morate promijeniti vrstu NAT-a pomoću metoda u ovaj članak.
Pronaći ćete tri vrste NAT-adok mijenjate postavke:
- Otvoreno
- Umjereno
- Strogo
Vatrozid Wi-Fi usmjerivača postavlja NAT vrstu dok proizvođač vaše igraće konzole to tumači. Tako, na primjer, ako se prijavite na svoj PlayStation Network račun i igrate online s korisnikom Xboxa, vrste NAT-a obje konzole mogu se razlikovati.
Vaš PlayStation može imati umjerenu vrstu NAT-a i otvorenu vrstu NAT-a Xbox.
Vidi također: Octoprint WiFi postavljanje: Vodič korak po korakOpen NAT Type
Open NAT znači da vaš uređaj nema mrežnih ograničenja. Izravno je povezan s internetom sa ili bez usmjerivača. Njegovi mrežni priključci otvoreni su ako ste spojeni na Wi-Fi usmjerivač.
Vrsta Open NAT kompatibilna je sa svim drugim vrstama NAT-a. Dakle, nije važno je li uređaj iz druge ili iste mreže; primit će svaki dolazni zahtjev za povezivanje.
Međutim, Open NAT je riskantan jer vaš uređaj prihvaća sve pakete podataka bez provjere izvora. Vatrozid usmjerivača osigurava da legitimni paketi podataka prime vašu igraću konzolu.
Kada NAT postavite na Otvoreno, vatrozid više ne provjerava zaglavlje paketa. Ali ne brinite; takvi cyber napadi rijetki su na igraćim konzolama. Međutim, morate paziti na vrstu NAT-a ako mijenjate postavke na računalu.
Umjerena vrsta NAT-a
Umjerena NAT se odnosi na to da je vaš uređaj povezan s usmjerivačem. Budući da usmjerivači postavljaju NAT vrstu, uređajspojen na njega će interpretirati taj NAT tip. Usmjerivač je također otvorio potrebne priključke za primanje zahtjeva za povezivanje.
Umjereni NAT je kompatibilan s otvorenim i umjerenim tipovima. Međutim, ne povezuje se sa Strict NAT-om.
Vrsta Strict NAT-a
Vaš uređaj je povezan s usmjerivačem i neće proslijediti nijedan dolazni zahtjev za povezivanje na vašu igraću konzolu. To je zato što vrsta Strict NAT dopušta samo povezivanje na Open NAT. Zato je pridruživanje igrama izazovno kada je vaš uređaj na Strict.
Također ne možete ugostiti sesije igranja na mreži zbog ograničenih postavki mrežnog prijevoda. Možete se povezati samo s igrom koju hostira igraća konzola tipa Open NAT.
Još jedna sigurnosna značajka strogog načina je da nećete dobiti dopuštenje za pronalaženje partnera na igračima sustava peer-to-peer.
Metode za promjenu tipa NAT-a
Kada ste shvatili važnost tipa NAT-a vaše igraće konzole, pogledajmo kako ga promijeniti da biste maksimizirali svoje iskustvo igranja.
Otkrivanje mreže
Metoda Network Discovery (Open NAT) na vašem Windowsu je prvi način za promjenu vrste NAT-a. To je najlakši način za igrače računalnih i prijenosnih igara. Dakle, slijedite ove korake.
Vidi također: Kako sigurnosno kopirati WiFi lozinke na AndroiduIdite na Wi-Fi postavke
- Kliknite Windows traku za pretraživanje.
- Upišite "Postavke."
- Idite na Mreža i internet.
- Odaberite Wi-Fi kada ste u mrežipostavke.
Prije nego što bilo što poduzmete, provjerite jeste li spojeni na istu mrežu na koju su povezani i drugi uređaji. Opet, to je zato što će promjena tipa NAT-a utjecati na druge korisnike, posebno na igrače na mreži.
Dakle, prije nego što smanjite broj IP adresa na privatnoj mreži, provjerite status svojih mrežnih korisnika. Nakon što dobijete pristanak, idite na Promjena naprednih opcija dijeljenja.
Promjena opcija dijeljenja
Slijedite ove korake u Naprednim opcijama dijeljenja > Privatna mreža:
- Prvo označite okvir "Uključi otkrivanje mreže".
- Zatim označite okvir "Uključi automatsko postavljanje uređaja povezanih s mrežom".
Postavke UPnP usmjerivača
Druga metoda je promjena UPnP postavki. UPnP ili "Universal Plug and Play" zbirka je mrežnih protokola koji vašim uređajima omogućuju otkrivanje drugih uređaja na istoj mreži. Na primjer, sljedeći uređaji povezuju se s drugim sličnim uređajima putem Wi-Fi mreže:
- Računala
- Prijenosna računala
- Pisači
- Pristupne točke
UPnP osigurava besprijekornu uspostavu veze između takvih uređaja. Osim toga, ovaj skup mrežnih protokola omogućuje automatsko prosljeđivanje priključaka, što znači da povezani uređaji mogu postavljati pravila za promjenu samih priključaka.
Ne zaboravite promijeniti automatski dodijeljenu IP adresu u statičku IP adresu prije promjene UPnP-a postavke. Evo kako to učinitito.
Promijenite DHCP u statičku IP adresu
- Otvorite Windows traku za pretraživanje.
- Upišite ncpa.cpl i pritisnite enter.
- Odaberite mrežni adapter s popisa veza. Zatim odaberite onaj sa zelenom kvačicom. To znači da je to veza koju koristite.
- Sada idite na svojstva s padajućeg izbornika. Desnom tipkom miša kliknite mrežni adapter ako se izbornik ne pojavi.
- Odaberite Internet Protocol Version 4 (TCP/IPc4).
- Odaberite "Koristi sljedeću IP adresu."
- Upišite IP adresu i podmrežnu masku koju želite za lokalnu mrežu.
- Spremite mrežne postavke.
Uvijek možete postaviti automatsku dodjelu IP adresa slijedeći gore navedena metoda. Sada uključimo UPnP iz postavki usmjerivača.
Omogući UPnP
- Otvorite web preglednik.
- Upišite zadanu IP adresu ili zadani pristupnik u adresna traka.
- Pritisnite enter.
- Upišite korisničko ime i lozinku administratora.
- Sada idite na postavke usmjerivača sa stranice konfiguracije.
- Okrenite na UPnP.
Omogućivanje UPnP-a omogućuje automatsko prosljeđivanje portova u povezanim uređajima. To omogućuje povezanim uređajima da odaberu najbolju rutu povezivanja za besprijekoran doživljaj igranja.
Prosljeđivanje porta
Metoda prosljeđivanja porta omogućuje vašoj igraćoj konzoli povezivanje s drugim uređajem. Proces se odvija na privatnoj mreži gdje dobiva vašu internu IP adresuvanjski priključak za određeni uređaj.
Jedan uređaj je uvijek iza usmjerivača u prosljeđivanju priključka zbog tipa NAT. Kada omogućite prosljeđivanje priključka, dopuštate drugim uređajima da se povežu s vašim uređajem za igranje, koji je povezan s usmjerivačem.
Na taj način možete uspostaviti vezu i jednostavno ugostiti ili se pridružiti poslužiteljima za igre na drugim uređajima. Dakle, da vidimo kako konfigurirati prosljeđivanje porta.
- Otvorite web preglednik.
- Upišite zadani pristupnik vašeg usmjerivača u adresnu traku i pritisnite enter.
- Upišite korisničko ime i lozinka za pristup upravljačkoj ploči usmjerivača.
- Sada idite na postavke i pronađite opciju prosljeđivanja priključka.
- Omogućite tu opciju na kartici prosljeđivanja priključka.
- Nakon to, unesite broj priključka za igranje. Pogledajte korak 7 ako ne znate kako provjeriti brojeve portova vaše cijele mreže.
- Windows tipka > Upišite “cmd” > Upišite netstat -a i pritisnite enter. Vidjet ćete sve brojeve priključaka.
- Upišite IP adrese uz svaki broj priključka.
- Odaberite uređaj na koji želite usmjeriti priključak.
- Zatim odaberite UDP i TCP opcije.
- Spremite promjene
Zapamtite da će upravljačka ploča usmjerivača spremiti postavke, ali neće biti implementirane prije nego što ponovno pokrenete svoj uređaj za usmjeravanje. Stoga ponovno pokrenite usmjerivač i omogućite prosljeđivanje porta.
Konfiguracija datoteke
Promjene koje napravite na ploči usmjerivača pohranjuju se u datoteke. Theusmjerivač učitava ove datoteke kad god administrator ili korisnik konfiguriraju postavke usmjerivača. Dakle, morate ručno konfigurirati prosljeđivanje porta unošenjem izmjena u datoteku usmjerivača.
- Prijavite se na upravljačku ploču rute.
- Idite na opciju "Pronađi ili vrati konfiguraciju". Nažalost, ta se opcija razlikuje kod Netgear i Linksys usmjerivača, pa ćete možda morati provjeriti priručnik za usmjerivač.
- Odaberite Sigurnosno kopiranje konfiguracije. Datoteka sigurnosne kopije bit će dostupna za vraćanje na zadane postavke priključka.
- Napravite kopiju i spremite datoteku sigurnosne kopije.
- Sada otvorite konfiguracijsku datoteku.
- Upišite “ bind application=CONE(UDP) port=xxxx-xxxx” (zamijenite x s brojem porta koji koristi vaša konzola) ispod “posljednje vezanje”. Možete otvoriti više portova slijedeći ove korake. Jednostavno stvorite više redaka i upišite broj priključka da biste ga otvorili.
- Spremite datoteku.
- Vratite se na glavni izbornik.
- Sada morate učitati novu konfiguracijsku datoteku . Dakle, pronađite tu datoteku i učitajte je.
- Odaberite Vrati konfiguraciju.
- Pričekajte dok se konfiguracija ne učita.
- Nakon toga ponovno pokrenite usmjerivač kako biste primijenili promjene porta za prosljeđivanje .
Sada će vaš usmjerivač koristiti nove priključke za igranje i nećete imati problema s vezom zbog vrste NAT-a.
Pregledajte status veze
Vi možete vidjeti status veze vašeg Windows računala ili prijenosnog računala slijedeći ove korake:
- Otvorite Windows izbornik.
- UpišitePostavke.
- Idite na postavke mreže i interneta. Vidjet ćete status veze na vrhu stranice.
Sada, slijedite ove korake da provjerite status mreže na vašem PS4:
- Uključite svoju konzolu.
- Idite na Postavke.
- Idite na Mreža.
- Odaberite Prikaži status veze. Sustav će se učitati i pronaći vrstu NAT-a i status veze.
- Nakon toga, vidjet ćete status veze i vrstu NAT-a na ekranu.
Morate trebati IP konzole adresu za promjenu vrste NAT-a. Međutim, ne možete izravno promijeniti vrstu NAT-a sa svoje konzole.
Često postavljana pitanja
Što je privatna IP adresa?
To je IP adresa koju vaš uređaj koristi za internetsku vezu. Iako je jedinstven, NAT ga prevodi u javnu IP adresu i skriva originalnu IP adresu vašeg uređaja.
Kako mogu promijeniti vrstu NAT-a u otvorenu?
Slijedite opciju Network Discovery i omogućite je. To će promijeniti NAT u Open. Opcija Network Discovery čini vaš uređaj vidljivim drugim uređajima diljem interneta.
To bi moglo biti riskantno, ali vatrozid usmjerivača može lako upravljati sigurnošću unatoč promjenama tipa NAT-a.
Kako Trebam li provjeriti vrstu NAT-a na svom usmjerivaču?
Slijedite ove korake u postavkama vašeg usmjerivača:
- Idite na Postavke.
- Odaberite Općenito.
- Odaberite Mrežne postavke.
- Kliknite Test NAT type.
Trebali biste provjeriti NAT vrstu nakon ažuriranja