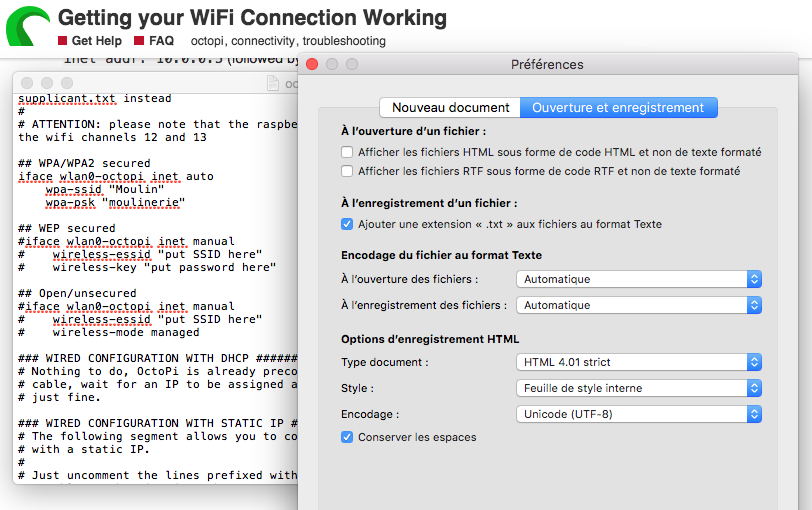Sadržaj
Kada je u pitanju 3D ispis, Octoprint je vodeća robna marka na koju se možete osloniti za kontrolu i nadzor svojih 3D pisača.
Nekoliko pisača koristi OctoPrintovo izvrsno, brzo online sučelje za upravljanje dnevnim procesima. Osim toga, možete birati između brojnih nevjerojatnih dodataka koji mogu poboljšati vaše sposobnosti praćenja i kontrole.
Možete pročitati ovaj post da biste saznali kako instalirati i postaviti OctoPrint s 3D pisačem.
Koji hardver trebam?
Da biste započeli postupak postavljanja, morate osigurati da imate sav potreban hardver. Provjerite ovaj popis:
Raspberry Pi. Možete odabrati Raspberry Pi Model 4B ili Raspberry Pi Model 3B jer rade odlično. Osim toga, također možete razmisliti o nabavi 4B jer je moćan i jeftiniji.
- USB kabel za pisač
- USB kabel za napajanje
- SD kartica od najmanje 16 GB
Također možete razmisliti o nabavi ovih stavki:
- Zaštitna torbica za vaš Raspberry Pi
- Ethernet ili USB kabel
- Hladnjaci
Kako instalirati i postaviti OctoPrint?
Da biste postavili i instalirali Octoprint, možete slijediti ove upute:
Preuzmite svoj Raspberry Pi Imager
- Posjetite stranicu raspberrypi.org/software
- Preuzmite i instalirajte Raspberry Pi Imager
Softver je dostupan za Mac i Windows.
Instalirajte Imager
- Kliknite na Odaberi OS.
- Odaberidrugi OS posebne namjene.
- Kliknite na Octopi. Ovo će preuzeti najnoviju verziju slike Octopo s njihove web stranice.
- Idite na padajući izbornik Choose Storage i kliknite na SD karticu na koju želite instalirati OctoPrint. Međutim, morate osigurati da na ovoj kartici nema pohranjenih bitnih datoteka jer će one biti uklonjene.
- Nemojte kliknuti pisati dok ne konfigurirate svoju WiFi vezu i Pi nije osiguran.
Kako zaštititi Raspberry Pi?
Zadana prijava i lozinka za SSH u Octopi instanci je raspberry i pi. Međutim, ove vjerodajnice nisu sigurne. Stoga biste trebali ažurirati svoju lozinku kako biste se zaštitili od zlonamjernih korisnika. Slijedite ove korake za izmjenu svoje lozinke:
- Pritisnite ove tipke istovremeno: Control+Shift+X; ako ste korisnik Maca, pritisnite CMD+Shift+X. Ovo će otvoriti izbornik Raspberry Pi imagers za napredne opcije.
- Odaberite omogući SSH i postavite snažnu lozinku za Raspberry Pi korisničko ime.
Kako spojiti Raspberry Pi na svoju WiFi mrežu ?
Prvo, trebali biste izravno povezati svoj Raspberry Pi s ethernet priključcima vaše lokalne mreže ili bežičnog usmjerivača. Ovo će vam ponuditi nevjerojatne rezultate strujanja. Ali, ako je žična veza nezgodna, možete jednostavno postaviti svoju WiFi mrežu.
Kako konfigurirati WiFi mreže s OctoPrintom
WiFikonfiguracija s vašim Raspberry Pi imagerom je laka stvar. Najprije unesite svoju zaporku i SSID WiFi mreže u okvir za postavljanje WiFi mreže.
- Provjerite jeste li ispravno unijeli lozinku jer razlikuje velika i mala slova. Stoga dvaput provjerite svoj usmjerivač da biste unijeli istu lozinku i naziv WiFi mreže na uređaju.
- Odaberite državu u kojoj se nalazite u odjeljku za pozivni broj zemlje.
- Odaberite spremi i odaberite pisanje.
- Kad je WiFi konfiguracija dovršena, možete izbaciti svoju SD karticu s računala.
Kako se povezati s OctoPrintom?
Možete slijediti ove korake za povezivanje s OctoPrintom:
Vidi također: Kako spojiti dva računala koristeći WiFi u sustavu Windows 10- Prvo umetnite SD karticu u Raspberry Pi.
- Zatim spojite Raspberry Pi na strujnu utičnicu uključivanjem kabela za napajanje. OctoPrint će se spojiti za trenutak.
Pazite na zelenu lampicu na svom Piju. Svjetlo može treperiti nekoliko puta neko vrijeme i na kraju se isključiti. OctoPrint je spojen na internet kada svjetlo svijetli zeleno.
Kako spojiti hardver?
Povezivanje vaše postavke OctoPrint je jednostavno. Sve što trebate učiniti je slijediti ove korake:
- Spojite hladnjake tako da ih postavite na svoj Raspberry Pi.
- Ako ih imate, postavite hladnjake na Raspberry Pi.
- Ako imate kućište, stavite Raspberry Pi u jedno.
- Priključite mini USB, mikro USB ili standardni kabel za ispis u svojRaspberry Pi, ovisno o vlastitom 3D pisaču.
- Spojite Raspberry Pi na USB C WiFi adapter.
- Spojite web kameru.
Kako spojiti web kameru?
Ako imate USB web-kameru, možete spojiti uređaj uključivanjem ethernet kabela u jedan od nekoliko USB priključaka na vašem Raspberry Pi. Međutim, ako koristite Raspberry Pi kameru, možete umetnuti vrpčasti kabel u Pi i kameru. Osim toga, suprotnu stranu vrpčastog kabela morate umetnuti u svoj Pi. Provjerite je li plava strana kabela okrenuta prema HDMI priključku Raspberry uređaja.
Kako uspostaviti vezu pisača?
Svoj pisač možete spojiti slijedeći ove upute:
- Prvo ga morate uključiti ako vaš 3D pisač nije uključen.
- Prvo umetnite svoj kabel pisača u 3D printer.
- Zatim umetnite kabel za napajanje u utičnicu.
- Osim toga, vaš Raspberry Pi bi trebao biti uključen i spojen na 3D printer i internet.
Kako pristupiti korisničkom sučelju za OctoPrint WiFi postavljanje?
Za pristup OctoPrint sučelju, trebate pokrenuti web preglednik na računalu i upisati //octopi.local u URL traku preglednika. Ovo vas mora odvesti na zaslon za prijavu na OctoPrint.
Međutim, ako OctoPrint ne radi, morate locirati IP adresu svog OctoPija. Evo dva praktična načina da to učinite:
Kroz Windows File Explorer
- Idite na File Explorer na Windows računalu.
- Odaberite karticu Mreža.
Osim toga, ako ste onemogućili mrežno dijeljenje, morate ga omogućiti da biste locirali Pi na kartici mreže.
Iako Wi-Fi usmjerivač provjeri povezane uređaje
Možda će vam trebati lozinka i korisničko ime vašeg usmjerivača da pronađete svoju IP adresu putem kućnog usmjerivača. Osim toga, ove vjerodajnice neće biti slične lozinci vaše bežične mreže. Štoviše, možda ćete morati zapamtiti IP adresu vašeg usmjerivača.
Međutim, možete joj pristupiti iz postavki bežične mreže ako je ne znate. Zatim možete slijediti ove korake dok koristite mrežni skener:
- Upišite IP adresu u URL traku vašeg preglednika. To može biti 192.168.1.1 ili nešto drugo.
- Bit ćete preusmjereni na zaslon za prijavu. Upišite svoje relevantno korisničko ime i lozinku
- Možda ćete pronaći opciju povezanih uređaja. Kliknite na njega i otkrit ćete sve Android i iOS uređaje koji su trenutno povezani na vaš router.
- Potražite uređaj pomoću Octopija. Odaberite je i unesite IP adresu u prozor preglednika.
Kako dovršiti čarobnjak za postavljanje?
Da biste dovršili postavljanje čarobnjaka, možete slijediti ove upute:
- Nakon što pristupite sučelju OctoPrint, slijedite upute na zaslonu da biste dovršili postavljanje čarobnjaka.
- U području profila pisača htjet ćete odabrati međugradnjumlaznicu i promjer izrade za vaš 3D printer. Imajte na umu da ove informacije utječu samo na kontrole OctOprinta, a ne na postavke povezane s rezačem za Gcode.
Instalirajte korisne dodatke
Sustav dodataka otvorenog koda jedna je od najznačajnijih značajki OctoPrints ima za ponuditi. U tu svrhu možete instalirati svoje dodatke iz upravitelja dodataka. Ovo može biti korisno za vizualizaciju razine vašeg kreveta, stvaranje čarobnih videozapisa s vremenskim odmakom, daljinsko upravljanje/nadzor 3D pisača ili hvatanje vaših pogrešaka pomoću AI izvan bežičnih mreža.
Završne misli
Postavljanje OctoPrinta nije težak zadatak s većinom WiFi mreža. Umjesto toga, možete brzo obaviti posao ako imate odgovarajući hardver. Osim toga, trebali biste ispravno slijediti sve potrebne korake za uspješno postavljanje. Međutim, ako imate web kameru, možete je instalirati prema svojim potrebama. Prvo, morate osigurati da imate stabilan i pouzdan naziv WiFi mreže za korištenje OctoPrinta za učinkovito praćenje vašeg 3D pisača.
Vidi također: Kako spojiti NeoTV na Wifi bez daljinskog