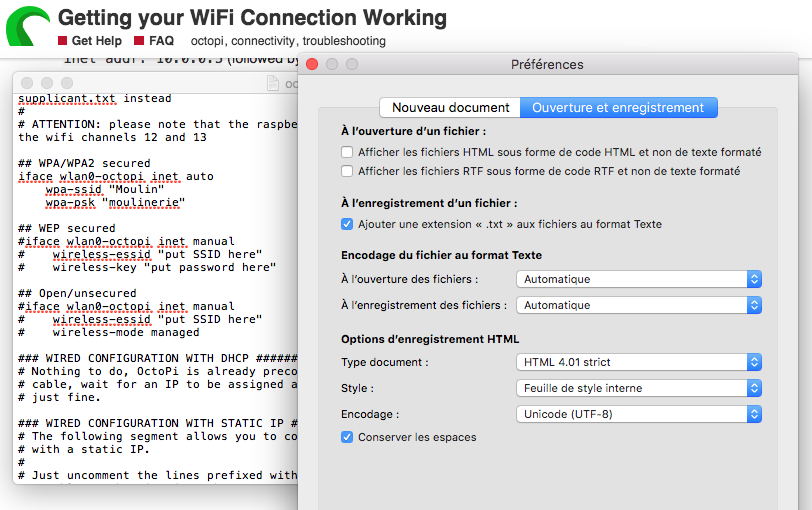Indholdsfortegnelse
Når det drejer sig om 3D-printing, er Octoprint et førende mærke, du kan stole på til styring og overvågning af dine 3D-printere.
Mange trykkerier bruger OctoPrints fremragende, hurtige online-grænseflade til at styre de daglige processer. Derudover kan du vælge mellem mange fantastiske plugins, der kan forbedre dine overvågnings- og kontrolmuligheder.
Du kan læse dette indlæg for at lære, hvordan du installerer og konfigurerer OctoPrint med en 3D-printer.
Hvilken hardware har jeg brug for?
For at begynde opsætningen skal du sikre dig, at du har al den nødvendige hardware. Se denne liste:
Raspberry Pi. Du kan vælge Raspberry Pi Model 4B eller Raspberry Pi Model 3B, da de fungerer godt. Derudover kan du også overveje at få 4B, da den er kraftigere og billigere.
- USB-printerledning
- USB-strømkabel
- SD-kort på mindst 16 GB
Du kan også overveje at købe disse ting:
- Et beskyttende etui til din Raspberry Pi
- Ethernet- eller USB-kabel
- Køleplader
Sådan installeres og konfigureres OctoPrint?
Du kan følge denne vejledning for at opsætte og installere Octoprint:
Download din Raspberry Pi Imager
- Besøg webstedet raspberrypi.org/software
- Download og installer Raspberry Pi Imager
Softwaren er tilgængelig til både Mac og Windows.
Installer billeddanner
- Klik på Vælg operativsystem.
- Vælg et andet OS med et specifikt formål.
- Klik på Octopi. Dette vil downloade den seneste version af billedet Octopo fra deres websted.
- Naviger til valg af lagerplads i dropdown-menuen og klik på det SD-kort, du ønsker at installere OctoPrint på. Du skal dog sikre dig, at der ikke er nogen vigtige filer gemt på dette kort, da de vil blive fjernet.
- Klik ikke på skriv, før du har konfigureret din WiFi-forbindelse, og Pi'en er sikret.
Hvordan sikrer man Raspberry Pi?
Standardlogin og -adgangskode for SSH til Octopi-instansen er henholdsvis raspberry og pi. Disse legitimationsoplysninger er imidlertid usikre. Du bør derfor opdatere din adgangskode for at beskytte dig mod ondsindede brugere. Følg disse trin for at ændre din adgangskode:
- Tryk på disse taster samtidig: Control+Shift+X; hvis du er Mac-bruger, skal du trykke på CMD+Shift+X. Dette vil åbne menuen Raspberry Pi imagers for avancerede indstillinger.
- Vælg aktiver SSH og angiv en stærk adgangskode til brugernavnet for Raspberry Pi.
Hvordan tilslutter du Raspberry Pi til dit WiFi-netværk?
Først skal du forbinde din Raspberry Pi direkte til Ethernet-portene på dit lokale netværk eller en trådløs router. Dette vil give dig utrolige streamingresultater. Men hvis en kablet forbindelse er ubelejlig, kan du nemt oprette dit WiFi-netværk.
Sådan konfigureres WiFi-netværk med OctoPrint
WiFi-konfiguration med din Raspberry Pi-billedapparat er en leg. Indtast først din adgangskode og dit WiFi-netværks SSID i boksen Konfigurer WiFi-opsætning.
- Sørg for at indtaste adgangskoden korrekt, da der er forskel på store og små bogstaver. Kontroller derfor din router to gange for at indtaste den samme adgangskode og det samme WiFi-netværksnavn på enheden.
- Vælg det land, du befinder dig i, under afsnittet for landekode.
- Vælg Gem og vælg Skriv.
- Når WiFi-konfigurationen er færdig, kan du skubbe SD-kortet ud af computeren.
Hvordan opretter man forbindelse til OctoPrint?
Du kan følge disse trin for at oprette forbindelse til OctoPrint:
- Først skal du sætte SD-kortet i Raspberry Pi.
- Tilslut derefter Raspberry Pi til en stikkontakt ved at tilslutte et strømkabel. OctoPrint tilsluttes om et øjeblik.
Hold øje med den grønne lysdiode på din Pi. Lyset kan blinke flere gange i et stykke tid og til sidst slukkes. OctoPrint har forbindelse til internettet, når lyset bliver fast grønt.
Hvordan tilslutter man hardwaren?
Det er nemt at tilslutte din OctoPrint-opsætning. Du skal blot følge disse trin:
Se også: Rettet: WiFi fik ikke fat i IP-adressen i Android- Tilslut køleprofilerne ved at sætte dem på din Raspberry Pi.
- Hvis du har dem, skal du placere køleprofilerne på Raspberry Pi'en.
- Hvis du har en kasse, kan du sætte Raspberry Pi i en sådan.
- Tilslut mini-USB-, mikro-USB- eller standardprintkabelet til din Raspberry Pi, afhængigt af hvilken 3D-printer du har.
- Tilslut Raspberry Pi til USB C WiFi-adapteren.
- Tilslut dit webcam.
Hvordan tilslutter man webkameraet?
Hvis du har et USB-webkamera, kan du tilslutte enheden ved at sætte et Ethernet-kabel i en af de mange USB-porte i din Raspberry Pi. Hvis du bruger et Raspberry Pi-kamera, kan du indsætte båndkablet i Pi og kameraet. Du skal desuden indsætte den modsatte side af dit båndkabel i din Pi. Sørg for, at kablets blå side vender mod Raspberry's HDMI-port.
Hvordan etablerer man printerforbindelse?
Du kan tilslutte printeren ved at følge disse instruktioner:
- Først skal du tænde den, hvis din 3D-printer ikke er tændt.
- Først skal du sætte printerkablet ind i 3D-printeren.
- Derefter skal du sætte et strømkabel i stikkontakten.
- Desuden skal din Raspberry Pi være tændt og forbundet til 3D-printeren og internettet.
Hvordan får man adgang til brugergrænsefladen for OctoPrint WiFi Setup?
For at få adgang til OctoPrint-grænsefladen skal du starte en webbrowser på pc'en og skrive //octopi.local i browserens URL-linje. Dette skal føre dig til OctoPrint-login-skærmen.
Se også: AT&T Wifi Calling virker ikke - enkle trin til at løse detMen hvis OctoPrint ikke virker, skal du finde IP-adressen på din OctoPi. Her er to praktiske måder at gøre dette på:
Gennem Windows File Explorer
- Naviger til File Explorer på en Windows-computer.
- Vælg fanen Netværk.
Hvis du har deaktiveret netværksdeling, skal du desuden aktivere den for at finde Pi i fanen Netværk.
Selvom Wi-Fi-router Tjek tilsluttede enheder
Du skal muligvis bruge din routers adgangskode og brugernavn for at finde din IP-adresse via hjemme-routeren. Desuden vil disse legitimationsoplysninger være forskellige fra adgangskoden til dit trådløse netværk. Desuden skal du muligvis huske din routers IP-adresse.
Du kan dog få adgang til den fra dine trådløse netværksindstillinger, hvis du ikke kender den. Du kan følge disse trin, mens du bruger en netværksscanner:
- Indtast IP-adressen i URL-linjen i din browser. Det kan være 192.168.1.1.1 eller noget andet.
- Du vil blive sendt til en login-skærm. Indtast dit relevante brugernavn og din adgangskode
- Du kan finde muligheden for tilsluttede enheder. Klik på den, og du vil se alle Android- og iOS-enheder, der i øjeblikket er tilsluttet din router.
- Søg efter enheden med Octopi. Vælg den, og indtast IP-adressen i dit browservindue.
Hvordan afslutter jeg guiden til installation?
For at fuldføre guiden kan du følge disse instruktioner for at afslutte opsætningen af guiden:
- Når du har fået adgang til OctoPrint-grænsefladen, skal du følge instruktionerne på skærmen for at afslutte guiden.
- I printerprofilområdet skal du vælge opbygningsdyse og opbygningsdiameter for din 3D-printer. Bemærk, at disse oplysninger kun påvirker OctOprint-kontrollerne og ikke slicer-relaterede indstillinger for Gcode.
Installer nyttige plugins
Pluginsystemet med åben kildekode er en af de mest bemærkelsesværdige funktioner, som OctoPrints har at byde på. Du kan installere dine plugins fra Plugin Manager. Dette kan være praktisk for at visualisere dit bedniveau, skabe magiske time-lapse-videoer, fjernstyre/overvåge 3D-printeren eller fange dine fejl ved hjælp af AI uden for de trådløse netværk.
Afsluttende overvejelser
Opsætning af OctoPrint er ikke en vanskelig opgave med de fleste WiFi-netværk. I stedet kan du få arbejdet gjort hurtigt, hvis du har den rette hardware. Desuden skal du følge alle de nødvendige trin korrekt for at få en vellykket opsætning. Hvis du har et webcam, kan du dog installere det efter dine behov. Først skal du sikre dig, at du har et stabilt og pålideligt WiFi-netværksnavn til brug af OctoPrinttil effektiv overvågning af din 3D-printer.