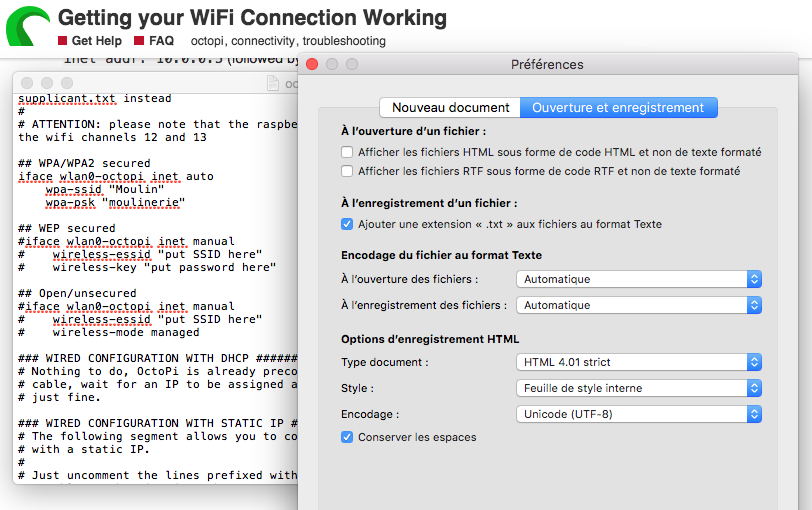မာတိကာ
3D ပရင့်ထုတ်ခြင်းနှင့်ပတ်သက်၍၊ Octoprint သည် သင်၏ 3D ပရင်တာများကို ထိန်းချုပ်ခြင်းနှင့် စောင့်ကြည့်ခြင်းအတွက် သင်အားကိုးနိုင်သည့် ထိပ်တန်းအမှတ်တံဆိပ်တစ်ခုဖြစ်သည်။
ပရင်တာအများအပြားသည် နေ့စဉ်လုပ်ငန်းစဉ်များကို စီမံခန့်ခွဲရန်အတွက် OctoPrint ၏ အလွန်ကောင်းမွန်ပြီး မြန်ဆန်သောအွန်လိုင်းအင်တာဖေ့စ်ကို အသုံးပြုပါသည်။ ထို့အပြင်၊ သင်၏စောင့်ကြည့်မှုနှင့် ထိန်းချုပ်မှုစွမ်းရည်များကို မြှင့်တင်ပေးနိုင်သည့် အံ့သြဖွယ်ပလပ်အင်များစွာမှ သင်ရွေးချယ်နိုင်သည်။
3D ပရင်တာဖြင့် OctoPrint ထည့်သွင်းနည်းနှင့် စနစ်ထည့်သွင်းနည်းကို လေ့လာရန် ဤပို့စ်ကို ဖတ်နိုင်ပါသည်။
ကျွန်ုပ်သည် အဘယ်ဟာ့ဒ်ဝဲ လိုအပ်ပါသနည်း။
သင်၏ စနစ်ထည့်သွင်းမှု လုပ်ငန်းစဉ်ကို စတင်ရန်၊ သင့်တွင် လိုအပ်သော ဟာ့ဒ်ဝဲများ အားလုံးရှိရန် သေချာစေရမည်။ ဤစာရင်းကို စစ်ဆေးပါ-
Raspberry Pi။ ၎င်းတို့သည် ကောင်းမွန်သောကြောင့် Raspberry Pi Model 4B သို့မဟုတ် Raspberry Pi Model 3B ကို သင်ရွေးချယ်နိုင်သည်။ ထို့အပြင်၊ ၎င်းသည် အစွမ်းထက်ပြီး ဈေးနည်းသောကြောင့် 4B ကို ရယူရန်လည်း သင်စဉ်းစားနိုင်သည်။
- USB ပရင်တာကြိုး
- USB ပါဝါကြိုး
- အနည်းဆုံး 16GB SD ကတ်
ဤပစ္စည်းများကို ရယူရန်လည်း သင်စဉ်းစားနိုင်သည်-
ကြည့်ပါ။: ဖိုင်များကို Android မှ PC သို့ WiFi မှတဆင့်မည်သို့လွှဲပြောင်းနည်း- သင်၏ Raspberry Pi အတွက် အကာအကွယ် case တစ်ခု
- Ethernet သို့မဟုတ် USB ကြိုး
- Heat sinks
OctoPrint ထည့်သွင်းနည်းနှင့် စနစ်ထည့်သွင်းနည်း။
Octoprint ကို စနစ်ထည့်သွင်းရန်နှင့် ထည့်သွင်းရန်၊ သင်သည် ဤညွှန်ကြားချက်များကို လိုက်နာနိုင်သည်-
သင်၏ Raspberry Pi Imager ကို ဒေါင်းလုဒ်လုပ်ပါ
- Raspberrypi.org/software ဆိုက်ကို ဝင်ရောက်ကြည့်ရှုပါ
- Raspberry Pi Imager ကို ဒေါင်းလုဒ်လုပ်ပြီး ထည့်သွင်းပါ
ဆော့ဖ်ဝဲကို Mac နှင့် Windows နှစ်မျိုးလုံးအတွက် ရနိုင်ပါသည်။
ကြည့်ပါ။: ပြင်ဆင်ခြင်း- Dell Inspiron 15 5000 WiFi အလုပ်မလုပ်ပါ။Install Imager
- Choose OS ကိုနှိပ်ပါ။
- ရွေးပါအခြား သီးခြား ရည်ရွယ်ချက် OS။
- Octopi ကို နှိပ်ပါ။ ၎င်းသည် Octopo ပုံ၏ လတ်တလောဗားရှင်းကို ၎င်းတို့၏ဝဘ်ဆိုက်မှ ဒေါင်းလုဒ်လုပ်မည်ဖြစ်သည်။
- Storage dropdown menu ကို ရွေးချယ်ပြီး OctoPrint ကို ထည့်သွင်းလိုသော SD ကတ်ကို နှိပ်ပါ။ သို့သော်၊ ၎င်းတို့ကို ဖယ်ရှားလိုက်မည်ဖြစ်သောကြောင့် ဤကတ်တွင် သိမ်းဆည်းထားသော အရေးကြီးဖိုင်များ မရှိကြောင်း သေချာစေရမည်။
- သင်၏ WiFi ချိတ်ဆက်မှုကို စီစဉ်သတ်မှတ်ပြီး Pi ကို လုံခြုံစေသည်အထိ ရေးရန် မနှိပ်ပါနှင့်။
Raspberry Pi ကို မည်ကဲ့သို့ လုံခြုံစေမည်နည်း။
မူရင်း အကောင့်ဝင်ခြင်းနှင့် Octopi instance ထဲသို့ SSH အတွက် စကားဝှက်များသည် Raspberry နှင့် pi အသီးသီးဖြစ်သည်။ သို့သော် ဤအထောက်အထားများသည် မလုံခြုံပါ။ ထို့ကြောင့်၊ သင့်ကိုယ်သင် အန္တရာယ်ရှိသော အသုံးပြုသူများထံမှ ကာကွယ်ရန် သင့်စကားဝှက်ကို အပ်ဒိတ်လုပ်သင့်သည်။ သင့်စကားဝှက်ကို ပြင်ဆင်ရန် ဤအဆင့်များကို လိုက်နာပါ-
- ဤကီးများကို တစ်ပြိုင်နက် နှိပ်ပါ- Control+Shift+X; သင်သည် Mac အသုံးပြုသူဖြစ်ပါက CMD+Shift+X ကိုနှိပ်ပါ။ ၎င်းသည် အဆင့်မြင့်ရွေးချယ်စရာများအတွက် Raspberry Pi ရုပ်ပုံဖော်မီနူးကို ယူဆောင်လာမည်ဖြစ်သည်။
- SSH ကိုဖွင့်ပြီး Raspberry Pi အသုံးပြုသူအမည်အတွက် ခိုင်မာသောစကားဝှက်တစ်ခုသတ်မှတ်ပါ။
သင်၏ WiFi ကွန်ရက်သို့ Raspberry Pi ချိတ်ဆက်နည်း ?
ဦးစွာ၊ သင်သည် သင်၏ Raspberry Pi ကို သင်၏ ဒေသတွင်း ကွန်ရက် သို့မဟုတ် ကြိုးမဲ့ရောက်တာ၏ အီသာနက် အပေါက်များနှင့် တိုက်ရိုက်ချိတ်ဆက်သင့်သည်။ ၎င်းသည် သင့်အား မယုံနိုင်လောက်သော ထုတ်လွှင့်မှုရလဒ်များကို ပေးဆောင်မည်ဖြစ်သည်။ သို့သော်၊ ကြိုးတပ်ချိတ်ဆက်မှု အဆင်မပြေပါက၊ သင်သည် သင်၏ WiFi ကွန်ရက်ကို အလွယ်တကူ စနစ်ထည့်သွင်းနိုင်ပါသည်။
OctoPrint ဖြင့် WiFi ကွန်ရက်များကို တပ်ဆင်နည်း
WiFiသင်၏ Raspberry Pi imager နှင့်ဖွဲ့စည်းပုံသည် ရိုးရှင်းပါသည်။ ပထမဦးစွာ သင်၏စကားဝှက်နှင့် WiFi ကွန်ရက် SSID ကို Configure WiFi setup box ထဲသို့ ထည့်ပါ။
- စကားဝှက်ကို စာလုံးအကြီးအသေးဖြင့် မှန်ကန်စွာထည့်သွင်းကြောင်း သေချာပါစေ။ ထို့ကြောင့်၊ စက်ပစ္စည်းပေါ်တွင် တူညီသော စကားဝှက်နှင့် WiFi ကွန်ရက်အမည်ကို ထည့်သွင်းရန် သင့် router ကို နှစ်ကြိမ်စစ်ဆေးပါ။
- တိုင်းပြည်ကုဒ်အတွက် ကဏ္ဍအောက်တွင် သင်ရောက်နေသောနိုင်ငံကို ရွေးပါ။
- သိမ်းဆည်းရန်ကို ရွေးချယ်ပြီး ရေးရန်ကို ရွေးချယ်ပါ။
- WiFi ဖွဲ့စည်းမှုပြီးသည်နှင့်၊ သင်သည် သင်၏ SD ကတ်ကို ထုတ်ပစ်နိုင်သည် ကွန်ပြူတာမှ။
OctoPrint သို့ မည်ကဲ့သို့ ချိတ်ဆက်ရမည်နည်း?
OctoPrint သို့ ချိတ်ဆက်ရန်အတွက် ဤအဆင့်များအတိုင်း လုပ်ဆောင်နိုင်သည်-
- ပထမဦးစွာ SD ကို ထည့်ပါ ကတ်ကို Raspberry Pi ထဲသို့ထည့်ပါ။
- နောက်တစ်ခု၊ ပါဝါကြိုးကို ပလပ်ထိုးခြင်းဖြင့် Raspberry Pi အား ပါဝါပလပ်တစ်ခုသို့ ချိတ်ဆက်ပါ။ OctoPrint သည် ခဏအတွင်း ချိတ်ဆက်သွားပါမည်။
သင်၏ Pi ပေါ်တွင် ဦးဆောင်နေသည့် အစိမ်းရောင်ကို စောင့်ကြည့်ပါ။ အလင်းသည် ခဏတာ အကြိမ်ပေါင်းများစွာ လင်းလာပြီး နောက်ဆုံးတွင် ပိတ်သွားနိုင်သည်။ အလင်းစိမ်းလန်းသွားသောအခါတွင် OctoPrint သည် အင်တာနက်နှင့် ချိတ်ဆက်ထားသည်။
ဟာ့ဒ်ဝဲကို ဘယ်လိုချိတ်ဆက်ရမလဲဆိုတာ
သင့်ရဲ့ OctoPrint စနစ်ထည့်သွင်းမှုကို ချိတ်ဆက်ရတာ လွယ်ကူပါတယ်။ သင်လုပ်ဆောင်ရန် လိုအပ်သည်မှာ ဤအဆင့်များကို လိုက်နာပါ-
- သင့် Raspberry Pi ပေါ်တွင် ၎င်းတို့ကို ထားခြင်းဖြင့် အပူရှိန်များကို ချိတ်ဆက်ပါ။
- ၎င်းတို့ရှိပါက Raspberry Pi ပေါ်တွင် အပူခံကန်ကို ထားပေးပါ။
- သင့်တွင် အိတ်တစ်ခုရှိလျှင် Raspberry Pi ကို တစ်လုံးထဲထည့်ပါ။
- မီနီ USB၊ micro USB သို့မဟုတ် စံပုံနှိပ်ကြိုးကို သင့်ထဲသို့ ချိတ်ပါ။သင်၏ကိုယ်ပိုင် 3D ပရင်တာပေါ် မူတည်၍ Raspberry Pi။
- Raspberry Pi ကို USB C WiFi အဒက်တာသို့ ချိတ်ဆက်ပါ။
- သင်၏ဝဘ်ကင်မရာကို ချိတ်ဆက်ပါ။
ဝဘ်ကင်မရာကို မည်သို့ချိတ်ဆက်ရမည်နည်း။
သင့်တွင် USB ဝဘ်ကင်မရာရှိပါက၊ သင်၏ Raspberry Pi ရှိ USB အပေါက်များစွာထဲမှ တစ်ခုသို့ အီသာနက်ကြိုးကို ပလပ်ထိုးခြင်းဖြင့် စက်ပစ္စည်းကို ချိတ်ဆက်နိုင်ပါသည်။ သို့သော်လည်း သင်သည် Raspberry Pi ကင်မရာကို အသုံးပြုနေပါက၊ သင်သည် Pi နှင့် ကင်မရာထဲသို့ ဖဲကြိုးကြိုးကို ထည့်သွင်းနိုင်သည်။ ထို့အပြင်၊ သင်သည် သင်၏ ဖဲကြိုး၏ ဆန့်ကျင်ဘက်ခြမ်းကို သင်၏ Pi ထဲသို့ ထည့်ရပါမည်။ ကေဘယ်၏အပြာရောင်ဘက်သည် Raspberry ၏ HDMI ပေါက်ကို မျက်နှာမူကြောင်း သေချာပါစေ။
ပရင်တာချိတ်ဆက်မှုကို ဘယ်လိုတည်ဆောက်မလဲ။
ဤညွှန်ကြားချက်များကို လိုက်နာခြင်းဖြင့် သင့်ပရင်တာကို ချိတ်ဆက်နိုင်သည်-
- ပထမဦးစွာ သင့် 3D ပရင်တာအား မဖွင့်ပါက ၎င်းကိုဖွင့်ရပါမည်။
- ပထမဦးစွာ သင့်အား ထည့်သွင်းပါ။ ပရင်တာကြိုးကို 3D ပရင်တာထဲသို့ သွင်းပါ။
- ထို့နောက်၊ သင်၏ ပါဝါပလပ်ပေါက်ထဲသို့ ပါဝါကြိုးကို ထည့်ပါ။
- ထို့ပြင်၊ သင်၏ Raspberry Pi ကို ဖွင့်ထားပြီး 3D ပရင်တာနှင့် အင်တာနက်နှင့် ချိတ်ဆက်ထားသင့်သည်။
OctoPrint WiFi Setup အတွက် User Interface ကို ဘယ်လိုဝင်သုံးမလဲ။
OctoPrint အင်တာဖေ့စ်ကို ဝင်ရောက်အသုံးပြုရန်အတွက်၊ သင်သည် PC တွင် ဝဘ်ဘရောက်ဆာတစ်ခုကို ဖွင့်ပြီး ဘရောက်ဆာ၏ URL ဘားတွင် //octopi.local ဟု ရိုက်ထည့်သင့်သည်။ ၎င်းသည် သင့်အား OctoPrint အတွက် လော့ဂ်အင်မျက်နှာပြင်သို့ လမ်းညွှန်ပေးရပါမည်။
သို့သော် OctoPrint အလုပ်မလုပ်ပါက၊ သင်၏ OctoPi ၏ IP လိပ်စာကို ရှာဖွေရပါမည်။ ဤသည်မှာ ၎င်းကိုပြုလုပ်ရန် အဆင်ပြေသောနည်းလမ်းနှစ်ခုဖြစ်သည်-
Windows File Explorer မှတဆင့်
- Windows ကွန်ပျူတာရှိ File Explorer သို့ သွားပါ။
- ကွန်ရက်တက်ဘ်ကို ရွေးပါ။
ထို့ပြင်၊ သင်သည် ကွန်ရက်မျှဝေခြင်းကို ပိတ်ထားပါက၊ သင်၏ကွန်ရက်တက်ဘ်တွင် Pi ကိုရှာဖွေရန် ၎င်းကိုဖွင့်ထားရပါမည်။
Wi-Fi Router သည် ချိတ်ဆက်ထားသော စက်ပစ္စည်းများကို စစ်ဆေးသော်လည်း
အိမ်ရောက်တာမှတစ်ဆင့် သင်၏ IP လိပ်စာကို ရှာဖွေရန် သင့် router ၏ စကားဝှက်နှင့် အသုံးပြုသူအမည် လိုအပ်နိုင်သည်။ ထို့အပြင်၊ ဤအထောက်အထားများသည် သင်၏ကြိုးမဲ့ကွန်ရက်စကားဝှက်နှင့် မတူကွဲပြားလိမ့်မည်။ ထို့အပြင်၊ သင်သည် သင့် router ၏ IP လိပ်စာကို မှတ်သားထားရန် လိုအပ်ပါသည်။
သို့သော် ၎င်းကို မသိပါက သင်၏ ကြိုးမဲ့ကွန်ရက်ဆက်တင်များမှ ၎င်းကို ဝင်ရောက်ကြည့်ရှုနိုင်ပါသည်။ ထို့နောက် ကွန်ရက်စကင်နာကို အသုံးပြုနေစဉ်တွင် သင်သည် ဤအဆင့်များကို လိုက်နာနိုင်သည်-
- သင့်ဘရောက်ဆာ၏ URL ဘားတွင် IP လိပ်စာကို ရိုက်ထည့်ပါ။ ၎င်းသည် 192.168.1.1 သို့မဟုတ် အခြားတစ်ခုခု ဖြစ်နိုင်သည်။
- သင့်အား လော့ဂ်အင်စခရင်တစ်ခုသို့ ညွှန်ပြပါမည်။ သင်၏သက်ဆိုင်ရာအသုံးပြုသူအမည်နှင့် စကားဝှက်ကိုရိုက်ထည့်ပါ
- ချိတ်ဆက်ထားသောစက်ပစ္စည်းများ၏ ရွေးချယ်မှုကို သင်တွေ့နိုင်သည်။ ၎င်းကိုနှိပ်ပါ၊ သင့် router နှင့် လက်ရှိချိတ်ဆက်ထားသော Android နှင့် iOS စက်ပစ္စည်းအားလုံးကို သင်တွေ့ရှိပါလိမ့်မည်။
- Octopi ဖြင့် စက်ပစ္စည်းကို ရှာဖွေပါ။ ၎င်းကို ရွေးချယ်ပြီး သင့်ဘရောက်ဆာဝင်းဒိုးတွင် IP လိပ်စာကို ထည့်သွင်းပါ။
Setup Wizard ကို မည်သို့ အပြီးသတ်ရမည်နည်း။
Wizard စနစ်ထည့်သွင်းမှုကို အပြီးသတ်ရန်၊ သင်သည် ဤညွှန်ကြားချက်များကို လိုက်နာနိုင်သည်-
- OctoPrint Interface ကို ဝင်ရောက်ပြီးနောက်၊ လိုက်နာပါ Wizard စနစ်ထည့်သွင်းမှုကို အပြီးသတ်ရန် မျက်နှာပြင်ပေါ်ရှိ ညွှန်ကြားချက်များ။
- ပရင်တာပရိုဖိုင်ဧရိယာတွင်၊ တည်ဆောက်မှုကို သင်ရွေးချယ်လိုမည်ဖြစ်သည်။သင်၏ 3D ပရင်တာအတွက် နော်ဇယ်နှင့် အချင်းတည်ဆောက်ပါ။ ဤအချက်အလက်သည် Gcode အတွက် OctOprint ထိန်းချုပ်မှုများကိုသာ သက်ရောက်မှုရှိပြီး Gcode အတွက် အပိုင်းလိုက်ဆက်စပ်ဆက်တင်များမဟုတ်ကြောင်း သတိပြုပါ။
အသုံးဝင်သော ပလပ်အင်များကို ထည့်သွင်းပါ
Open-source plugin စနစ်သည် OctoPrints ၏ အထူးခြားဆုံး အင်္ဂါရပ်များထဲမှ တစ်ခုဖြစ်သည်။ ကမ်းလှမ်းရန်ရှိသည်။ ၎င်းအတွက်၊ သင်သည် သင်၏ပလပ်အင်များကို Plugin Manager မှ ထည့်သွင်းနိုင်သည်။ ၎င်းသည် သင်၏အိပ်ရာအဆင့်ကိုမြင်ယောင်ရန်၊ မှော်ဆန်သည့်အချိန်-လွန်ဗီဒီယိုများဖန်တီးရန်၊ အဝေးထိန်းထိန်းချုပ်မှု/ 3D ပရင်တာအား စောင့်ကြည့်ရန် သို့မဟုတ် ကြိုးမဲ့ကွန်ရက်ပြင်ပမှ AI ကိုအသုံးပြု၍ သင်၏ချို့ယွင်းချက်များကိုဖမ်းယူရန်အတွက် အသုံးဝင်ပါသည်။
နောက်ဆုံး အတွေးများ
OctoPrint စနစ်ထည့်သွင်းခြင်းသည် WiFi ကွန်ရက်အများစုတွင် ခက်ခဲသောအလုပ်မဟုတ်ပါ။ ယင်းအစား၊ သင့်တွင် သင့်လျော်သော ဟာ့ဒ်ဝဲရှိပါက သင်သည် အလုပ်ကို လျင်မြန်စွာ ပြီးမြောက်နိုင်မည်ဖြစ်သည်။ ထို့အပြင်၊ အောင်မြင်သော စနစ်ထည့်သွင်းမှုအတွက် လိုအပ်သော အဆင့်များအားလုံးကို မှန်ကန်စွာ လိုက်နာသင့်သည်။ သို့သော် သင့်တွင် webcam တစ်ခုရှိလျှင် သင့်လိုအပ်ချက်အရ ၎င်းကို ထည့်သွင်းနိုင်သည်။ ပထမဦးစွာ၊ သင်၏ 3D ပရင်တာအား ထိရောက်စွာ စောင့်ကြည့်ရန် OctoPrint ကို အသုံးပြုရန်အတွက် သင့်တွင် တည်ငြိမ်ပြီး ယုံကြည်စိတ်ချရသော WiFi ကွန်ရက်အမည်ရှိကြောင်း သေချာစေရမည်။