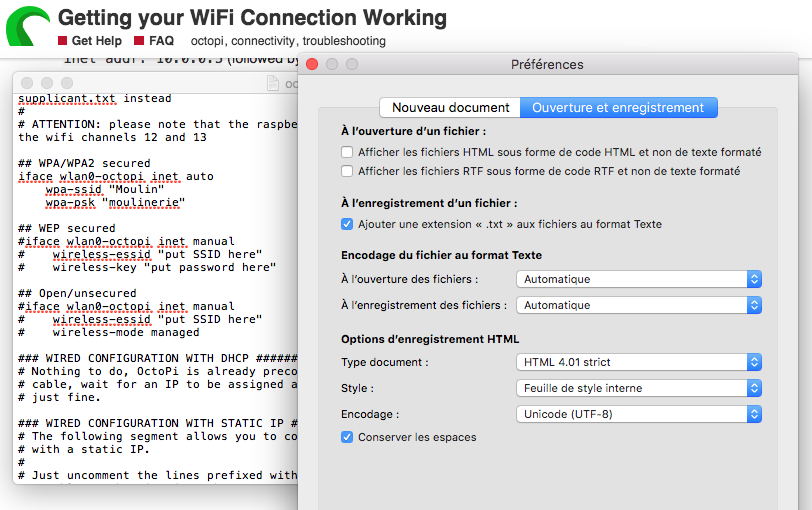Taula de continguts
Quan es tracta d'impressió 3D, Octoprint és una marca líder en la qual podeu confiar per controlar i supervisar les vostres impressores 3D.
Algunes impressores utilitzen l'excel·lent i ràpida interfície en línia d'OctoPrint per gestionar els processos diaris. A més, podeu triar entre nombrosos connectors sorprenents que poden millorar les vostres habilitats de supervisió i control.
Pots llegir aquesta publicació per saber com instal·lar i configurar OctoPrint amb una impressora 3D.
Quin maquinari necessito?
Per començar el procés de configuració, heu d'assegurar-vos que teniu tot el maquinari necessari. Comproveu aquesta llista:
Raspberry Pi. Podeu triar el Raspberry Pi Model 4B o el Raspberry Pi Model 3B, ja que funcionen molt bé. A més, també podeu plantejar-vos obtenir el 4B, ja que és potent i menys costós.
Vegeu també: Tot sobre Straight Talk WiFi (Hotspot i plans sense fil)- Cable d'impressora USB
- Cable d'alimentació USB
- Targeta SD d'almenys 16 GB
També podeu pensar en comprar aquests articles:
- Una funda protectora per al vostre Raspberry Pi
- Cable Ethernet o USB
- Dissipadors de calor
Com instal·lar i configurar OctoPrint?
Per configurar i instal·lar Octoprint, podeu seguir aquestes instruccions:
Descarregueu el vostre Raspberry Pi Imager
- Visiteu el lloc raspberrypi.org/software
- Descarregueu i instal·leu el Raspberry Pi Imager
El programari està disponible tant per a Mac com per a Windows.
Instal·la imatger
- Fes clic a Tria SO.
- Triaun altre sistema operatiu de propòsit específic.
- Feu clic a Octopi. Això baixarà la versió recent de la imatge Octopo del seu lloc web.
- Navegueu al menú desplegable Tria emmagatzematge i feu clic a la targeta SD a la qual voleu instal·lar l'OctoPrint. Tanmateix, us heu d'assegurar que no hi ha fitxers essencials emmagatzemats en aquesta targeta, ja que s'eliminaran.
- No feu clic a escriure fins que no hàgiu configurat la vostra connexió WiFi i el Pi estigui protegit.
Com protegir el Raspberry Pi?
L'inici de sessió i el Pi predeterminats la contrasenya per a SSH a la instància Octopi són raspberry i pi, respectivament. Tanmateix, aquestes credencials són insegures. Per tant, hauríeu d'actualitzar la vostra contrasenya per protegir-vos dels usuaris maliciosos. Seguiu aquests passos per modificar la vostra contrasenya:
- Premeu aquestes tecles simultàniament: Control+Maj+X; si sou un usuari de Mac, premeu CMD+Maj+X. Això mostrarà el menú d'imatges de Raspberry Pi per a opcions avançades.
- Trieu activar SSH i establiu una contrasenya segura per al nom d'usuari de Raspberry Pi.
Com connectar Raspberry Pi a la vostra xarxa WiFi ?
Primer, hauríeu de connectar directament el vostre Raspberry Pi als ports Ethernet de la vostra xarxa local o encaminador sense fil. Això us oferirà resultats de transmissió increïbles. Però, si una connexió per cable no és convenient, podeu configurar fàcilment la vostra xarxa WiFi.
Com configurar xarxes WiFi amb OctoPrint
WiFila configuració amb el vostre imager Raspberry Pi és fàcil. En primer lloc, introduïu la vostra contrasenya i el SSID de la xarxa WiFi al quadre de configuració Configura WiFi.
- Assegureu-vos d'introduir la contrasenya correctament, ja que distingeix entre majúscules i minúscules. Per tant, comproveu el vostre encaminador dues vegades per introduir la mateixa contrasenya i el mateix nom de xarxa WiFi al dispositiu.
- Seleccioneu el país on us trobeu a la secció del codi de país.
- Seleccioneu Desa i trieu escriure.
- Un cop finalitzada la configuració de WiFi, podeu expulsar la vostra targeta SD des de l'ordinador.
Com connectar-se a OctoPrint?
Podeu seguir aquests passos per connectar-vos a OctoPrint:
- Primer, inseriu la SD targeta a la Raspberry Pi.
- A continuació, connecteu el Raspberry Pi a una presa de corrent connectant un cable d'alimentació. L'OctoPrint es connectarà en un moment.
Vigileu el led verd del vostre Pi. La llum pot parpellejar diverses vegades durant un temps i, finalment, s'apaga. L'OctoPrint està connectat a Internet quan la llum es posa de color verd continu.
Com connectar el maquinari?
Connexir la configuració d'OctoPrint és fàcil. Tot el que heu de fer és seguir aquests passos:
- Connecteu els dissipadors de calor col·locant-los al vostre Raspberry Pi.
- Si en teniu, col·loqueu els dissipadors de calor al Raspberry Pi.
- Si teniu un estoig, poseu el Raspberry Pi en un.
- Connecteu el cable mini USB, micro USB o d'impressió estàndard al vostreRaspberry Pi, depenent de la vostra impressora 3D.
- Connecteu el Raspberry Pi a l'adaptador USB C WiFi.
- Connecteu la vostra càmera web.
Com connectar la càmera web?
Si teniu una càmera web USB, podeu connectar el dispositiu connectant un cable Ethernet a un dels diversos ports USB del vostre Raspberry Pi. Tanmateix, si utilitzeu una càmera Raspberry Pi, podeu inserir el cable de cinta al Pi i la càmera. A més, heu d'inserir el costat oposat del cable de cinta al vostre Pi. Assegureu-vos que el costat blau del cable estigui orientat al port HDMI del Raspberry.
Com establir la connexió de la impressora?
Podeu connectar la vostra impressora seguint aquestes instruccions:
- Primer, l'heu d'encendre si la impressora 3D no està engegada.
- Primer, inseriu la vostra impressora. el cable de la impressora a la impressora 3D.
- A continuació, inseriu un cable d'alimentació a la presa de corrent.
- A més, el vostre Raspberry Pi hauria d'estar encès i connectat a la impressora 3D i a Internet.
Com accedir a la interfície d'usuari per a la configuració de WiFi OctoPrint?
Per accedir a la interfície OctoPrint, heu d'iniciar un navegador web a l'ordinador i escriure //octopi.local a la barra d'URL del navegador. Això us ha de dirigir a la pantalla d'inici de sessió per a OctoPrint.
Vegeu també: Com obtenir Wifi gratuït a casa (17 maneres d'aconseguir Wifi gratuït)No obstant això, si OctoPrint no funciona, heu de localitzar l'adreça IP del vostre OctoPi. Aquí hi ha dues maneres convenients de fer-ho:
Mitjançant l'Explorador de fitxers de Windows
- Navegueu a l'Explorador de fitxers en un ordinador Windows.
- Seleccioneu la pestanya Xarxa.
A més, si heu desactivat la compartició de xarxa, heu d'activar-la per localitzar Pi a la vostra pestanya de xarxa.
Tot i que l'encaminador Wi-Fi comproveu els dispositius connectats
És possible que necessiteu la contrasenya i el nom d'usuari del vostre encaminador per trobar la vostra adreça IP a través de l'encaminador de casa. A més, aquestes credencials seran diferents de la contrasenya de la vostra xarxa sense fil. A més, és possible que hàgiu de recordar l'adreça IP del vostre encaminador.
No obstant això, podeu accedir-hi des de la configuració de la vostra xarxa sense fil si no la coneixeu. A continuació, podeu seguir aquests passos mentre feu servir un escàner de xarxa:
- Escriviu l'adreça IP a la barra d'URL del vostre navegador. Pot ser 192.168.1.1 o una altra cosa.
- Se us dirigirà a una pantalla d'inici de sessió. Escriviu el vostre nom d'usuari i contrasenya rellevants
- És possible que trobeu l'opció dels dispositius connectats. Feu-hi clic i descobrireu tots els dispositius Android i iOS connectats actualment al vostre encaminador.
- Cerca el dispositiu amb Octopi. Seleccioneu-lo i introduïu l'adreça IP a la finestra del vostre navegador.
Com finalitzar l'assistent de configuració?
Per completar la configuració de l'assistent, podeu seguir aquestes instruccions:
- Després d'accedir a la interfície OctoPrint, seguiu les instruccions a la pantalla per acabar la configuració de l'assistent.
- A l'àrea del perfil de la impressora, voldreu triar la compilacióbroquet i diàmetre de construcció per a la vostra impressora 3D. Tingueu en compte que aquesta informació només afecta els controls d'OctOprint i no la configuració relacionada amb el segmentador per a Gcode.
Instal·leu connectors útils
El sistema de connectors de codi obert és una de les característiques més destacades OctoPrints té per oferir. Per a això, podeu instal·lar els vostres connectors des del Gestor de connectors. Això pot ser útil per visualitzar el nivell del vostre llit, crear vídeos màgics de lapse de temps, controlar/monitoritzar la impressora 3D a distància o detectar els vostres errors mitjançant IA des de fora de les xarxes sense fil.
Consideracions finals
La configuració d'OctoPrint no és una tasca difícil amb la majoria de xarxes WiFi. En canvi, podeu fer la feina ràpidament si teniu el maquinari adequat. A més, hauríeu de seguir correctament tots els passos necessaris per a una configuració correcta. Tanmateix, si teniu una càmera web, podeu instal·lar-la segons les vostres necessitats. En primer lloc, heu d'assegurar-vos que teniu un nom de xarxa WiFi estable i fiable per utilitzar OctoPrint per supervisar la vostra impressora 3D de manera eficient.