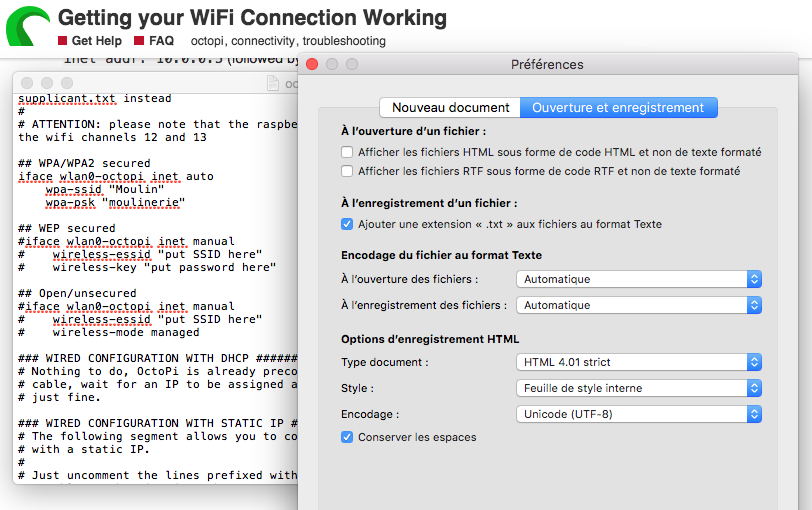Агуулгын хүснэгт
3D хэвлэх тухай ярихад Octoprint бол 3D принтерээ хянаж, хянахдаа найдаж болох тэргүүлэгч брэнд юм.
Хэд хэдэн принтерүүд өдөр тутмын үйл явцыг удирдахын тулд OctoPrint-ийн маш сайн, хурдан шуурхай онлайн интерфэйсийг ашигладаг. Нэмж дурдахад та хяналт тавих, хянах чадварыг сайжруулах олон тооны гайхалтай залгаасуудаас сонгож болно.
Та энэ нийтлэлийг уншиж OctoPrint-ийг 3D принтерээр хэрхэн суулгах, тохируулах талаар сурах боломжтой.
Надад ямар техник хангамж хэрэгтэй вэ?
Суулгах процессоо эхлүүлэхийн тулд та шаардлагатай бүх техник хангамжтай байх ёстой. Энэ жагсаалтыг шалгана уу:
Raspberry Pi. Та Raspberry Pi Model 4B эсвэл Raspberry Pi Model 3B-г сонгож болно, учир нь тэд маш сайн ажилладаг. Нэмж дурдахад, та 4B-г авах талаар бодож үзэх боломжтой, учир нь энэ нь хүчирхэг бөгөөд хямд юм.
- USB принтерийн утас
- USB цахилгааны утас
- Дор хаяж 16 ГБ хэмжээтэй SD карт
Мөн та дараах зүйлсийг авч болно:
- Таны Raspberry Pi-н хамгаалалтын хайрцаг
- Ethernet эсвэл USB кабель
- Дулаан шингээгч
OctoPrint-г хэрхэн суулгах, тохируулах вэ?
Octoprint-ийг тохируулах болон суулгахын тулд та дараах зааврыг дагаж болно:
Raspberry Pi Imager-ээ татаж авах
- Raspberrypi.org/software сайтад зочилно уу
- Raspberry Pi Imager-ийг татаж аваад суулгаарай
Програм хангамж нь Mac болон Windows-д боломжтой.
Зураг үүсгэгчийг суулгана уу
- ҮС сонгох дээр дарна уу.
- Сонгохөөр нэг тусгай зориулалтын үйлдлийн систем.
- Octopi дээр товшино уу. Энэ нь тэдний вэбсайтаас Octopo зургийн сүүлийн хувилбарыг татаж авах болно.
- Хадгалах санг сонгох цэс рүү очоод OctoPrint-ийг суулгахыг хүссэн SD карт дээр дарна уу. Гэсэн хэдий ч, та энэ картанд хадгалагдсан чухал файл байхгүй байгаа эсэхийг шалгах хэрэгтэй, учир нь тэдгээр нь устах болно.
- Та WiFi холболтоо тохируулж, Pi-г хамгаалж дуустал бичих товчийг дарж болохгүй.
Raspberry Pi-г хэрхэн хамгаалах вэ?
Өгөгдмөл нэвтрэх болон Octopi жишээн дэх SSH-ийн нууц үг нь бөөрөлзгөнө болон pi байна. Гэсэн хэдий ч эдгээр итгэмжлэлүүд нь найдвартай биш юм. Тиймээс та өөрийгөө хортой хэрэглэгчдээс хамгаалахын тулд нууц үгээ шинэчлэх хэрэгтэй. Нууц үгээ өөрчлөхийн тулд дараах алхмуудыг дагана уу:
- Эдгээр товчлууруудыг нэгэн зэрэг дарна уу: Control+Shift+X; Хэрэв та Mac хэрэглэгч бол CMD+Shift+X товчийг дарна уу. Энэ нь дэвшилтэт сонголтуудын хувьд Raspberry Pi дүрсний цэсийг авчрах болно.
- SSH-г идэвхжүүлж, Raspberry Pi хэрэглэгчийн нэрэнд хүчтэй нууц үг тохируулна уу.
Raspberry Pi-г WiFi сүлжээндээ хэрхэн холбох вэ ?
Эхлээд та Raspberry Pi-ээ дотоод сүлжээ эсвэл утасгүй чиглүүлэгчийнхээ ethernet портууд руу шууд холбох хэрэгтэй. Энэ нь танд гайхалтай дамжуулалтын үр дүнг санал болгоно. Гэхдээ утастай холболт нь тохиромжгүй байвал та WiFi сүлжээгээ хялбархан тохируулж болно.
OctoPrint ашиглан WiFi сүлжээг хэрхэн тохируулах вэ
WiFiRaspberry Pi дүрслэгчийн тусламжтайгаар тохиргоо хийх нь маш хялбар юм. Эхлээд WiFi тохиргоог тохируулах талбарт нууц үг болон WiFi сүлжээний SSID-ээ оруулна уу.
- Нууц үгээ зөв оруулсан эсэхээ шалгаарай. Тиймээс төхөөрөмж дээр ижил нууц үг болон WiFi сүлжээний нэрийг оруулахын тулд чиглүүлэгчээ хоёр удаа шалгана уу.
- Улсын кодын хэсэгт байгаа улсаа сонгоно уу.
- Хадгалах гэснийг сонгоод бичих гэснийг сонгоно уу.
- WiFi-г тохируулж дууссаны дараа та SD картаа гаргаж болно. компьютерээс.
OctoPrint-д хэрхэн холбогдох вэ?
Та OctoPrint-д холбогдохын тулд дараах алхмуудыг дагаж болно:
- Эхлээд SD-г оруулна уу. картыг Raspberry Pi руу оруулна.
- Дараа нь Raspberry Pi-г тэжээлийн кабельд залгаж цахилгаан залгуурт холбоно уу. OctoPrint хормын дотор холбогдох болно.
Pi дээрх ногоон гэрлийг ажиглаарай. Гэрэл хэсэг хугацаанд хэд хэдэн удаа анивчих ба эцэст нь унтарна. OctoPrint нь ногоон гэрэл асах үед интернетэд холбогдсон байна.
Техник хангамжийг хэрхэн холбох вэ?
OctoPrint тохиргоогоо холбоход хялбар байдаг. Та дараах алхмуудыг дагахад л хангалттай:
- Халаагуурыг Raspberry Pi дээр байрлуулж холбоно уу.
- Хэрэв танд байгаа бол Raspberry Pi дээр халаагчийг байрлуул.
- Хэрэв танд хайрцаг байгаа бол Raspberry Pi-г нэгд нь суулгаарай.
- Мини USB, микро USB эсвэл стандарт хэвлэх кабелийг өөртөө холбоно ууRaspberry Pi нь 3D принтерээс хамаарч өөрийн гэсэн загвар юм.
- Raspberry Pi-г USB C WiFi адаптерт холбоно уу.
- Вэбкамераа холбоно уу.
Вэбкамаа хэрхэн холбох вэ?
Хэрэв танд USB вэб камер байгаа бол Raspberry Pi дээрх хэд хэдэн USB портын аль нэгэнд нь этернет кабель залгаж төхөөрөмжийг холбож болно. Гэсэн хэдий ч, хэрэв та Raspberry Pi камер ашиглаж байгаа бол туузан кабелийг Pi болон камерт оруулж болно. Нэмж дурдахад та туузан кабелийн эсрэг талыг Pi-дээ оруулах ёстой. Кабелийн цэнхэр тал нь Raspberry-ийн HDMI порт руу харсан эсэхийг шалгаарай.
Принтерийн холболтыг хэрхэн бий болгох вэ?
Та дараах зааврыг дагаж принтерээ холбож болно:
- Эхлээд, хэрэв таны 3D принтер асаалтгүй байвал үүнийг асаах хэрэгтэй.
- Эхлээд төхөөрөмжөө оруулна уу. принтерийн кабелийг 3D принтерт холбоно уу.
- Дараа нь цахилгааны залгуурт цахилгааны кабелийг оруулна уу.
- Үүнээс гадна таны Raspberry Pi асаалттай, 3D принтер болон интернетэд холбогдсон байх ёстой.
OctoPrint WiFi тохиргооны хэрэглэгчийн интерфэйс рүү хэрхэн хандах вэ?
OctoPrint интерфейс рүү нэвтрэхийн тулд та компьютер дээрээ вэб хөтчийг ажиллуулж, хөтчийн URL мөрөнд //octopi.local гэж бичнэ үү. Энэ нь таныг OctoPrint-д нэвтрэх дэлгэц рүү чиглүүлэх ёстой.
Мөн_үзнэ үү: Hisense ТВ-ийг WiFi-д хэрхэн холбох вэГэхдээ OctoPrint ажиллахгүй байгаа бол та OctoPi-ийнхээ IP хаягийг олох ёстой. Үүнийг хийх хоёр тохиромжтой арга байна:
Мөн_үзнэ үү: Netgear чиглүүлэгч рүү хэрхэн нэвтрэх вэWindows File Explorer-ээр дамжуулан
- Windows компьютер дээрх File Explorer руу шилжинэ үү.
- Сүлжээний табыг сонгоно уу.
Үүнээс гадна, хэрэв та сүлжээ хуваалцахыг идэвхгүй болгосон бол сүлжээний таб дээрээс Pi-г олохын тулд үүнийг идэвхжүүлэх ёстой.
Wi-Fi чиглүүлэгч холбогдсон төхөөрөмжүүдийг шалгадаг ч
Та гэрийн чиглүүлэгчээр дамжуулан IP хаягаа олохын тулд чиглүүлэгчийнхээ нууц үг болон хэрэглэгчийн нэр хэрэгтэй байж магадгүй. Нэмж дурдахад эдгээр итгэмжлэлүүд нь таны утасгүй сүлжээний нууц үгээс ялгаатай байх болно. Түүнчлэн, та чиглүүлэгчийнхээ IP хаягийг санах хэрэгтэй байж магадгүй.
Гэхдээ та мэдэхгүй бол утасгүй сүлжээнийхээ тохиргооноос хандаж болно. Дараа нь та сүлжээний сканнер ашиглаж байхдаа дараах алхмуудыг хийж болно:
- Хөтчийнхөө URL мөрөнд IP хаягаа бичнэ үү. Энэ нь 192.168.1.1 эсвэл өөр зүйл байж болно.
- Та нэвтрэх дэлгэц рүү чиглүүлэх болно. Холбогдох хэрэглэгчийн нэр, нууц үгээ оруулна уу
- Та холбогдсон төхөөрөмжүүдийн сонголтыг олж болно. Үүн дээр дарснаар та чиглүүлэгчтэйгээ холбогдсон бүх Android болон iOS төхөөрөмжүүдийг олж харах болно.
- Октопи ашиглан төхөөрөмжийг хайна уу. Үүнийг сонгоод хөтчийнхөө цонхонд IP хаягаа оруулна уу.
Тохиргооны шидтэнг хэрхэн дуусгах вэ?
Ид шидтэний тохиргоог дуусгахын тулд та дараах зааврыг дагана уу:
- OctoPrint интерфэйс рүү нэвтэрсний дараа дараахыг дагана уу. Wizard тохиргоог дуусгахын тулд дэлгэцэн дээрх зааврыг дагана уу.
- Хэвлэгчийн профайлын хэсэгт та бүтээцийг сонгохыг хүсэх болно3D хэвлэгчдээ зориулж цорго ба барилгын диаметр. Энэ мэдээлэл нь Gcode-н зүсэгчтэй холбоотой тохиргоонд хамаарахгүй, зөвхөн OctOprint удирдлагад нөлөөлөхийг анхаарна уу.
Ашигтай залгаасуудыг суулгана уу
Нээлттэй эхийн залгаасын систем нь OctoPrints-ийн хамгийн гайхалтай онцлогуудын нэг юм. санал болгох ёстой. Үүний тулд та Plugin Manager-ээс залгаасуудаа суулгаж болно. Энэ нь таны орны түвшинг дүрслэн харуулах, ид шидийн хурдтай видео бичлэг хийх, 3D принтерийг алсаас удирдах/хянах, утасгүй сүлжээнээс гадна хиймэл оюун ухаан ашиглан алдаа дутагдлыг тань илрүүлэхэд тустай.
Эцсийн бодол
OctoPrint-ийг тохируулах нь ихэнх WiFi сүлжээнд тийм ч хэцүү ажил биш юм. Харин та тохирох техник хангамжтай бол ажлаа хурдан хийж чадна. Нэмж дурдахад та амжилттай тохируулахын тулд шаардлагатай бүх алхмуудыг зөв хийх ёстой. Харин вэбкамертай бол өөрийн хэрэгцээнд тохируулан суулгаж болно. Нэгдүгээрт, та 3D принтерээ үр дүнтэй хянахын тулд OctoPrint ашиглахын тулд тогтвортой, найдвартай WiFi сүлжээний нэртэй байх ёстой.