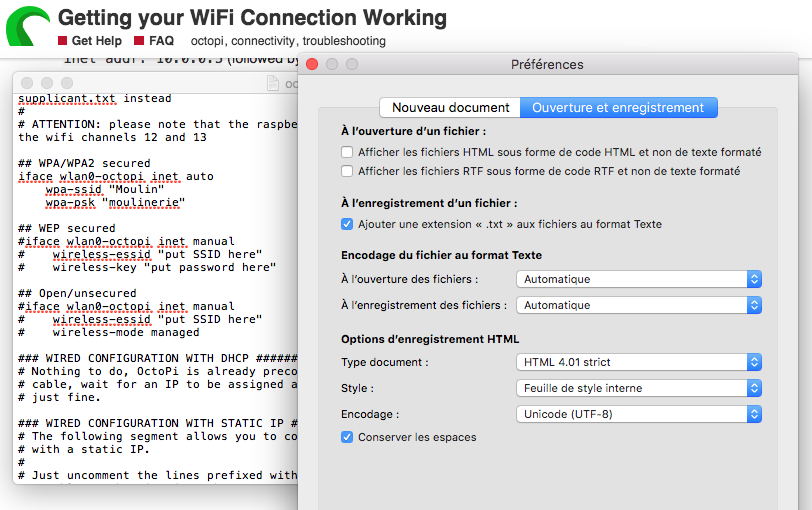Obsah
Pokiaľ ide o 3D tlač, Octoprint je popredná značka, na ktorú sa môžete spoľahnúť pri ovládaní a monitorovaní vašich 3D tlačiarní.
Viaceré tlačiarne používajú na správu každodenných procesov vynikajúce a rýchle online rozhranie OctoPrint. Okrem toho si môžete vybrať z mnohých úžasných doplnkov, ktoré môžu zlepšiť vaše schopnosti monitorovania a ovládania.
V tomto príspevku sa dozviete, ako nainštalovať a nastaviť OctoPrint s 3D tlačiarňou.
Aký hardvér potrebujem?
Ak chcete začať proces nastavenia, musíte sa uistiť, že máte všetok potrebný hardvér. Pozrite si tento zoznam:
Raspberry Pi. Môžete si vybrať Raspberry Pi model 4B alebo Raspberry Pi model 3B, pretože fungujú skvele. Okrem toho môžete zvážiť aj kúpu modelu 4B, pretože je výkonný a lacnejší.
- Kábel tlačiarne USB
- Napájací kábel USB
- Karta SD s kapacitou aspoň 16 GB
Môžete tiež zvážiť získanie týchto položiek:
- Ochranné puzdro pre Raspberry Pi
- Ethernetový alebo USB kábel
- Chladiče tepla
Ako nainštalovať a nastaviť OctoPrint?
Ak chcete nastaviť a nainštalovať aplikáciu Octoprint, postupujte podľa týchto pokynov:
Stiahnite si Raspberry Pi Imager
- Navštívte stránku raspberrypi.org/software
- Stiahnutie a inštalácia Raspberry Pi Imager
Softvér je k dispozícii pre počítače Mac aj Windows.
Inštalácia Imager
- Kliknite na Choose OS (Vybrať operačný systém).
- Vyberte si iný operačný systém na konkrétne účely.
- Kliknite na položku Octopi. Tým sa stiahne najnovšia verzia obrázka Octopo z ich webovej stránky.
- Prejdite do rozbaľovacej ponuky Choose Storage (Vybrať úložisko) a kliknite na kartu SD, na ktorú chcete nainštalovať OctoPrint. Musíte však zabezpečiť, aby na tejto karte neboli uložené žiadne dôležité súbory, pretože budú odstránené.
- Neklikajte na tlačidlo zapisovať, kým nenakonfigurujete pripojenie Wi-Fi a kým nie je počítač Pi zabezpečený.
Ako zabezpečiť Raspberry Pi?
Predvolené prihlasovacie meno a heslo pre SSH do inštancie Octopi sú raspberry a pi. Tieto prihlasovacie údaje sú však nezabezpečené. Preto by ste mali aktualizovať svoje heslo, aby ste sa chránili pred škodlivými používateľmi. Podľa týchto krokov upravte svoje heslo:
Pozri tiež: Ako pripojiť Firestick k Wifi bez diaľkového ovládania- Stlačte súčasne tieto klávesy: Control+Shift+X; ak ste používateľ počítača Mac, stlačte CMD+Shift+X. Zobrazí sa ponuka Raspberry Pi imagers pre rozšírené možnosti.
- Vyberte možnosť Povoliť SSH a nastavte silné heslo pre používateľské meno Raspberry Pi.
Ako pripojiť Raspberry Pi k sieti WiFi?
Najprv by ste mali Raspberry Pi pripojiť priamo k ethernetovým portom miestnej siete alebo bezdrôtového smerovača. To vám ponúkne neuveriteľné výsledky streamovania. Ak je však káblové pripojenie nepohodlné, môžete si jednoducho nastaviť sieť WiFi.
Ako konfigurovať siete WiFi pomocou programu OctoPrint
Konfigurácia WiFi s vaším Raspberry Pi imager je jednoduchá. Najprv zadajte heslo a SSID siete WiFi do poľa Konfigurácia nastavenia WiFi.
- Uistite sa, že ste heslo zadali správne, pretože sa rozlišujú malé a veľké písmená. Preto dvakrát skontrolujte, či ste do smerovača zadali rovnaké heslo a názov siete WiFi v zariadení.
- V časti pre kód krajiny vyberte krajinu, v ktorej sa nachádzate.
- Vyberte možnosť uložiť a vyberte možnosť napísať.
- Po dokončení konfigurácie WiFi môžete vysunúť kartu SD z počítača.
Ako sa pripojiť k službe OctoPrint?
Pri pripájaní k službe OctoPrint môžete postupovať podľa týchto krokov:
- Najprv vložte kartu SD do počítača Raspberry Pi.
- Potom pripojte Raspberry Pi k elektrickej zásuvke pripojením napájacieho kábla. OctoPrint sa za chvíľu pripojí.
Sledujte zelenú kontrolku na počítači Pi. Kontrolka môže chvíľu viackrát blikať a nakoniec zhasnúť. OctoPrint je pripojený k internetu, keď sa kontrolka rozsvieti na zelenú.
Ako pripojiť hardvér?
Pripojenie nastavenia OctoPrint je jednoduché. Stačí postupovať podľa týchto krokov:
- Chladiče pripojte tak, že ich umiestnite na Raspberry Pi.
- Ak ich máte, umiestnite chladiče na Raspberry Pi.
- Ak máte puzdro, vložte do neho počítač Raspberry Pi.
- Do počítača Raspberry Pi zapojte kábel mini USB, micro USB alebo štandardný kábel na tlač, podľa toho, akú 3D tlačiareň vlastníte.
- Pripojte Raspberry Pi k adaptéru USB C WiFi.
- Pripojte webovú kameru.
Ako pripojiť webovú kameru?
Ak máte webovú kameru USB, môžete zariadenie pripojiť zapojením ethernetového kábla do jedného z niekoľkých portov USB v počítači Raspberry Pi. Ak však používate kameru Raspberry Pi, môžete do počítača Pi a kamery vložiť páskový kábel. Okrem toho musíte do počítača Pi vložiť opačnú stranu páskového kábla. Uistite sa, že modrá strana kábla smeruje do portu HDMI počítača Raspberry.
Ako vytvoriť pripojenie k tlačiarni?
Tlačiareň môžete pripojiť podľa týchto pokynov:
- Najprv ju musíte zapnúť, ak vaša 3D tlačiareň nie je zapnutá.
- Najprv vložte kábel tlačiarne do 3D tlačiarne.
- Potom vložte napájací kábel do elektrickej zásuvky.
- Okrem toho by mal byť Raspberry Pi zapnutý a pripojený k 3D tlačiarni a internetu.
Ako získať prístup k používateľskému rozhraniu pre nastavenie OctoPrint WiFi?
Na prístup k rozhraniu OctoPrint by ste mali na počítači spustiť webový prehliadač a do panela URL prehliadača zadať //octopi.local. To vás musí presmerovať na prihlasovaciu obrazovku pre OctoPrint.
Ak však OctoPrint nefunguje, musíte zistiť IP adresu vášho OctoPi. Tu sú dva vhodné spôsoby, ako to urobiť:
Prostredníctvom Prieskumníka súborov systému Windows
- Prejdite do Prieskumníka súborov v počítači so systémom Windows.
- Vyberte kartu Sieť.
Okrem toho, ak ste zakázali zdieľanie siete, musíte ho povoliť, aby ste mohli nájsť Pi na karte Sieť.
Pozri tiež: Ako zabrániť rušeniu funkcie Bluetooth sieťou WiFiHoci router Wi-Fi kontroluje pripojené zariadenia
Na vyhľadanie IP adresy prostredníctvom domáceho smerovača budete možno potrebovať heslo a používateľské meno smerovača. Okrem toho sa tieto poverenia budú líšiť od hesla bezdrôtovej siete. Okrem toho si možno budete musieť zapamätať IP adresu smerovača.
Ak ho však nepoznáte, môžete k nemu získať prístup z nastavení bezdrôtovej siete. Potom môžete pri používaní sieťového skenera postupovať podľa týchto krokov:
- Do riadku URL prehliadača zadajte IP adresu. Môže to byť 192.168.1.1 alebo iná adresa.
- Budete presmerovaní na prihlasovaciu obrazovku. Zadajte príslušné používateľské meno a heslo.
- Môžete nájsť možnosť pripojených zariadení. Kliknite na ňu a zistíte všetky zariadenia so systémom Android a iOS, ktoré sú aktuálne pripojené k vášmu smerovaču.
- Vyhľadajte zariadenie pomocou aplikácie Octopi. Vyberte ho a zadajte IP adresu do okna prehliadača.
Ako dokončiť sprievodcu nastavením?
Ak chcete dokončiť nastavenie sprievodcu, postupujte podľa týchto pokynov:
- Po vstupe do rozhrania OctoPrint postupujte podľa pokynov na obrazovke a dokončite nastavenie sprievodcu.
- V oblasti profilu tlačiarne budete chcieť vybrať stavebnú dýzu a stavebný priemer pre vašu 3D tlačiareň. Upozorňujeme, že tieto informácie ovplyvňujú iba ovládacie prvky programu OctOprint a nie nastavenia súvisiace s rezaním pre Gcode.
Inštalácia užitočných pluginov
Systém zásuvných modulov s otvoreným zdrojovým kódom je jednou z najpozoruhodnejších funkcií, ktoré OctoPrints ponúka. Na tento účel si môžete nainštalovať zásuvné moduly zo správcu zásuvných modulov. To sa vám môže hodiť na vizualizáciu úrovne lôžka, vytváranie čarovných časozberných videí, diaľkové ovládanie/monitorovanie 3D tlačiarne alebo zachytenie vašich porúch pomocou umelej inteligencie mimo bezdrôtových sietí.
Záverečné myšlienky
Nastavenie OctoPrint nie je pri väčšine sietí WiFi náročná úloha. Naopak, ak máte vhodný hardvér, môžete prácu vykonať rýchlo. Okrem toho by ste mali pre úspešné nastavenie správne vykonať všetky požadované kroky. Ak však máte webovú kameru, môžete ju nainštalovať podľa svojich potrieb. Najprv musíte zabezpečiť, aby ste mali stabilný a spoľahlivý názov siete WiFi na používanie OctoPrintna efektívne monitorovanie 3D tlačiarne.