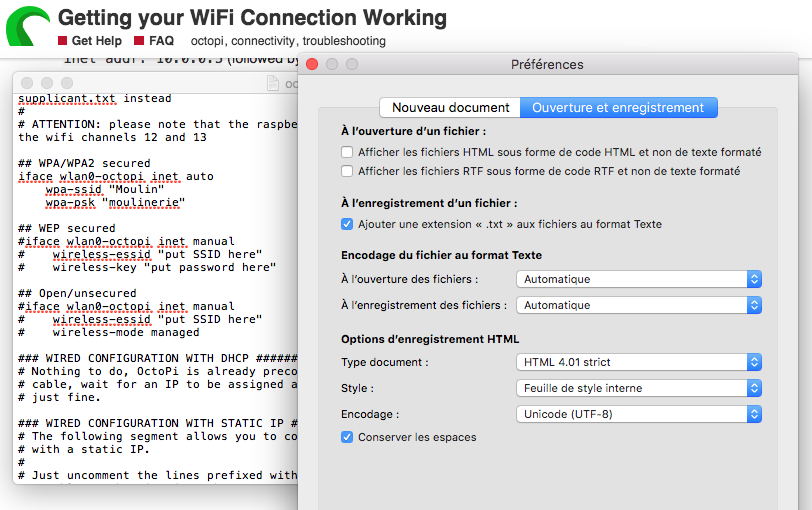Оглавление
Когда речь идет о 3D-печати, Octoprint - это ведущий бренд, на который можно положиться для управления и мониторинга ваших 3D-принтеров.
Смотрите также: Почему отели до сих пор берут плату за WiFi?Многие типографии используют превосходный, быстрый онлайн-интерфейс OctoPrint для управления ежедневными процессами. Кроме того, вы можете выбрать из множества замечательных плагинов, которые могут расширить ваши возможности мониторинга и управления.
Вы можете прочитать эту статью, чтобы узнать, как установить и настроить OctoPrint с 3D-принтером.
Какое оборудование мне необходимо?
Чтобы начать процесс настройки, вы должны убедиться, что у вас есть все необходимое оборудование. Проверьте этот список:
Raspberry Pi. Вы можете выбрать Raspberry Pi Model 4B или Raspberry Pi Model 3B, так как они отлично работают. Кроме того, вы можете рассмотреть возможность приобретения модели 4B, так как она мощнее и дешевле.
- USB шнур для принтера
- USB-кабель питания
- SD-карта объемом не менее 16 ГБ
Вы также можете рассмотреть возможность приобретения этих предметов:
- Защитный чехол для вашей Raspberry Pi
- Ethernet или USB-кабель
- Теплоотводы
Как установить и настроить OctoPrint?
Чтобы настроить и установить Octoprint, вы можете следовать следующим инструкциям:
Загрузите изображение с Raspberry Pi
- Посетите сайт raspberrypi.org/software
- Загрузите и установите программу Raspberry Pi Imager
Программа доступна как для Mac, так и для Windows.
Установите устройство формирования изображения
- Нажмите кнопку Выбрать ОС.
- Выберите другую ОС специального назначения.
- Нажмите на Octopi. Это позволит загрузить последнюю версию изображения Octopo с их сайта.
- Перейдите к выпадающему меню Choose Storage и щелкните на SD-карте, на которую вы хотите установить OctoPrint. Однако вы должны убедиться, что на этой карте нет важных файлов, так как они будут удалены.
- Не нажимайте кнопку write, пока не настроите соединение WiFi и не закрепите Pi.
Как защитить Raspberry Pi?
Логин и пароль по умолчанию для входа по SSH в экземпляр Octopi - raspberry и pi, соответственно. Однако эти учетные данные небезопасны. Поэтому вам следует обновить пароль, чтобы защитить себя от злоумышленников. Выполните следующие шаги, чтобы изменить пароль:
- Нажмите одновременно эти клавиши: Control+Shift+X; если вы пользователь Mac, нажмите CMD+Shift+X. Это вызовет меню Raspberry Pi imagers для дополнительных опций.
- Выберите включение SSH и задайте надежный пароль для имени пользователя Raspberry Pi.
Как подключить Raspberry Pi к сети WiFi?
Во-первых, вам следует напрямую подключить Raspberry Pi к портам ethernet вашей локальной сети или беспроводному маршрутизатору. Это обеспечит вам невероятные результаты потоковой передачи. Но если проводное подключение неудобно, вы можете легко настроить сеть WiFi.
Как настраивать сети WiFi с помощью OctoPrint
Настроить WiFi с помощью Raspberry Pi imager проще простого. Сначала введите пароль и SSID сети WiFi в поле настройки Configure WiFi.
- Убедитесь, что вы правильно ввели пароль, так как он чувствителен к регистру. Поэтому проверьте маршрутизатор дважды, чтобы ввести один и тот же пароль и имя сети WiFi на устройстве.
- Выберите страну, в которой вы находитесь, в разделе "Код страны".
- Выберите сохранить и выберите запись.
- После завершения настройки WiFi вы можете извлечь SD-карту из компьютера.
Как подключиться к OctoPrint?
Вы можете выполнить следующие шаги для подключения к OctoPrint:
- Сначала вставьте SD-карту в Raspberry Pi.
- Затем подключите Raspberry Pi к розетке, вставив в нее кабель питания. Через некоторое время OctoPrint подключится.
Следите за зеленым индикатором на вашем Pi. Индикатор может мигать несколько раз в течение некоторого времени и в конце концов погаснуть. OctoPrint подключен к Интернету, когда индикатор становится сплошным зеленым.
Как подключить оборудование?
Подключить вашу установку OctoPrint очень просто. Все, что вам нужно сделать, это выполнить следующие шаги:
- Подключите радиаторы, поместив их на Raspberry Pi.
- Если они у вас есть, установите радиаторы на Raspberry Pi.
- Если у вас есть корпус, поместите в него Raspberry Pi.
- Подключите кабель mini USB, micro USB или стандартный кабель для печати к вашему Raspberry Pi, в зависимости от того, какой 3D-принтер у вас имеется.
- Подключите Raspberry Pi к адаптеру USB C WiFi.
- Подключите веб-камеру.
Как подключить веб-камеру?
Если у вас есть веб-камера USB, вы можете подключить устройство, вставив кабель ethernet в один из нескольких портов USB на вашем Raspberry Pi. Однако если вы используете камеру Raspberry Pi, вы можете вставить ленточный кабель в Pi и камеру. Кроме того, вы должны вставить противоположную сторону ленточного кабеля в Pi. Убедитесь, что синяя сторона кабеля обращена к порту HDMI Raspberry.
Как установить соединение с принтером?
Вы можете подключить свой принтер, следуя этим инструкциям:
- Во-первых, если 3D-принтер не включен, его необходимо включить.
- Сначала вставьте кабель принтера в 3D-принтер.
- Затем вставьте кабель питания в розетку.
- Кроме того, ваш Raspberry Pi должен быть включен и подключен к 3D-принтеру и Интернету.
Как получить доступ к пользовательскому интерфейсу для настройки OctoPrint WiFi?
Для доступа к интерфейсу OctoPrint необходимо запустить веб-браузер на ПК и ввести //octopi.local в строке URL браузера. Это должно направить вас на экран входа в OctoPrint.
Однако, если OctoPrint не работает, необходимо определить IP-адрес вашего OctoPi. Вот два удобных способа сделать это:
Через проводник файлов Windows
- Перейдите в File Explorer на компьютере с ОС Windows.
- Выберите вкладку Сеть.
Кроме того, если у вас отключен общий доступ к сети, его необходимо включить, чтобы найти Pi на вкладке "Сеть".
Хотя маршрутизатор Wi-Fi проверяет подключенные устройства
Чтобы найти свой IP-адрес через домашний маршрутизатор, вам может понадобиться пароль и имя пользователя маршрутизатора. Кроме того, эти учетные данные будут отличаться от пароля вашей беспроводной сети. Более того, вам может понадобиться запомнить IP-адрес маршрутизатора.
Однако, если вы не знаете, вы можете получить доступ к нему из настроек беспроводной сети. Тогда вы можете выполнить следующие шаги при использовании сетевого сканера:
- Введите IP-адрес в строку URL вашего браузера. Это может быть 192.168.1.1 или что-то другое.
- Вы будете перенаправлены на экран входа в систему. Введите ваше соответствующее имя пользователя и пароль
- Вы можете найти опцию подключенных устройств. Нажмите на нее, и вы обнаружите все устройства Android и iOS, которые в настоящее время подключены к вашему маршрутизатору.
- Найдите устройство с помощью Octopi. Выберите его и введите IP-адрес в окно браузера.
Как завершить работу мастера установки?
Чтобы завершить настройку мастера, вы можете следовать следующим инструкциям:
- После получения доступа к интерфейсу OctoPrint следуйте инструкциям на экране, чтобы завершить настройку мастера.
- В области профиля принтера необходимо выбрать сопло и диаметр сборки для вашего 3D-принтера. Обратите внимание, что эта информация влияет только на элементы управления OctOprint, но не на настройки слайсера для Gcode.
Установите полезные плагины
Система плагинов с открытым исходным кодом - одна из самых замечательных особенностей OctoPrints. Для этого вы можете установить свои плагины из менеджера плагинов. Это может пригодиться для визуализации уровня вашей кровати, создания волшебных таймлапс-видео, дистанционного управления/мониторинга 3D-принтера или ловли ваших неудач с помощью искусственного интеллекта извне беспроводных сетей.
Заключительные размышления
Настройка OctoPrint не является сложной задачей для большинства сетей WiFi. Наоборот, вы можете быстро справиться с этой задачей, если у вас есть соответствующее оборудование. Кроме того, для успешной настройки необходимо правильно выполнить все необходимые шаги. Однако если у вас есть веб-камера, вы можете установить ее в соответствии с вашими потребностями. Во-первых, вы должны убедиться, что у вас есть стабильное и надежное имя сети WiFi для использования OctoPrintдля эффективного контроля за работой 3D-принтера.
Смотрите также: Как подключить телефон к телевизору Smart TV без Wi-Fi