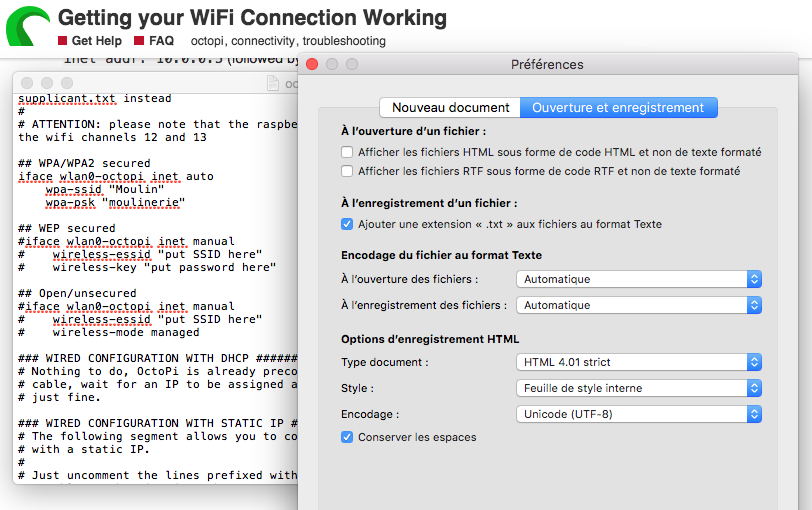Obsah
Pokud jde o 3D tisk, Octoprint je přední značka, na kterou se můžete spolehnout při ovládání a monitorování 3D tiskáren.
Několik tiskáren používá ke správě každodenních procesů vynikající a svižné online rozhraní OctoPrint. Kromě toho si můžete vybrat z mnoha úžasných zásuvných modulů, které mohou rozšířit vaše možnosti sledování a ovládání.
Viz_také: Jak připojit systém PS4 k hotelové Wi-FiV tomto příspěvku se dozvíte, jak nainstalovat a nastavit OctoPrint s 3D tiskárnou.
Jaký hardware potřebuji?
Chcete-li zahájit proces nastavení, musíte se ujistit, že máte veškerý potřebný hardware. Podívejte se na tento seznam:
Raspberry Pi. Můžete si vybrat Raspberry Pi model 4B nebo Raspberry Pi model 3B, protože fungují skvěle. Kromě toho můžete zvážit i pořízení modelu 4B, protože je výkonný a levnější.
- Kabel tiskárny USB
- Napájecí kabel USB
- Karta SD s kapacitou alespoň 16 GB
Můžete také zvážit pořízení těchto položek:
- Ochranné pouzdro pro počítač Raspberry Pi
- Kabel Ethernet nebo USB
- Chladiče
Jak nainstalovat a nastavit OctoPrint?
Nastavení a instalaci aplikace Octoprint provedete podle následujících pokynů:
Stáhněte si Raspberry Pi Imager
- Navštivte stránky raspberrypi.org/software
- Stáhněte a nainstalujte Raspberry Pi Imager
Software je k dispozici pro počítače Mac i Windows.
Instalace Imageru
- Klikněte na možnost Choose OS.
- Zvolte jiný operační systém pro konkrétní účely.
- Klikněte na Octopi. Stáhne se nejnovější verze obrázku Octopo z jejich webových stránek.
- Přejděte do rozbalovací nabídky Choose Storage (Vybrat úložiště) a klikněte na kartu SD, na kterou chcete OctoPrint nainstalovat. Musíte se však ujistit, že na této kartě nejsou uloženy žádné důležité soubory, protože budou odstraněny.
- Neklikejte na tlačítko pro zápis, dokud nenakonfigurujete připojení Wi-Fi a dokud nebude počítač Pi zabezpečen.
Jak zabezpečit Raspberry Pi?
Výchozí přihlašovací jméno a heslo pro SSH do instance Octopi jsou raspberry a pi. Tyto přihlašovací údaje jsou však nezabezpečené. Proto byste měli heslo aktualizovat, abyste se ochránili před škodlivými uživateli. Podle následujících kroků heslo upravte:
- Stiskněte současně tyto klávesy: Control+Shift+X; pokud jste uživatelem počítače Mac, stiskněte CMD+Shift+X. Tím se zobrazí nabídka Raspberry Pi imagers pro pokročilé možnosti.
- Vyberte možnost povolit SSH a nastavte silné heslo pro uživatelské jméno Raspberry Pi.
Jak připojit Raspberry Pi k síti WiFi?
Nejprve byste měli připojit počítač Raspberry Pi přímo k ethernetovým portům místní sítě nebo k bezdrátovému směrovači. To vám nabídne neuvěřitelné výsledky streamování. Pokud vám však kabelové připojení nevyhovuje, můžete snadno nastavit síť WiFi.
Jak konfigurovat sítě WiFi pomocí aplikace OctoPrint
Konfigurace WiFi pomocí zobrazovacího zařízení Raspberry Pi je snadná. Nejprve zadejte heslo a SSID sítě WiFi do pole Konfigurace nastavení WiFi.
- Ujistěte se, že heslo zadáváte správně, protože se rozlišují malá a velká písmena. Proto dvakrát zkontrolujte, zda je v zařízení zadáno stejné heslo a název sítě WiFi.
- V části pro kód země vyberte zemi, ve které se nacházíte.
- Vyberte možnost uložit a zvolte možnost zapsat.
- Po dokončení konfigurace WiFi můžete kartu SD vysunout z počítače.
Jak se připojit k aplikaci OctoPrint?
Při připojování k aplikaci OctoPrint můžete postupovat podle následujících kroků:
- Nejprve vložte kartu SD do počítače Raspberry Pi.
- Poté připojte počítač Raspberry Pi do elektrické zásuvky pomocí napájecího kabelu. Za chvíli se zařízení OctoPrint připojí.
Sledujte zelenou kontrolku na počítači Pi. Kontrolka může chvíli několikrát blikat a nakonec zhasnout. Když se kontrolka rozsvítí zeleně, je zařízení OctoPrint připojeno k internetu.
Jak připojit hardware?
Připojení zařízení OctoPrint je snadné. Stačí postupovat podle následujících kroků:
- Připojte chladiče tak, že je umístíte na počítač Raspberry Pi.
- Pokud je máte, umístěte chladiče na počítač Raspberry Pi.
- Pokud máte pouzdro, vložte do něj počítač Raspberry Pi.
- Podle toho, jakou 3D tiskárnu vlastníte, připojte k počítači Raspberry Pi kabel mini USB, micro USB nebo standardní tiskový kabel.
- Připojte počítač Raspberry Pi k adaptéru USB C WiFi.
- Připojte webovou kameru.
Jak připojit webovou kameru?
Pokud máte webovou kameru USB, můžete zařízení připojit tak, že ethernetový kabel zapojíte do jednoho z několika portů USB v počítači Raspberry Pi. Pokud však používáte kameru Raspberry Pi, můžete páskový kabel vložit do počítače Pi a kamery. Kromě toho musíte do počítače Pi vložit opačnou stranu páskového kabelu. Ujistěte se, že modrá strana kabelu směřuje k portu HDMI počítače Raspberry.
Jak navázat připojení k tiskárně?
Tiskárnu můžete připojit podle těchto pokynů:
- Pokud 3D tiskárna není zapnutá, musíte ji nejprve zapnout.
- Nejprve vložte kabel tiskárny do 3D tiskárny.
- Poté zasuňte napájecí kabel do zásuvky.
- Kromě toho by měl být počítač Raspberry Pi zapnutý a připojený k 3D tiskárně a internetu.
Jak získat přístup k uživatelskému rozhraní pro nastavení OctoPrint WiFi?
Pro přístup k rozhraní OctoPrint byste měli na počítači spustit webový prohlížeč a do řádku URL prohlížeče zadat //octopi.local. To vás musí přesměrovat na přihlašovací obrazovku pro OctoPrint.
Pokud však program OctoPrint nefunguje, musíte zjistit IP adresu svého zařízení OctoPi. Zde jsou dva vhodné způsoby, jak to provést:
Prostřednictvím Průzkumníka souborů systému Windows
- Přejděte do Průzkumníka souborů v počítači se systémem Windows.
- Vyberte kartu Síť.
Pokud jste zakázali sdílení sítě, musíte jej navíc povolit, abyste na kartě sítě našli pí.
Ačkoli router Wi-Fi kontroluje připojená zařízení
K vyhledání IP adresy prostřednictvím domácího směrovače budete možná potřebovat heslo a uživatelské jméno směrovače. Tyto údaje se navíc budou lišit od hesla k bezdrátové síti. Navíc si možná budete muset zapamatovat IP adresu směrovače.
Viz_také: Připojení iPhonu k Wi-Fi, ale bez internetu - snadná opravaPokud jej však neznáte, můžete k němu získat přístup z nastavení bezdrátové sítě. Pak můžete při používání síťového skeneru postupovat podle následujících kroků:
- Do řádku URL prohlížeče zadejte IP adresu, která může být 192.168.1.1 nebo jiná.
- Budete přesměrováni na přihlašovací obrazovku. Zadejte příslušné uživatelské jméno a heslo.
- Můžete najít možnost připojených zařízení. Klikněte na ni a objevíte všechna zařízení se systémem Android a iOS, která jsou aktuálně připojena k vašemu směrovači.
- Vyhledejte zařízení pomocí aplikace Octopi. Vyberte jej a zadejte IP adresu do okna prohlížeče.
Jak dokončit Průvodce nastavením?
Chcete-li dokončit nastavení Průvodce, postupujte podle těchto pokynů:
- Po vstupu do rozhraní OctoPrint postupujte podle pokynů na obrazovce a dokončete nastavení Průvodce.
- V oblasti profilu tiskárny budete chtít zvolit sestavovací trysku a průměr sestavení pro vaši 3D tiskárnu. Všimněte si, že tyto informace ovlivňují pouze ovládací prvky OctOprintu, nikoli nastavení související se slicerem pro Gcode.
Instalace užitečných zásuvných modulů
Systém zásuvných modulů s otevřeným zdrojovým kódem je jednou z nejpozoruhodnějších funkcí, které OctoPrints nabízí. Za tímto účelem můžete instalovat své zásuvné moduly ze Správce zásuvných modulů. To se může hodit pro vizualizaci úrovně lůžka, vytváření kouzelných časosběrných videí, vzdálené ovládání/monitorování 3D tiskárny nebo zachycení vašich selhání pomocí umělé inteligence z vnějšku bezdrátových sítí.
Závěrečné myšlenky
Nastavení aplikace OctoPrint není u většiny sítí WiFi nijak obtížný úkol. Naopak, pokud máte vhodný hardware, můžete práci zvládnout rychle. Kromě toho byste měli pro úspěšné nastavení správně provést všechny požadované kroky. Pokud však máte webovou kameru, můžete ji nainstalovat podle svých potřeb. Nejprve je třeba zajistit, abyste měli stabilní a spolehlivý název sítě WiFi pro používání aplikace OctoPrint.efektivně sledovat 3D tiskárnu.