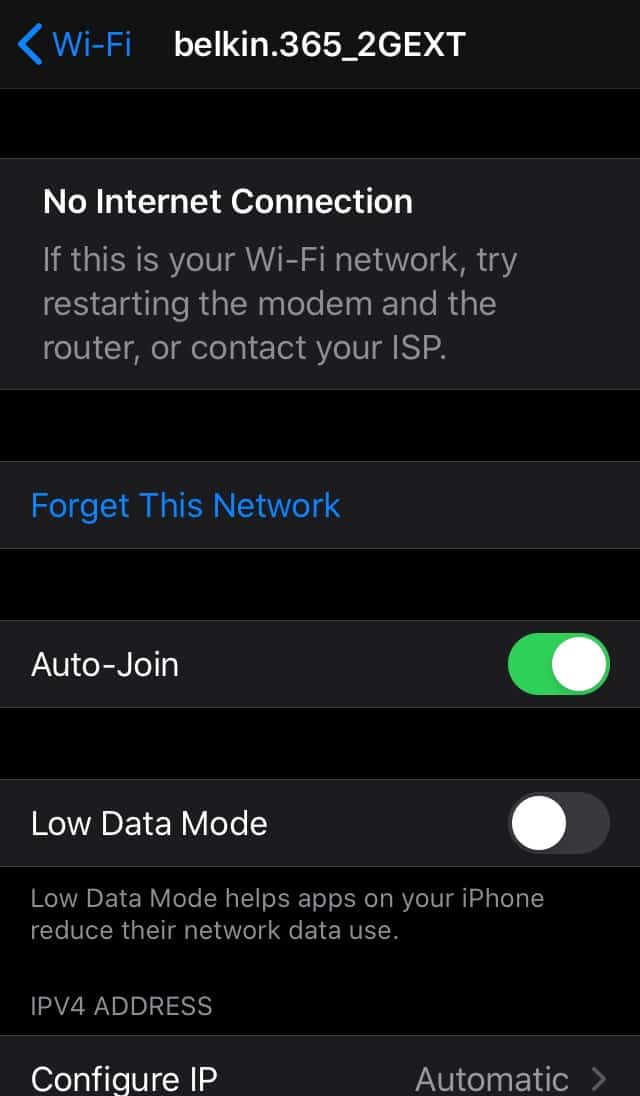Obsah
Máte potíže s připojením k internetu na iPhonu? Je váš iPhone připojen k WiFi, ale nemá internet?
Nebojte se, s tímto problémem se často setkává mnoho uživatelů. Někdy to může být způsobeno aktualizacemi systému iOS, jindy za to může místní poskytovatel sítě.
Bez ohledu na to, o jaký problém se jedná, vám v tomto příspěvku pomůžeme s jeho řešením. Uvedeme několik způsobů, jak můžete problém vyřešit. Kromě toho stručně probereme, proč nemáte internet ani s iPhonem připojeným k Wi Fi.
Bez dalšího zdržování se vrhněme přímo na příspěvek.
Proč je můj iPhone připojen k WiFi, ale není k dispozici internet?
Co je tedy příčinou všech těchto problémů? Abychom mohli odpovědět na tuto otázku, musíme nejprve probrat rozdíl mezi WiFi a internetem. Vaše WiFi vás připojuje k internetu, to znamená, že WiFi je most, který vám umožňuje přístup k internetu.
Můžete tedy být připojeni k Wi-Fi, ale pokud není správně vložen ethernetový kabel nebo pokud je problém s připojením od poskytovatele sítě, nebudete se moci připojit k internetu.
Někdy může být příčinou nefunkčnosti internetu také problém s nastavením iPhonu.
Bez ohledu na to, o jaký problém se jedná, existují různé způsoby, jak jej vyřešit.
Jak připojit iPhone k internetu?
Po dlouhém zkoumání jsme uvedli několik způsobů, jak můžete iPhone připojit k internetu.
Většina řešení je poměrně jednoduchá. Několik z nich vyžaduje několik dalších kroků, ale nebojte se, provedeme vás jimi krok za krokem.
Zkontrolujte podrobnosti o síťovém připojení
Někdy je řešení problému poměrně jednoduché a zřejmé. Zkontrolujte, zda je iPhone připojen ke správné síti. Možná si myslíte, že je připojen k vaší Wi-Fi, ale možná se připojil k bezplatné veřejné síti.
Veřejná připojení k Wi-Fi často vyžadují mobilní telefonní čísla nebo e-maily, než vám umožní přístup k internetu.
Také lidé, kteří používají stejného poskytovatele sítě, mají často podobné názvy svých síťových připojení. Nezapomeňte si proto dvakrát zkontrolovat název a heslo svého síťového připojení.
Vypnutí a zapnutí Wi-Fi na iPhonu.
Možná si myslíte, že vypnutí a opětovné zapnutí WiFi na iphonu nemusí fungovat. Ale věřte nám. Někdy drobné závady v systému brání telefonu v připojení k WiFi. V takových situacích může problém vyřešit odpojení a opětovné připojení k WiFi.
Pro vypnutí a opětovné zapnutí Wi-Fi stačí postupovat podle následujících kroků:
Viz_také: Chyba systému Mac OS "Wi-Fi: není nainstalován žádný hardware" - snadná oprava- Začněte tím, že otevřete Nastavení.
- Poté otevřete kartu WiFi.
- Vedle tlačítka WiFi se zobrazí přepínač. Vypněte jej.
- Počkejte několik sekund a zapněte WiF.
Pokud tato metoda nefunguje, můžete vyzkoušet mnoho dalších řešení.
Zkontrolujte svůj směrovač Wi-Fi
Možná není problém v iPhonu, ale v routeru Wi Fi. Pokud není ethernetový kabel Wi Fi správně připojen, nezapomeňte jej do zařízení bezpečně zasunout.
Po nastavení ethernetového kabelu vypněte router, počkejte několik minut a poté jej restartujte.
Na druhou stranu může být problém také u vašeho poskytovatele sítě. V takovém případě budete muset zavolat svému poskytovateli sítě a problém vyřešit.
Viz_také: Jak se připojit k Optimum WiFi PasspointVypnutí funkce Wi Fi Assist
Pokud máte systém iOS 9, můžete mít k dispozici funkci Wi Fi Assist. Tato funkce byla zavedena, aby pomohla při špatném připojení k síti Wi-Fi pomocí připojení k mobilní síti. Funkce Wi Fi Assist bude v telefonu aktivována ve výchozím nastavení.
Možná distribuuje vaše připojení k internetu. Můžete jej zakázat podle následujících kroků:
- Začněte otevřením Nastavení na iPhonu.
- Posouvejte se, dokud nenajdete položku Cellular, a klepněte na ni.
- Přejděte na konec karty.
- Vedle položky WiFi Assist se zobrazí přepínač. Vypnutím jej zakážete.
Tyto kroky si zapamatujte, protože je možné, že je budete muset podle potřeby znovu povolit.
Zapomeňte na síť WiFi
Dalším snadným způsobem, jak tento problém vyřešit, je zapomenout síť Wi Fi a poté se znovu připojit. Jedná se o velmi jednoduchou metodu. Stačí provést následující kroky:
- Nejprve otevřete Nastavení na iPhonu.
- Poté otevřete kartu WiFi.
- Stiskněte znak "i" vedle sítě Wi Fi.
- Poté klepněte na možnost Zapomenout na tuto síť.
- Chcete-li potvrdit, vyberte možnost Zapomenout.
Jakmile síť zapomenete, budete muset znovu vyhledat název sítě Wi Fi a znovu zadat heslo.
Zkontrolujte nastavení polohy
Některé aplikace v telefonu vyžadují ke správnému fungování přístup ke službám určování polohy. Pokud máte špatně nastavenou polohu, může to narušit vaše připojení k internetu.
Chcete-li opravit nastavení polohy, postupujte podle těchto pokynů:
- Nejprve přejděte do Nastavení na iPhonu.
- Posouvejte se, dokud nenajdete položku Soukromí.
- V horní části karty uvidíte položku Polohové služby. Klepněte na ni.
- Posouvejte se, dokud se nezobrazí položka Systémové služby.
- Když najdete položku WiFi Networking, vypněte přepínač.
Jakmile tak učiníte, zkontrolujte, zda se vaše Wi-Fi připojuje a zda internet funguje. Pokud funguje, můžete nechat polohové služby vypnuté. Pamatujte si také tyto kroky pro případ, že byste je potřebovali znovu povolit.
Zakázat VPN
VPN mohou být velmi užitečné pro ochranu vašich informací online. VPN však někdy mohou způsobit problémy s internetovým připojením.
Pokud máte zapnutou síť VPN, můžete ji vypnout takto:
- Začněte tím, že přejdete do Nastavení.
- Otevřete kartu Obecné.
- Posouvejte se, dokud nenajdete VPN, a vypněte ji.
Po vypnutí sítě VPN se zkuste znovu připojit k internetu.
Aktualizace iOS
Pokud software iPhonu není aktualizovaný, může být připojení k internetu obtížné. Ujistěte se, že máte nainstalovanou nejnovější verzi systému iOS.
Zde najdete postup, jak zkontrolovat, zda byl váš software aktualizován:
- Začněte otevřením Nastavení na iPhonu.
- Poté otevřete kartu Obecné.
- Přejděte na položku Aktualizace softwaru a klepněte na ni.
Pokud systém nebyl aktualizován na nejnovější verzi, zobrazí se vyskakovací okno s výzvou k instalaci aktualizací. Po instalaci aktualizací restartujte telefon a zkontrolujte, zda funguje internet.
Obnovení nastavení sítě
Pokud žádná z výše uvedených metod nefunguje, je čas obnovit nastavení sítě. iPhone umožňuje kompletně obnovit nastavení sítě. To znamená, že můžete odstranit všechny uložené sítě Wi Fi a hesla.
Protože resetováním odstraníte všechny uložené sítě, nezapomeňte si předtím zálohovat nebo uložit nastavení sítě.
Chcete-li obnovit nastavení sítě, postupujte podle následujících jednoduchých kroků:
- Nejprve v telefonu otevřete Nastavení.
- Poté otevřete kartu Obecné.
- Posouvejte se, dokud neuvidíte položku Resetovat.
- Klepněte na možnost Obnovit nastavení sítě.
- Po zobrazení vyskakovacího okna klepněte na Potvrdit.
Po dokončení obnovení nastavení sítě je čas restartovat telefon. Restartováním zajistíte, že aktualizace systému proběhla úspěšně. Tím se dostáváme k další metodě.
Restartování iPhonu
Zatím nic nefunguje? Možná je na čase restartovat zařízení. Může být chyba v softwaru nebo možná v některé z aplikací. Nejlepším způsobem, jak se s tím vypořádat, je vypnout zařízení a poté jej restartovat.
Zde je návod, jak postupovat:
- Stiskněte a uvolněte tlačítko zvýšení hlasitosti na zařízení.
- Totéž proveďte s tlačítkem snížení hlasitosti.
- Podržte boční tlačítko.
- Jakmile se na obrazovce zobrazí logo Apple, tlačítko uvolněte.
Obnovení telefonu
Pokud žádný z těchto způsobů nefungoval, možná budete chtít telefon obnovit. Pokud chyby v telefonu brání zařízení v připojení k internetu, pomůže vám to.
Mějte však na paměti, že po zahájení obnovy ztratíte všechna data uložená v telefonu. Proto si před zahájením procesu obnovy nezapomeňte zálohovat všechna důležitá data.
Nevíte, jak zálohovat? Postupujte podle následujících kroků:
- Otevřete Nastavení v zařízení.
- V horní části karty uvidíte položku Klepněte na své jméno.
- Klepněte na možnost iCloud.
- Posouvejte se, dokud nenajdete položku Aplikace používající iCloud. Najděte položku iCloud BackUp a vyberte ji.
Po dokončení zálohování je čas na obnovení:
- Opět přejděte do Nastavení.
- Otevřete kartu Obecné.
- Posouvejte se, dokud nenajdete položku Resetovat.
- Poté stiskněte tlačítko Vymazat veškerý obsah a nastavení.
- Budete muset přidat své Apple ID a heslo.
Budete muset chvíli počkat, než se systém úplně obnoví. Dostanete možnost obnovit i zálohovaná data.
Vyhledání technické pomoci
Pokud nic nefunguje, možná je na čase zavolat odborníka a požádat ho o pomoc. Doporučujeme kontaktovat zákaznický servis společnosti Apple a zjistit, zda s vaším zařízením nejsou nějaké problémy.
Před odesláním iPhonu k opravě se nezapomeňte podívat na záruku.
Závěr
Důvodů, proč je váš iPhone WiFi připojen, ale není k dispozici internet, může být více. Některé z nich jsme probrali v tomto příspěvku. Navíc jsme prošli řadu způsobů, jak tento problém vyřešit.
Doufáme, že vám alespoň jeden z těchto způsobů řešení problémů pomohl.