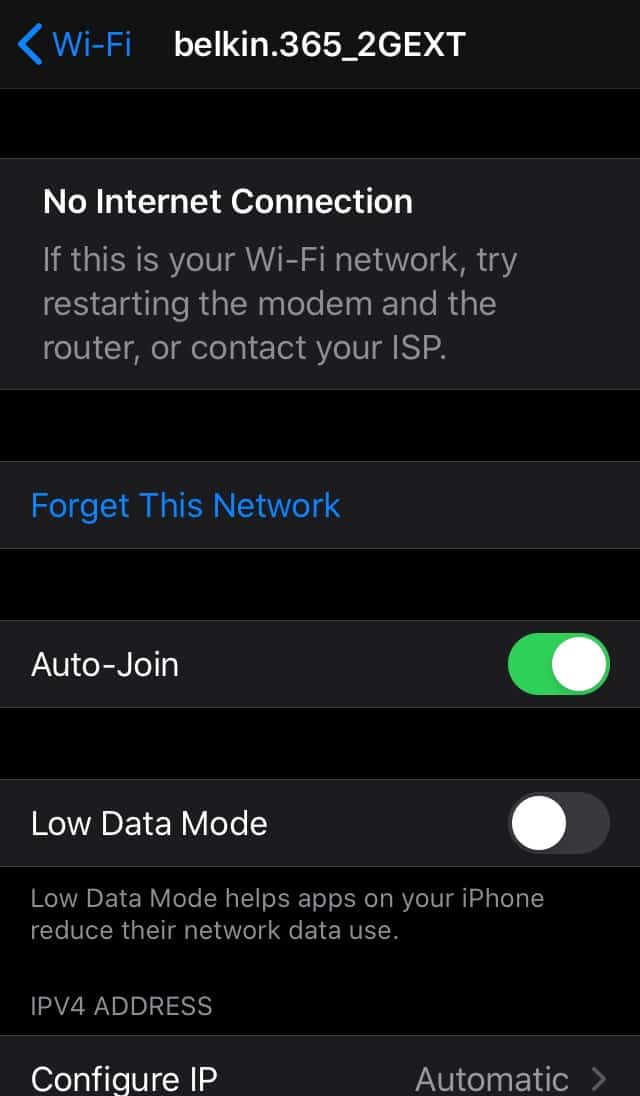Obsah
Máte problémy s internetovým pripojením na iPhone? Je váš iPhone pripojený k WiFi, ale bez internetu?
Nebojte sa. S týmto problémom sa často stretáva veľa používateľov. Niekedy ho môžu spôsobiť aktualizácie systému iOS, inokedy je to spôsobené miestnym poskytovateľom siete.
Bez ohľadu na to, o aký problém ide, v tomto príspevku vám ho pomôžeme vyriešiť. Uvedieme viacero spôsobov, ako môžete problém vyriešiť. Okrem toho stručne rozoberieme, prečo nemáte internet ani s iPhonom pripojeným k Wi Fi.
Bez ďalšieho zdržiavania sa vrhnime priamo do príspevku.
Prečo je môj iPhone pripojený k WiFi, ale nie je k dispozícii internet?
Čo je teda príčinou všetkých týchto problémov? Aby sme mohli odpovedať na túto otázku, musíme si najprv vysvetliť rozdiel medzi WiFi a internetom. WiFi vás pripája k internetu, to znamená, že WiFi je most, ktorý vám umožňuje prístup na internet.
Môžete byť teda pripojení k sieti Wi-Fi, ale ak nie je správne vložený ethernetový kábel alebo ak je problém s pripojením od poskytovateľa siete, nebudete sa môcť pripojiť k internetu.
Niekedy môže byť príčinou nefunkčnosti internetu aj problém s nastaveniami iPhonu.
Bez ohľadu na to, o aký problém ide, existujú rôzne spôsoby, ako ho môžete vyriešiť.
Ako pripojiť iPhone k internetu?
Po dlhom skúmaní sme uviedli niekoľko spôsobov, ako môžete svoj iPhone pripojiť k internetu.
Väčšina riešení je pomerne jednoduchá. Niektoré z nich vyžadujú niekoľko ďalších krokov, ale nebojte sa. Prevedieme vás nimi krok za krokom.
Kontrola podrobností o sieťovom pripojení
Niekedy je riešenie problému celkom jednoduché a zrejmé. Skontrolujte, či je váš iPhone pripojený k správnej sieti. Možno si myslíte, že je pripojený k vašej Wi-Fi, ale možno sa pripojil k bezplatnej verejnej sieti.
Verejné Wi-Fi pripojenia často vyžadujú mobilné telefónne čísla alebo e-maily pred tým, ako vám poskytnú prístup na internet.
Aj ľudia, ktorí používajú rovnakého poskytovateľa siete, majú často podobné názvy svojich sieťových pripojení. Preto si názov a heslo svojho sieťového pripojenia skontrolujte dvakrát.
Vypnutie a zapnutie Wi-Fi na iPhone.
Možno si myslíte, že vypnutie a následné zapnutie WiFi na iphone nemusí fungovať. Ale verte nám. Niekedy drobné poruchy v systéme bránia pripojeniu telefónu k WiFi. V takýchto situáciách môže problém vyriešiť odpojenie a následné opätovné pripojenie k WiFi.
Ak chcete vypnúť a znova zapnúť Wi-Fi, postupujte podľa týchto krokov:
- Začnite tým, že otvoríte Nastavenia.
- Potom otvorte kartu WiFi.
- Okrem tlačidla WiFi sa zobrazí prepínač. Prepínač vypnite.
- Počkajte niekoľko sekúnd a potom zapnite WiF.
Ak táto metóda nefunguje, môžete vyskúšať ešte mnoho ďalších riešení.
Skontrolujte svoj smerovač Wi-Fi
Problém možno nie je v iPhone, ale v routeri Wi Fi. Ak nie je ethernetový kábel v zariadení Wi Fi správne pripojený, nezabudnite ho bezpečne zasunúť do zariadenia.
Po nastavení ethernetového kábla vypnite smerovač, počkajte niekoľko minút a potom ho reštartujte.
Na druhej strane môže byť problém aj u vášho poskytovateľa siete. V takom prípade budete musieť zavolať poskytovateľovi siete a vyriešiť problém.
Vypnutie funkcie Wi Fi Assist
Ak máte systém iOS 9, môžete mať funkciu Wi Fi Assist. Táto funkcia bola zavedená na pomoc pri slabom pripojení Wi-Fi pomocou pripojenia k mobilnej sieti. Funkcia Wi Fi Assist bude v telefóne predvolene aktivovaná.
Môže distribuovať vaše pripojenie k internetu. Môžete ho vypnúť podľa nasledujúcich krokov:
- Začnite otvorením Nastavenia na iPhone.
- Rolujte, kým nenájdete položku Cellular, a potom na ňu ťuknite.
- Prejdite na koniec karty.
- Okrem položky WiFi Assist uvidíte prepínač. Ak ho chcete vypnúť, vypnite ho.
Zapamätajte si tieto kroky, pretože v závislosti od vašich potrieb ho možno budete musieť znova povoliť.
Zabudnite na sieť WiFi
Ďalším jednoduchým spôsobom riešenia tohto problému je zabudnutie siete Wi Fi a následné opätovné pripojenie. Ide o veľmi jednoduchú metódu. Stačí urobiť nasledovné:
- Najprv otvorte Nastavenia na iPhone.
- Potom otvorte kartu WiFi.
- Stlačte znak "i" vedľa siete Wi Fi.
- Potom ťuknite na položku Zabudnúť na túto sieť.
- Ak chcete potvrdiť, vyberte položku Zabudnúť.
Po zabudnutí siete budete musieť znova vyhľadať názov siete Wi Fi a znova zadať heslo.
Pozri tiež: Ako nastaviť Raspberry Pi Wifi so statickou IP adresouKontrola nastavení polohy
Niektoré aplikácie v telefóne vyžadujú na správne fungovanie prístup k službám určovania polohy. Ak máte nesprávne nastavenú polohu, môže to narušiť vaše internetové pripojenie.
Ak chcete opraviť nastavenie polohy, postupujte podľa týchto pokynov:
- Najprv prejdite do Nastavení na iPhone.
- Posúvajte sa, kým nenájdete položku Ochrana osobných údajov.
- V hornej časti karty uvidíte položku Služby určovania polohy. Ťuknite na ňu.
- Posúvajte sa, kým neuvidíte položku Systémové služby.
- Keď nájdete položku WiFi Networking, vypnite prepínač.
Po dokončení skontrolujte, či sa pripojíte k sieti Wi-Fi a či funguje internet. Ak funguje, môžete polohové služby nechať vypnuté. Tieto kroky si zapamätajte aj pre prípad, že by ste ich potrebovali znova povoliť.
Zakázanie siete VPN
Siete VPN môžu byť veľmi užitočné na ochranu vašich informácií online. Siete VPN však niekedy môžu spôsobovať problémy s internetovým pripojením.
Ak máte zapnutú sieť VPN, môžete ju vypnúť takto:
- Začnite tým, že prejdete do Nastavení.
- Otvorte kartu Všeobecné.
- Posúvajte sa, kým nenájdete sieť VPN, a vypnite ju.
Po vypnutí siete VPN sa skúste znova pripojiť k internetu.
Aktualizácia systému iOS
Ak softvér vášho iPhonu nie je aktualizovaný, môžete mať problémy s pripojením na internet. Uistite sa, že máte nainštalovanú najnovšiu verziu systému iOS.
Tu nájdete spôsob, ako skontrolovať, či bol váš softvér aktualizovaný alebo nie:
- Začnite otvorením Nastavenia na iPhone.
- Potom otvorte kartu Všeobecné.
- Prejdite na položku a potom ťuknite na položku Aktualizácia softvéru.
Ak systém nebol aktualizovaný na najnovšiu verziu, zobrazí sa vyskakovacie okno s výzvou na inštaláciu aktualizácií. Po nainštalovaní aktualizácií reštartujte telefón a skontrolujte, či funguje internet.
Obnovenie nastavení siete
Ak žiadna z vyššie uvedených metód nezabrala, je čas obnoviť nastavenia siete. iPhone umožňuje úplne obnoviť nastavenia siete. To znamená, že môžete odstrániť všetky uložené siete Wi Fi a heslá.
Keďže resetovaním sa odstránia všetky uložené siete, nezabudnite si predtým zálohovať alebo uložiť nastavenia siete.
Ak chcete obnoviť nastavenia siete, postupujte podľa týchto jednoduchých krokov:
- Najprv otvorte Nastavenia v telefóne.
- Potom otvorte kartu Všeobecné.
- Posúvajte sa, kým neuvidíte položku Resetovať.
- Ťuknite na položku Obnoviť nastavenia siete.
- Keď sa zobrazí vyskakovacie okno, ťuknite na položku Potvrdiť.
Po dokončení resetovania sieťových nastavení je čas na reštartovanie telefónu. Reštartovanie zabezpečí, že aktualizácia systému bola úspešná. Tým sa dostávame k ďalšej metóde.
Reštartovanie iPhone
Zatiaľ nič nefunguje? Možno je čas reštartovať zariadenie. Môže byť chyba v softvéri alebo možno v niektorej z aplikácií. Najlepší spôsob, ako to vyriešiť, je vypnúť zariadenie a potom ho reštartovať.
Tu je postup, ako postupovať:
Pozri tiež: Ako zostať v bezpečí na verejnej sieti Wi-Fi- Stlačte a uvoľnite tlačidlo zvýšenia hlasitosti na zariadení.
- To isté urobte s tlačidlom zníženia hlasitosti.
- Podržte bočné tlačidlo.
- Keď sa na obrazovke zobrazí logo Apple, uvoľnite tlačidlo.
Obnovenie telefónu
Ak žiadna z týchto metód nefungovala, možno budete chcieť obnoviť telefón. Ak nejaké chyby v telefóne bránia pripojeniu zariadenia k internetu, pomôže to.
Majte však na pamäti, že po začatí obnovovania stratíte všetky údaje uložené v telefóne. Preto si pred začatím procesu obnovovania nezabudnite zálohovať všetky dôležité údaje.
Neviete, ako zálohovať? Postupujte podľa týchto krokov:
- Otvorte Nastavenia v zariadení.
- V hornej časti karty uvidíte položku Ťuknite na svoje meno.
- Ťuknite na položku iCloud.
- Posúvajte sa, kým nenájdete položku Aplikácie používajúce iCloud. Vyhľadajte a vyberte položku iCloud BackUp.
Po dokončení procesu zálohovania je čas na obnovenie:
- Opäť prejdite do Nastavení.
- Otvorte kartu Všeobecné.
- Posúvajte sa, kým nenájdete položku Resetovať.
- Potom stlačte tlačidlo Vymazať všetok obsah a nastavenia.
- Budete musieť pridať svoje Apple ID a heslo.
Budete musieť chvíľu počkať, kým sa systém úplne obnoví. Dostanete možnosť obnoviť aj zálohované údaje.
Vyhľadajte technickú pomoc
Ak nič nefunguje, možno je čas zavolať odborníka a požiadať ho o pomoc. Odporúčame vám obrátiť sa na zákaznícky servis spoločnosti Apple a zistiť, či s vaším zariadením nie sú nejaké problémy.
Pred odoslaním iPhonu na opravu si nezabudnite pozrieť záruku.
Záver
Dôvodov, prečo je váš iPhone WiFi pripojený, ale nemá internet, môže byť viacero. Niektoré z nich sme rozobrali v tomto príspevku. Okrem toho sme si prešli množstvo spôsobov, ako tento problém vyriešiť.
Dúfame, že aspoň jedna z týchto metód riešenia problémov vám pomohla.