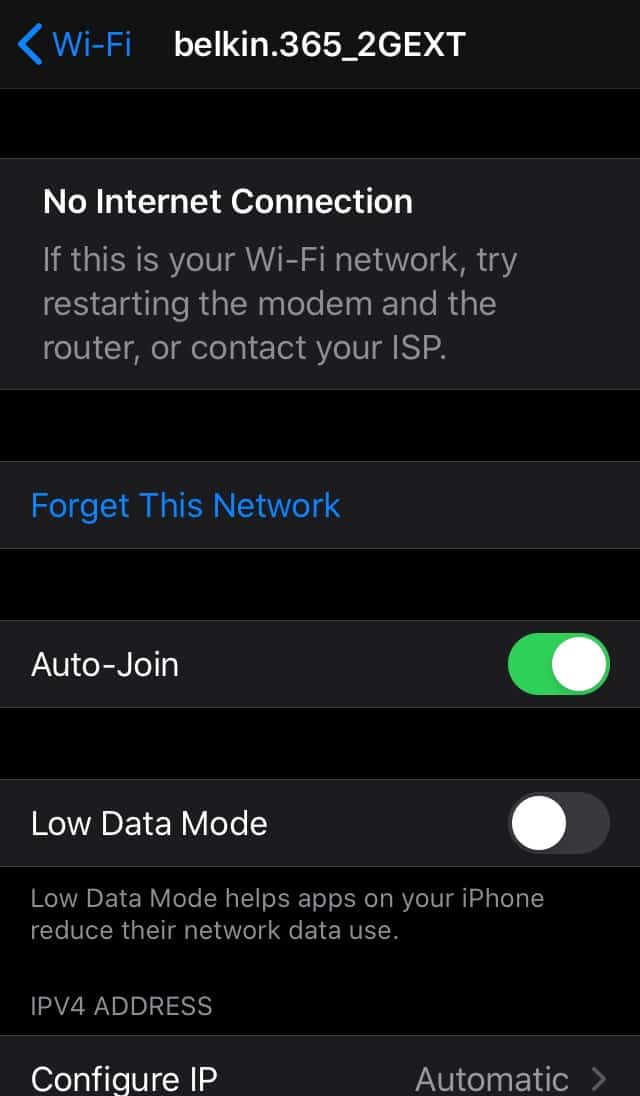বিষয়বস্তুৰ তালিকা
আপোনাৰ আইফোনত ইণ্টাৰনেট সংযোগত সমস্যা হৈছেনে? আপোনাৰ আইফোন ৱাইফাই সংযুক্ত কিন্তু ইণ্টাৰনেট নথকা নেকি?
চিন্তা নকৰিব। এইটো এটা সমস্যা বহু ব্যৱহাৰকাৰীয়ে প্ৰায়ে সন্মুখীন হয়। কেতিয়াবা iOS আপডেটৰ ফলত হ’ব পাৰে, আনহাতে আন কেতিয়াবা, আপোনাৰ স্থানীয় নেটৱৰ্ক প্ৰদানকাৰীৰ বাবেই হ’ব পাৰে৷
সমস্যাটো যিয়েই নহওক কিয়, এই পোষ্টটোত আমি আপোনাক ইয়াক সমাধান কৰাত সহায় কৰিম। আমি একাধিক উপায় তালিকাভুক্ত কৰিম যাৰ দ্বাৰা আপুনি সমস্যাৰ সমাধান কৰিব পাৰে৷ ইয়াৰ উপৰিও আমি চমুকৈ আলোচনা কৰিম যে আপোনাৰ আইফোন ৱাই ফাইৰ সৈতে সংযোগ কৰিও কিয় ইণ্টাৰনেট নাই।
অধিক পলম নকৰাকৈ, পোষ্টটোত সোমাই যাওঁ আহক।
মোৰ আইফোন কিয় ৱাইফাই সংযুক্ত কিন্তু ইণ্টাৰনেট নাই?
গতিকে, এই সকলোবোৰ সমস্যাৰ কাৰণ কি? এই প্ৰশ্নৰ উত্তৰ দিবলৈ আমি প্ৰথমে ৱাইফাই আৰু ইণ্টাৰনেটৰ পাৰ্থক্যৰ বিষয়ে আলোচনা কৰিব লাগিব। আপোনাৰ ৱাইফাই আপোনাক ইণ্টাৰনেটৰ সৈতে সংযোগ কৰে, অৰ্থাৎ ৱাইফাই হৈছে সেই দলং যিয়ে আপোনাক ইণ্টাৰনেটৰ ব্যৱহাৰৰ সুবিধা প্ৰদান কৰে।
গতিকে, আপুনি WiFi ৰ সৈতে সংযোগ কৰিব পাৰিব, কিন্তু যদি ইথাৰনেট কেবুল সঠিকভাৱে সন্নিবিষ্ট কৰা হোৱা নাই বা যদি আপোনাৰ নে'টৱৰ্ক প্ৰদানকাৰীৰ পৰা এটা সংযোগ সমস্যা আছে, আপুনি ইণ্টাৰনেটৰ সৈতে সংযোগ কৰিব নোৱাৰিব।
কেতিয়াবা, আপোনাৰ আইফোনৰ ছেটিংছৰ এটা সমস্যাও আপোনাৰ ইণ্টাৰনেটে কাম নকৰাৰ কাৰণ হ’ব পাৰে।
সমস্যা যিয়েই নহওক কিয়, আপুনি ইয়াক সমাধান কৰিব পৰা বিভিন্ন উপায় আছে।
মোৰ আইফোনক কেনেকৈ সংযোগ কৰিব...ইণ্টাৰনেট?
বহুত গৱেষণাৰ অন্তত আমি কিছুমান উপায় তালিকাভুক্ত কৰিছো যাৰ দ্বাৰা আপুনি আপোনাৰ আইফোনক ইণ্টাৰনেটৰ সৈতে সংযোগ কৰিব পাৰে৷
বেছিভাগ সমাধান যথেষ্ট সহজ। কেইটামান আছে যিবোৰত কেইটামান অতিৰিক্ত পদক্ষেপ জড়িত হৈ থাকে, কিন্তু চিন্তা নকৰিব। আমি আপোনাক সেইবোৰৰ মাজেৰে খোজৰ পিছত খোজ লৈ যাম৷
নেটৱৰ্ক সংযোগৰ বিৱৰণ পৰীক্ষা কৰক
কেতিয়াবা, সমস্যাৰ সমাধান যথেষ্ট সহজ আৰু স্পষ্ট৷ আপোনাৰ আইফোন সঠিক নেটৱৰ্কৰ সৈতে সংযুক্ত হৈছে নে নাই নিশ্চিতভাৱে পৰীক্ষা কৰক। আপুনি ভাবিব পাৰে যে ই আপোনাৰ ৱাইফাইৰ সৈতে সংযুক্ত, কিন্তু ই এটা বিনামূলীয়া ৰাজহুৱা নেটৱৰ্কৰ সৈতে সংযুক্ত হ’ব পাৰে।
See_also: Onhub বনাম Google WiFi: এটা বিশদ তুলনাৰাজহুৱা ৱাইফাই সংযোগসমূহে আপোনাক ইণ্টাৰনেটৰ প্ৰৱেশ দিয়াৰ আগতে প্ৰায়ে চেল ফোন নম্বৰ বা ইমেইলৰ প্ৰয়োজন হয়৷
আৰু, একেটা নে'টৱৰ্ক প্ৰদানকাৰী ব্যৱহাৰ কৰা লোকসকলৰ তেওঁলোকৰ নে'টৱৰ্ক সংযোগৰ বাবে প্ৰায়ে একে নাম থাকে। গতিকে, আপোনাৰ নেটৱৰ্ক সংযোগৰ নাম আৰু পাছৱৰ্ড দুবাৰ পৰীক্ষা কৰাটো নিশ্চিত কৰক।
আইফোনত ৱাইফাই অফ আৰু অন কৰক।
আপুনি ভাবিব পাৰে যে আপোনাৰ আইফোন অন কৰি আপোনাৰ ৱাইফাই বন্ধ কৰি পুনৰ অন কৰিলে কাম নহ'বও পাৰে। কিন্তু, আমাক বিশ্বাস কৰক। কেতিয়াবা চিস্টেমত সৰু সৰু গ্লিচবোৰে আপোনাৰ ফোনক ৱাইফাইৰ সৈতে সংযোগ কৰাত বাধা দিয়ে। এনে পৰিস্থিতিত, ৱাইফাইৰ সৈতে সংযোগ বিচ্ছিন্ন কৰিলে আৰু তাৰ পিছত পুনৰ সংযোগ কৰিলে সমস্যাটো সমাধান হ'ব পাৰে।
আপোনাৰ ৱাইফাই বন্ধ কৰিবলৈ আৰু তাৰ পিছত পুনৰ অন কৰিবলৈ এই পদক্ষেপসমূহ অনুসৰণ কৰক:
- ছেটিংছ খোলি আৰম্ভ কৰক।
- ইয়াৰ পিছত, ৱাইফাই টেবটো খোলক।
- আপুনি ৱাইফাইৰ উপৰিও এটা টগল বুটাম দেখিব। টগলটো বন্ধ কৰক।
- কিছুমান অপেক্ষা কৰকচেকেণ্ড, আৰু তাৰ পিছত WiF অন কৰক।
যদি এই পদ্ধতিয়ে কাম নকৰে, আপোনাৰ বাবে চেষ্টা কৰিবলৈ এতিয়াও বহুতো অন্য সমাধান আছে।
আপোনাৰ WiFi ৰাউটাৰ পৰীক্ষা কৰক
হয়তো সমস্যাটো আপোনাৰ আইফোনৰ নহয় আপোনাৰ ৱাই ফাই ৰাউটাৰৰ। যদি আপোনাৰ Wi Fi ত ইথাৰনেট কেবুল সঠিকভাৱে সংযোগ কৰা হোৱা নাই, ইয়াক ডিভাইচত সুৰক্ষিতভাৱে সন্নিবিষ্ট কৰাটো নিশ্চিত কৰক।
এবাৰ আপুনি ইথাৰনেট কেবুল সামঞ্জস্য কৰিলে, আপোনাৰ ৰাউটাৰ বন্ধ কৰক, কেইমিনিটমান অপেক্ষা কৰক আৰু তাৰ পিছত পুনৰাৰম্ভ কৰক .
আনহাতে, সমস্যাটো আপোনাৰ নে'টৱৰ্ক প্ৰদানকাৰীৰ সৈতেও হ'ব পাৰে। এই পৰিস্থিতিত, আপুনি সমস্যাটোৰ মাজেৰে সজাবলৈ আপোনাৰ নে'টৱৰ্ক প্ৰদানকাৰীক কল কৰিব লাগিব।
Wi Fi সহায়ক বন্ধ কৰক
যদি আপোনাৰ এটা iOS 9 আছে, আপোনাৰ Wi Fi সহায়ক থাকিব পাৰে বৈশিষ্ট্য. এই বৈশিষ্ট্যটো এটা চেলুলাৰ নেটৱৰ্ক সংযোগ ব্যৱহাৰ কৰি দুৰ্বল ৱাইফাই সংযোগত সহায় কৰিবলৈ প্ৰৱৰ্তন কৰা হৈছিল। Wi Fi Assist বৈশিষ্ট্য আপোনাৰ ফোনত অবিকল্পিতভাৱে সক্ৰিয় কৰা হ'ব।
ই আপোনাৰ সংযোগ ইণ্টাৰনেটলৈ বিতৰণ কৰিব পাৰে। আপুনি এই পদক্ষেপসমূহ অনুসৰণ কৰি ইয়াক নিষ্ক্ৰিয় কৰিব পাৰে:
- আপোনাৰ আইফোনত ছেটিংছ খোলি আৰম্ভ কৰক।
- আপুনি চেলুলাৰ বিচাৰি পোৱালৈকে স্ক্ৰল কৰক আৰু তাৰ পিছত ইয়াত টেপ কৰক।
- স্ক্ৰল কৰক টেবৰ তললৈ যাওক।
- আপুনি WiFi Assist ৰ বাহিৰেও এটা টগল দেখিব। নিষ্ক্ৰিয় কৰিবলৈ ইয়াক বন্ধ কৰক।
এই পদক্ষেপসমূহ মনত ৰাখিব কাৰণ আপুনি ইয়াক পুনৰ সামৰ্থবান কৰিব লাগিব, আপোনাৰ প্ৰয়োজনৰ ওপৰত নিৰ্ভৰ কৰি।
WiFi নেটৱাৰ্ক পাহৰি যাওক
এই সমস্যা সমাধান কৰাৰ আন এটা সহজ উপায় হ'ল আপোনাৰ ৱাই ফাই পাহৰিনেটৱৰ্ক আৰু তাৰ পিছত পুনৰ সংযোগ কৰা। এইটো এটা ছুপাৰ সহজ পদ্ধতি। আপুনি মাত্ৰ তলত দিয়া কামবোৰ কৰিব লাগিব:
- প্ৰথমে আপোনাৰ আইফোনত ছেটিংছ খোলক।
- তাৰ পিছত ৱাইফাই টেবটো খোলক।
- ' মই আপোনাৰ Wi Fi নেটৱৰ্কৰ কাষত চাইন কৰক।
- তাৰ পিছত এই নেটৱৰ্ক পাহৰি যাওকত টেপ কৰক।
- নিশ্চিত কৰিবলৈ, পাহৰি যাওক নিৰ্ব্বাচন কৰক।
এবাৰ আপুনি নেটৱৰ্ক পাহৰিলে , আপুনি আপোনাৰ Wi Fi নেটৱৰ্কৰ নাম পুনৰ বিচাৰিব লাগিব আৰু পাছৱৰ্ড পুনৰ প্ৰৱেশ কৰিব লাগিব।
অৱস্থান সংহতিসমূহ পৰীক্ষা কৰক
আপোনাৰ ফোনত কিছুমান এপসমূহে সঠিকভাৱে কাম কৰিবলৈ আপোনাৰ অৱস্থান সেৱাসমূহলৈ অভিগমৰ প্ৰয়োজন। যদি আপোনাৰ ভুল অৱস্থান ছেটিংছ আছে, ই আপোনাৰ ইণ্টাৰনেট সংযোগৰ সৈতে খেলা-ধূলা কৰিব পাৰে।
আপোনাৰ অৱস্থান ছেটিং ঠিক কৰিবলৈ, মাত্ৰ এই নিৰ্দেশনাসমূহ অনুসৰণ কৰক:
- প্ৰথমে, আপোনাৰ আইফোনত ছেটিংছলৈ যাওক।
- আপুনি গোপনীয়তা বিচাৰি নোপোৱালৈকে স্ক্ৰল কৰক।
- টেবৰ ওপৰত, আপুনি অৱস্থান সেৱাসমূহ দেখিব। ইয়াত টেপ কৰক।
- আপুনি চিস্টেম সেৱাসমূহ দেখালৈকে স্ক্ৰল কৰক।
- যেতিয়া আপুনি WiFi নেটৱাৰ্কিং বিচাৰি পায়, টগল বন্ধ কৰক।
এবাৰ আপুনি কৰিলে, পৰীক্ষা কৰক আপোনাৰ ৱাইফাই সংযোগ হয় নে নহয় আৰু ইণ্টাৰনেটে কাম কৰে নেকি চাবলৈ। যদি ই কাম কৰে, তেন্তে আপুনি অৱস্থান সেৱাসমূহ নিষ্ক্ৰিয় কৰি ৰাখিব পাৰে। লগতে, এই পদক্ষেপসমূহ মনত ৰাখিব যদি আপুনি ইয়াক পুনৰ সামৰ্থবান কৰিব লাগে।
VPN নিষ্ক্ৰিয় কৰক
VPNs আপোনাৰ তথ্য অনলাইনত সুৰক্ষিত কৰাৰ বাবে অতি সহায়ক হ'ব পাৰে। কিন্তু ভিপিএনে কেতিয়াবা আপোনাৰ ইণ্টাৰনেট সংযোগত সমস্যাৰ সৃষ্টি কৰিব পাৰে।
যদি আপোনাৰ VPN অন আছে, আপুনি ইয়াক বন্ধ কৰিব পাৰে যেনেএইটো:
- সংহতিসমূহলৈ গৈ আৰম্ভ কৰক।
- সাধাৰণ টেব খোলক।
- আপুনি এটা VPN বিচাৰি নোপোৱালৈকে স্ক্ৰল কৰক আৰু ইয়াক বন্ধ কৰক।
এবাৰ ভিপিএন নিষ্ক্ৰিয় কৰিলে, ইণ্টাৰনেটৰ সৈতে পুনৰ সংযোগ কৰিবলৈ চেষ্টা কৰক।
iOS আপডেট কৰক
যদি আপোনাৰ আইফোন চফ্টৱেৰ আপডেট নহয়, তেন্তে আপুনি... ইণ্টাৰনেট। নিশ্চিত হওক যে আপোনাৰ iOS ৰ শেহতীয়া সংস্কৰণ ইনষ্টল কৰা হৈছে।
আপুনি আপোনাৰ চফ্টৱেৰ আপডেট কৰা হৈছে নে নাই কেনেকৈ পৰীক্ষা কৰে:
- আপোনাৰ আইফোনত ছেটিংছ খোলি আৰম্ভ কৰক।
- ইয়াৰ পিছত, সাধাৰণ টেব খোলক।
- স্ক্ৰল কৰক আৰু তাৰ পিছত চফ্টৱেৰ আপডেইটত টেপ কৰক।
যদি আপোনাৰ চিস্টেম শেহতীয়া সংস্কৰণলৈ আপডেইট কৰা হোৱা নাই, এটা পপ-আপ হ'ব আপডেইটসমূহ সংস্থাপন কৰিবলে কোৱা দেখা যাব। এবাৰ আপডেইটসমূহ ইনষ্টল হ'লে, আপোনাৰ ফোনটো পুনৰাৰম্ভ কৰক আৰু ইণ্টাৰনেটে কাম কৰি আছে নে নাই চাবলৈ পৰীক্ষা কৰক।
নে'টৱৰ্ক সংহতিসমূহ পুনৰায় সেট কৰক
যদি ওপৰত উল্লেখ কৰা কোনো পদ্ধতিয়ে কাম কৰা নাই, তেন্তে পুনৰায় সেট কৰাৰ সময় আহি পৰিছে আপোনাৰ নে'টৱৰ্ক সংহতিসমূহ। আইফোনে আপোনাক আপোনাৰ নেটৱৰ্ক ছেটিংছ সম্পূৰ্ণৰূপে ৰিছেট কৰাৰ অনুমতি দিয়ে। ইয়াৰ অৰ্থ হ'ল আপুনি সকলো সংৰক্ষিত Wi Fi নে'টৱৰ্ক আৰু পাছৱৰ্ড আঁতৰাব পাৰে।
যিহেতু পুনৰায় নিৰ্ধাৰণে সকলো সংৰক্ষিত নে'টৱৰ্ক আঁতৰাব, আপোনাৰ নে'টৱৰ্ক সংহতিসমূহ আগতীয়াকৈ বেকআপ বা সংৰক্ষণ কৰাটো নিশ্চিত কৰক।
পুনৰ সেট কৰিবলৈ নেটৱৰ্ক ছেটিংছ, এই সহজ পদক্ষেপসমূহ অনুসৰণ কৰক:
- প্ৰথমে, আপোনাৰ ফোনত ছেটিংছ খোলক।
- তাৰ পিছত, সাধাৰণ টেব খোলক।
- আপুনি ৰিছেট দেখালৈকে স্ক্ৰল কৰক।
- নেটৱাৰ্ক সংহতিসমূহ পুনৰায় সেট কৰকত টেপ কৰক।
- নিশ্চিত কৰকত টেপ কৰক যেতিয়া...পপ-আপ ওলায়।
আপুনি নেটৱৰ্ক ছেটিংছ পুনৰায় ছেট কৰাৰ পিছত, আপোনাৰ ফোনটো পুনৰ বুট কৰাৰ সময় আহি পৰিছে। পুনৰাৰম্ভ কৰিলে আপোনাৰ ব্যৱস্থাপ্ৰণালীৰ উন্নয়ন সফল হোৱাটো নিশ্চিত হ'ব । ই আমাক আমাৰ পৰৱৰ্তী পদ্ধতিলৈ লৈ যায়।
আইফোন পুনৰ বুট কৰক
এতিয়ালৈকে একোৱেই কাম কৰা নাই নেকি? হয়তো আপুনি আপোনাৰ ডিভাইচ পুনৰাৰম্ভ কৰাৰ সময় আহি পৰিছে৷ চফট্ ৱেৰটোত বা হয়তো কোনো এপত ভুল হ’ব পাৰে। ইয়াৰ সৈতে মোকাবিলা কৰাৰ সৰ্বোত্তম উপায় হ'ল আপোনাৰ ডিভাইচ বন্ধ কৰা আৰু তাৰ পিছত ইয়াক পুনৰাৰম্ভ কৰা।
আপুনি প্ৰক্ৰিয়াটো কেনেকৈ আগবাঢ়ে:
- আপোনাৰ... ডিভাইচ।
- ভলিউম ডাউন বুটামৰ সৈতে একে কাম কৰক।
- চাইড বুটামত ধৰি ৰাখক।
- পৰ্দাত এপলৰ ল'গ' ওলালে বুটামটো এৰি দিয়ক।
আপোনাৰ ফোন পুনৰুদ্ধাৰ কৰক
যদি এই পদ্ধতিসমূহৰ কোনোটোৱেই কাম কৰা নাছিল, আপুনি আপোনাৰ ফোন পুনৰুদ্ধাৰ কৰিব বিচাৰিব পাৰে। যদি আপোনাৰ ফোনত কোনো বাগে আপোনাৰ ডিভাইচক ইণ্টাৰনেটৰ সৈতে সংযোগ কৰাত বাধা দিছে, ই সহায় কৰিব।
কিন্তু, মনত ৰাখিব যে আপুনি এবাৰ পুনৰুদ্ধাৰ কৰিবলৈ আৰম্ভ কৰিলে আপোনাৰ ফোনত সংৰক্ষিত সকলো ডাটা হেৰুৱাব। গতিকে, আপুনি পুনৰুদ্ধাৰ প্ৰক্ৰিয়া আৰম্ভ কৰাৰ আগতে, সকলো গুৰুত্বপূৰ্ণ তথ্যৰ বেকআপ লোৱাটো নিশ্চিত কৰক।
কেনেকৈ বেকআপ ল'ব নিশ্চিত নহয়নে? মাত্ৰ এই পদক্ষেপসমূহ অনুসৰণ কৰক:
- আপোনাৰ ডিভাইচত ছেটিংছ খোলক।
- টেবৰ ওপৰত, আপুনি আপোনাৰ নাম টেপ কৰক দেখিব।
- iCloud ত টেপ কৰক।
- আপুনি iCloud ব্যৱহাৰ কৰা Apps বিচাৰি নোপোৱালৈকে স্ক্ৰল কৰক। iCloud BackUp বিচাৰি উলিয়াওক আৰু নিৰ্ব্বাচন কৰক।
এবাৰ বেকআপ প্ৰক্ৰিয়া সম্পূৰ্ণ হ’লে, ইয়াৰ সময় আহি পৰিছেপুনৰুদ্ধাৰ কৰক:
- আকৌ, সংহতিসমূহলৈ যাওক।
- সাধাৰণ টেব খোলক।
- আপুনি পুনৰায় সেট নোপোৱালৈকে স্ক্ৰল কৰক।
- তাৰ পিছত, মচি পেলাওক টিপক সকলো বিষয়বস্তু আৰু সংহতিসমূহ।
- আপুনি আপোনাৰ Apple ID আৰু পাছৱৰ্ড যোগ কৰিব লাগিব।
চিস্টেমে নিজকে সম্পূৰ্ণৰূপে পুনৰুদ্ধাৰ কৰিবলৈ আপুনি কিছু সময় অপেক্ষা কৰিব লাগিব। আপুনি বেকআপ লোৱা তথ্যসমূহো পুনৰুদ্ধাৰ কৰাৰ বিকল্প পাব৷
See_also: ৱাইফাইৰ জৰিয়তে পিচিৰ পৰা এণ্ড্ৰইড ফোন কেনেকৈ নিয়ন্ত্ৰণ কৰিব পাৰিকাৰিকৰী সহায় বিচাৰক
যদি একোৱেই কাম কৰা নাই, তেন্তে হয়তো সহায়ৰ বাবে এজন পেছাদাৰীক ফোন কৰাৰ সময় আহি পৰিছে৷ আপোনাৰ ডিভাইচৰ সৈতে কোনো সমস্যা আছে নেকি চাবলৈ আমি Apple গ্ৰাহক সেৱাৰ সৈতে যোগাযোগ কৰিবলৈ পৰামৰ্শ দিওঁ।
আপুনি আপোনাৰ iPhone মেৰামতিৰ বাবে পঠোৱাৰ আগতে আপোনাৰ ৱাৰেণ্টী নিশ্চিতভাৱে চাওক।
উপসংহাৰ
আপোনাৰ আইফোন ৱাইফাই সংযোগ কৰা কিন্তু ইণ্টাৰনেট কিয় নাই তাৰ একাধিক কাৰণ থাকিব পাৰে। আমি এই পোষ্টটোত কিছুমান বিষয়ৰ ওপৰত আলোচনা কৰিলোঁ। ইয়াৰ উপৰিও, আমি এই সমস্যা সমাধানৰ বাবে বহুতো উপায়ৰ ওপৰত গৈছিলো।
আমি আশা কৰোঁ এই সমস্যা সমাধান পদ্ধতিসমূহৰ অন্ততঃ এটা আপোনাৰ বাবে সহায়ক আছিল।