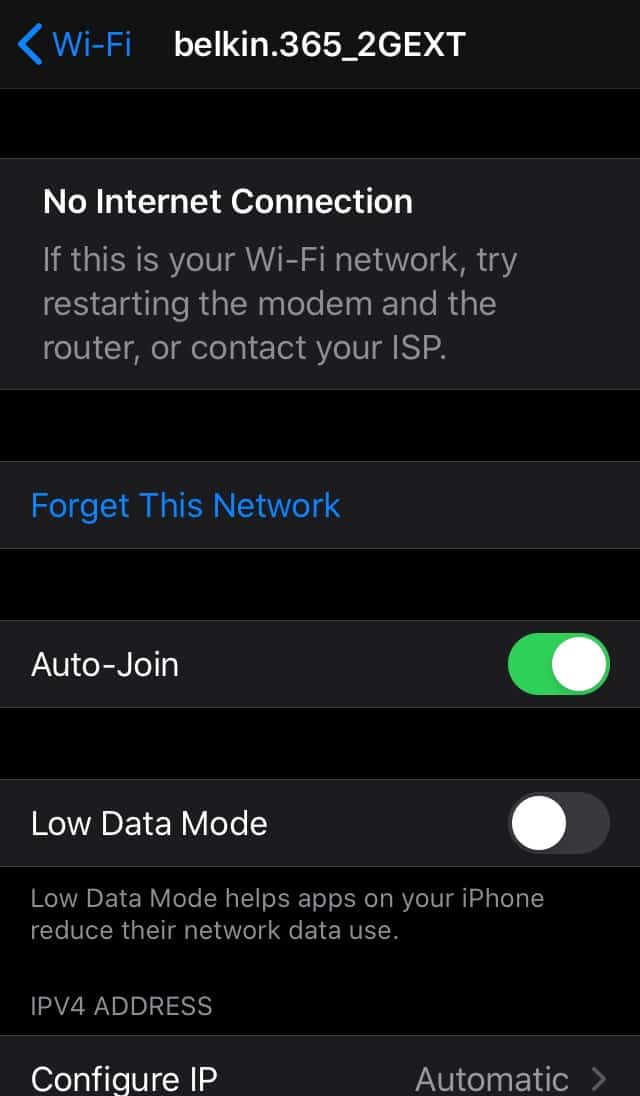فهرست مطالب
آیا با اتصال اینترنت آیفون خود مشکل دارید؟ آیا WiFi iPhone شما متصل است اما بدون اینترنت است؟
نگران نباشید. این موضوعی است که اغلب کاربران با آن مواجه می شوند. گاهی اوقات ممکن است به دلیل به روز رسانی های iOS باشد، در حالی که برخی اوقات به دلیل ارائه دهنده شبکه محلی شما است.
صرف نظر از اینکه مشکل چیست، در این پست به شما کمک میکنیم آن را حل کنید. ما راه های متعددی را فهرست می کنیم که از طریق آنها می توانید مشکل را عیب یابی کنید. علاوه بر این، به طور خلاصه در مورد اینکه چرا شما حتی با آیفون متصل به Wi-Fi اینترنت ندارید، صحبت خواهیم کرد.
بدون تاخیر بیشتر، بیایید مستقیماً به این پست بپردازیم.
چرا آیفون من است وای فای متصل است اما اینترنت وجود ندارد؟
پس علت این همه مشکل چیست؟ برای پاسخ به این سوال ابتدا باید تفاوت بین وای فای و اینترنت را مورد بحث قرار دهیم. وای فای شما را به اینترنت متصل می کند، یعنی وای فای پلی است که به شما امکان دسترسی به اینترنت را می دهد.
بنابراین، میتوانید به WiFi وصل شوید، اما اگر کابل اترنت به درستی وارد نشده باشد یا مشکلی در اتصال از طرف ارائهدهنده شبکه شما وجود داشته باشد، نمیتوانید به اینترنت وصل شوید.
گاهی اوقات، مشکل در تنظیمات آیفون شما نیز می تواند دلیل کار نکردن اینترنت شما باشد.
صرف نظر از این که مشکل ممکن است چیست، راه های مختلفی وجود دارد که می توانید آن را حل کنید.
نحوه اتصال آیفون من بهاینترنت؟
پس از تحقیقات زیاد، راه هایی را فهرست کرده ایم که از طریق آنها می توانید آیفون خود را به اینترنت متصل کنید.
بیشتر راه حل ها بسیار ساده هستند. چند مورد وجود دارد که شامل چند مرحله اضافی است، اما نگران نباشید. ما آنها را گام به گام با شما آشنا خواهیم کرد.
همچنین ببینید: نحوه اضافه کردن پرینتر WiFi در ویندوز 10جزئیات اتصال شبکه را بررسی کنید
گاهی اوقات، راه حل مشکل بسیار ساده و واضح است. مطمئن شوید که آیا آیفون شما به شبکه صحیح متصل است یا خیر. ممکن است فکر کنید به WiFi شما متصل است، اما ممکن است به یک شبکه عمومی رایگان وصل شده باشد.
اتصالات WiFi عمومی اغلب قبل از اینکه به شما دسترسی به اینترنت را بدهند به شماره تلفن همراه یا ایمیل نیاز دارند.
همچنین، افرادی که از یک ارائه دهنده شبکه استفاده می کنند، اغلب نام های مشابهی برای اتصالات شبکه خود دارند. بنابراین، حتماً نام و رمز عبور اتصال شبکه خود را مجدداً بررسی کنید.
WiFi را در آیفون خاموش و روشن کنید.
ممکن است فکر کنید که خاموش کردن و سپس روشن کردن مجدد وای فای در آیفون شما ممکن است کارساز نباشد. اما، به ما اعتماد کنید گاهی اوقات اشکالات جزئی در سیستم مانع از اتصال تلفن شما به وای فای می شود. در چنین شرایطی، قطع و سپس اتصال مجدد به WiFi میتواند مشکل را برطرف کند.
فقط این مراحل را دنبال کنید تا WiFi خود را خاموش و سپس دوباره روشن کنید:
همچنین ببینید: نحوه اتصال HP Envy 6055 به WiFi - راه اندازی کامل- با باز کردن تنظیمات شروع کنید.
- بعد، برگه WiFi را باز کنید.
- یک دکمه جابجایی در کنار WiFi را مشاهده خواهید کرد. کلید را خاموش کنید.
- چند تا صبر کنیدثانیه، و سپس WiF را روشن کنید.
اگر این روش کار نمی کند، هنوز راه حل های زیادی وجود دارد که می توانید امتحان کنید.
بررسی روتر WiFi خود
شاید مشکل از آیفون شما نباشد، بلکه مربوط به روتر وای فای شما باشد. اگر کابل اترنت وای فای شما به درستی متصل نیست، مطمئن شوید که آن را به طور ایمن روی دستگاه قرار دهید.
پس از تنظیم کابل اترنت، روتر خود را خاموش کنید، چند دقیقه صبر کنید و سپس راه اندازی مجدد کنید. .
از طرف دیگر، مشکل می تواند از ارائه دهنده شبکه شما نیز باشد. در این شرایط، ممکن است لازم باشد با ارائه دهنده شبکه خود تماس بگیرید تا مشکل را مرتب کند.
خاموش کردن Wi Fi Assist
اگر iOS 9 دارید، ممکن است Wi Fi Assist را داشته باشید. ویژگی. این ویژگی برای کمک به اتصالات ضعیف WiFi با استفاده از اتصال شبکه تلفن همراه معرفی شد. ویژگی Wi Fi Assist به طور پیشفرض در تلفن شما فعال میشود.
ممکن است اتصال شما به اینترنت را توزیع کند. با دنبال کردن این مراحل میتوانید آن را غیرفعال کنید:
- با باز کردن تنظیمات در iPhone خود شروع کنید.
- پیمایش کنید تا Cellular را پیدا کنید و سپس روی آن ضربه بزنید.
- پیمایش کنید. به پایین برگه بروید.
- در کنار WiFi Assist، یک ضامن میبینید. برای غیرفعال کردن آن را خاموش کنید.
این مراحل را به خاطر بسپارید زیرا بسته به نیازتان ممکن است لازم باشد دوباره آن را فعال کنید.
شبکه WiFi را فراموش کنید
یک راه آسان دیگر برای حل این مشکل است با فراموش کردن وای فایشبکه و سپس اتصال مجدد این یک روش فوق العاده ساده است. تنها کاری که باید انجام دهید این است:
- ابتدا تنظیمات را در آیفون خود باز کنید.
- بعد، برگه WiFi را باز کنید.
- روی ' را فشار دهید. من در کنار شبکه Wi Fi خود را امضا می کنم.
- سپس روی Forget This Network ضربه بزنید.
- برای تأیید، فراموش کردن را انتخاب کنید.
هنگامی که شبکه را فراموش کردید ، باید دوباره به دنبال نام شبکه وای فای خود بگردید و رمز عبور را دوباره وارد کنید.
تنظیمات موقعیت مکانی را بررسی کنید
برخی از برنامه های تلفن شما برای اینکه به درستی کار کنند نیاز به دسترسی به خدمات موقعیت مکانی شما دارند. اگر تنظیمات موقعیت مکانی اشتباهی داشته باشید، ممکن است اتصال اینترنت شما را مختل کند.
برای اصلاح تنظیمات موقعیت مکانی خود، فقط این دستورالعمل ها را دنبال کنید:
- ابتدا، به تنظیمات در iPhone خود بروید.
- پیمایش کنید تا حریم خصوصی را پیدا کنید.
- در بالای برگه، خدمات موقعیت مکانی را خواهید دید. روی آن ضربه بزنید.
- پیمایش کنید تا System Services را ببینید.
- هنگامی که WiFi Networking را پیدا کردید، کلید را خاموش کنید.
پس از اتمام، بررسی کنید برای دیدن اینکه آیا وای فای شما وصل می شود و آیا اینترنت کار می کند یا خیر. اگر کار کرد، میتوانید خدمات موقعیت مکانی را غیرفعال کنید. همچنین، در صورت نیاز به فعال کردن مجدد، این مراحل را به خاطر بسپارید.
VPN را غیرفعال کنید
VPN ها می توانند برای محافظت از اطلاعات آنلاین شما بسیار مفید باشند. با این حال، VPN ها گاهی اوقات می توانند باعث ایجاد مشکل در اتصال اینترنت شما شوند.
اگر VPN خود را روشن دارید، می توانید مانند آن را خاموش کنیداین:
- با رفتن به تنظیمات شروع کنید.
- برگه عمومی را باز کنید.
- پیمایش کنید تا VPN را پیدا کنید و آن را خاموش کنید.
وقتی VPN غیرفعال شد، سعی کنید دوباره به اینترنت وصل شوید.
iOS را به روز کنید
اگر نرم افزار iPhone شما به روز نیست، ممکن است برای اتصال به آن مشکل داشته باشید. اینترنت مطمئن شوید که آخرین نسخه iOS را نصب کرده اید.
در اینجا نحوه بررسی اینکه آیا نرم افزار شما به روز شده است یا خیر، آمده است:
- با باز کردن تنظیمات در iPhone خود شروع کنید.
- بعد، برگه عمومی را باز کنید.
- پیمایش کنید و سپس روی بهروزرسانی نرمافزار ضربه بزنید.
اگر سیستم شما به آخرین نسخه بهروزرسانی نشده باشد، یک پنجره بازشو ظاهر میشود. ظاهر می شود و از شما می خواهد به روز رسانی ها را نصب کنید. پس از نصب بهروزرسانیها، تلفن خود را مجدداً راهاندازی کنید و بررسی کنید که آیا اینترنت کار میکند یا خیر.
تنظیمات شبکه را بازنشانی کنید
اگر هیچیک از روشهای ذکر شده در بالا جواب نداد، زمان بازنشانی است. تنظیمات شبکه شما آیفون به شما امکان می دهد تنظیمات شبکه خود را به طور کامل بازنشانی کنید. منظور این است که میتوانید همه شبکههای Wi-Fi و گذرواژههای ذخیرهشده را حذف کنید.
از آنجایی که بازنشانی همه شبکههای ذخیرهشده را حذف میکند، حتماً از قبل از تنظیمات شبکه خود نسخه پشتیبان تهیه کرده یا ذخیره کنید.
برای بازنشانی تنظیمات شبکه، این مراحل ساده را دنبال کنید:
- ابتدا تنظیمات را در تلفن خود باز کنید.
- بعد، برگه عمومی را باز کنید.
- پیمایش کنید تا Reset را ببینید.
- روی Reset Network Settings ضربه بزنید.
- روی Confirm هنگامی کهپاپ آپ ظاهر می شود.
بعد از اینکه تنظیمات شبکه را بازنشانی کردید، نوبت به راه اندازی مجدد گوشی می رسد. راه اندازی مجدد اطمینان حاصل می کند که به روز رسانی سیستم شما با موفقیت انجام شده است. این ما را به روش بعدی ما میرساند.
راهاندازی مجدد آیفون
آیا تا این لحظه هیچ چیزی کار نمیکند؟ شاید وقت آن رسیده باشد که دستگاه خود را مجددا راه اندازی کنید. ممکن است در نرم افزار یا یکی از برنامه ها خطایی وجود داشته باشد. بهترین راه برای مقابله با این موضوع این است که دستگاه خود را خاموش کنید و سپس آن را مجددا راه اندازی کنید.
در اینجا نحوه انجام این فرآیند آمده است:
- دکمه افزایش صدا را فشار دهید و رها کنید دستگاه.
- همین کار را با دکمه کاهش صدا انجام دهید.
- دکمه کناری را نگه دارید.
- زمانی که نشان اپل روی صفحه ظاهر شد، دکمه را رها کنید.
تلفن خود را بازیابی کنید
اگر هیچ یک از این روش ها جواب نداد، ممکن است بخواهید تلفن خود را بازیابی کنید. اگر هر گونه اشکالی در تلفن شما مانع از اتصال دستگاه شما به اینترنت می شود، این به شما کمک می کند.
اما، به خاطر داشته باشید که پس از شروع بازیابی، تمام داده های ذخیره شده در تلفن خود را از دست خواهید داد. بنابراین، قبل از شروع فرآیند بازیابی، مطمئن شوید که از تمام دادههای مهم نسخه پشتیبان تهیه کنید.
نمیدانید چگونه پشتیبانگیری کنید؟ فقط این مراحل را دنبال کنید:
- تنظیمات را در دستگاه خود باز کنید.
- در بالای برگه، روی نام خود ضربه بزنید.
- روی iCloud ضربه بزنید.
- پیمایش کنید تا برنامه هایی که از iCloud استفاده می کنند را پیدا کنید. iCloud BackUp را بیابید و انتخاب کنید.
پس از اتمام فرآیند پشتیبانگیری، زمان آن فرا رسیده است کهبازیابی:
- دوباره، به تنظیمات بروید.
- برگه عمومی را باز کنید.
- پیمایش کنید تا Reset را پیدا کنید.
- بعد، Erase را فشار دهید. همه محتوا و تنظیمات.
- از شما خواسته می شود که Apple ID و رمز عبور خود را اضافه کنید.
باید مدتی صبر کنید تا سیستم به طور کامل خود را بازیابی کند. شما این گزینه را خواهید داشت که دادههایی را که پشتیبانگیری کردهاید بازیابی کنید.
به دنبال کمک فنی باشید
اگر هیچ چیزی کار نمیکند، شاید وقت آن رسیده است که از یک متخصص برای کمک تماس بگیرید. پیشنهاد میکنیم با خدمات مشتریان اپل تماس بگیرید تا ببینید آیا مشکلی در دستگاه شما وجود دارد یا خیر.
قبل از اینکه آیفون خود را برای تعمیر بفرستید، حتماً به گارانتی خود نگاهی بیندازید.
نتیجه
دلایل متعددی می تواند وجود داشته باشد که چرا وای فای آیفون شما متصل است اما اینترنت ندارد. ما در این پست به برخی از مسائل پرداختیم. علاوه بر این، راههای متعددی را برای حل این مشکل مرور کردیم.
امیدواریم حداقل یکی از این روشهای عیبیابی برای شما مفید بوده باشد.