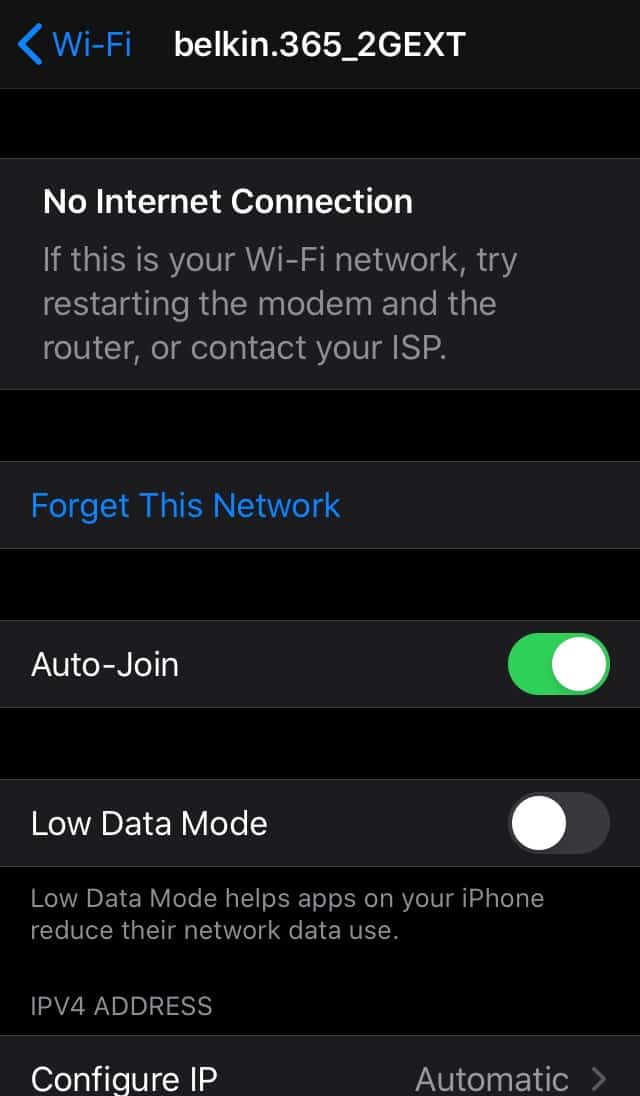સામગ્રીઓનું કોષ્ટક
શું તમને તમારા iPhone પર ઇન્ટરનેટ કનેક્શનમાં મુશ્કેલી આવી રહી છે? શું તમારું iPhone WiFi કનેક્ટેડ છે પરંતુ ઇન્ટરનેટ વિના?
ચિંતા કરશો નહીં. આ એક સમસ્યા છે જે ઘણા વપરાશકર્તાઓ વારંવાર આવે છે. કેટલીકવાર તે iOS અપડેટ્સને કારણે થઈ શકે છે, જ્યારે અન્ય સમયે, તે તમારા સ્થાનિક નેટવર્ક પ્રદાતાને કારણે છે.
સમસ્યા ગમે તે હોય, આ પોસ્ટમાં, અમે તેને ઉકેલવામાં તમારી મદદ કરીશું. અમે બહુવિધ રીતોને સૂચિબદ્ધ કરીશું કે જેમાં તમે સમસ્યાનું નિવારણ કરી શકો. વધુમાં, અમે સંક્ષિપ્તમાં ચર્ચા કરીશું કે શા માટે તમારી પાસે તમારા iPhone Wi-Fi સાથે કનેક્ટેડ હોવા છતાં પણ ઇન્ટરનેટ નથી.
વધારે વિલંબ કર્યા વિના, ચાલો સીધા જ પોસ્ટમાં ડાઇવ કરીએ.
માય આઇફોન શા માટે છે વાઇફાઇ કનેક્ટેડ છે પણ ઇન્ટરનેટ નથી?
તો, આ બધી સમસ્યાનું કારણ શું છે? આ પ્રશ્નનો જવાબ આપવા માટે, આપણે સૌ પ્રથમ WiFi અને ઇન્ટરનેટ વચ્ચેના તફાવતની ચર્ચા કરવાની જરૂર છે. તમારું વાઈફાઈ તમને ઈન્ટરનેટ સાથે જોડે છે, એટલે કે વાઈફાઈ એ સેતુ છે જે તમને ઈન્ટરનેટની ઍક્સેસ આપે છે.
તેથી, તમે વાઇફાઇ સાથે કનેક્ટ થઈ શકો છો, પરંતુ જો ઈથરનેટ કેબલ યોગ્ય રીતે દાખલ કરવામાં આવી ન હોય અથવા જો તમારા નેટવર્ક પ્રદાતા તરફથી કનેક્શન સમસ્યા હોય, તો તમે ઇન્ટરનેટથી કનેક્ટ કરી શકશો નહીં.
ક્યારેક, તમારા iPhone સેટિંગમાં સમસ્યા એ પણ કારણ હોઈ શકે છે કે તમારું ઇન્ટરનેટ કામ કરતું નથી.
>ઈન્ટરનેટ?ઘણા સંશોધન પછી, અમે કેટલીક રીતો સૂચિબદ્ધ કરી છે જેમાં તમે તમારા iPhone ને ઇન્ટરનેટથી કનેક્ટ કરી શકો છો.
મોટા ભાગના ઉકેલો એકદમ સરળ છે. કેટલાક એવા છે જેમાં થોડા વધારાના પગલાં શામેલ છે, પરંતુ ચિંતા કરશો નહીં. અમે તમને તેમાંથી પગલું-દર-પગલાં લઈ જઈશું.
નેટવર્ક કનેક્શન વિગતો તપાસો
ક્યારેક, સમસ્યાનો ઉકેલ એકદમ સરળ અને સ્પષ્ટ હોય છે. તમારો iPhone સાચા નેટવર્ક સાથે જોડાયેલ છે કે કેમ તે તપાસવાની ખાતરી કરો. તમને લાગતું હશે કે તે તમારા વાઇફાઇ સાથે કનેક્ટેડ છે, પરંતુ તે કદાચ મફત સાર્વજનિક નેટવર્ક સાથે કનેક્ટ થયેલું હશે.
સાર્વજનિક વાઇફાઇ કનેક્શન્સ તમને ઇન્ટરનેટ ઍક્સેસ આપે તે પહેલાં ઘણીવાર સેલ ફોન નંબર અથવા ઇમેઇલની જરૂર પડે છે.
ઉપરાંત, જે લોકો સમાન નેટવર્ક પ્રદાતાનો ઉપયોગ કરે છે તેઓના નેટવર્ક કનેક્શન માટે ઘણીવાર સમાન નામ હોય છે. તેથી, તમારા નેટવર્ક કનેક્શનનું નામ અને પાસવર્ડ બે વાર તપાસવાની ખાતરી કરો.
iPhone પર WiFi બંધ અને ચાલુ કરો.
તમે વિચારી શકો છો કે તમારા આઇફોન પર તમારા વાઇફાઇને બંધ કરીને ફરીથી ચાલુ કરવું કદાચ કામ કરશે નહીં. પરંતુ, અમારા પર વિશ્વાસ કરો. કેટલીકવાર સિસ્ટમમાં નાની ભૂલો તમારા ફોનને WiFi સાથે કનેક્ટ થતા અટકાવે છે. આવી પરિસ્થિતિઓમાં, ડિસ્કનેક્ટ કરવું અને પછી WiFi સાથે ફરીથી કનેક્ટ થવાથી સમસ્યા હલ થઈ શકે છે.
તમારું WiFi બંધ કરવા અને પછી ફરીથી ચાલુ કરવા માટે ફક્ત આ પગલાં અનુસરો:
- સેટિંગ્સ ખોલીને પ્રારંભ કરો.
- આગળ, WiFi ટેબ ખોલો.
- તમને WiFi ઉપરાંત એક ટૉગલ બટન દેખાશે. ટૉગલ બંધ કરો.
- થોડી રાહ જુઓસેકંડ, અને પછી WiF ચાલુ કરો.
જો આ પદ્ધતિ કામ ન કરતી હોય, તો હજુ પણ તમારા માટે અજમાવવા માટે ઘણા અન્ય ઉકેલો છે.
તમારું વાઇફાઇ રાઉટર તપાસો
કદાચ સમસ્યા તમારા iPhone સાથે નથી પરંતુ તમારા WiFi રાઉટરની છે. જો તમારા Wi-Fi પરની ઇથરનેટ કેબલ યોગ્ય રીતે જોડાયેલ નથી, તો તેને ઉપકરણમાં સુરક્ષિત રીતે દાખલ કરવાની ખાતરી કરો.
એકવાર તમે ઇથરનેટ કેબલ એડજસ્ટ કરી લો, પછી તમારું રાઉટર બંધ કરો, થોડીવાર રાહ જુઓ અને પછી પુનઃપ્રારંભ કરો. .
બીજી તરફ, સમસ્યા તમારા નેટવર્ક પ્રદાતા સાથે પણ હોઈ શકે છે. આ સ્થિતિમાં, તમારે સમસ્યાને ઉકેલવા માટે તમારા નેટવર્ક પ્રદાતાને કૉલ કરવાની જરૂર પડી શકે છે.
Wi-Fi સહાયને બંધ કરો
જો તમારી પાસે iOS 9 છે, તો તમારી પાસે Wi-Fi સહાય હોઈ શકે છે લક્ષણ સેલ્યુલર નેટવર્ક કનેક્શનનો ઉપયોગ કરીને નબળા WiFi કનેક્શનમાં મદદ કરવા માટે આ સુવિધા રજૂ કરવામાં આવી હતી. તમારા ફોન પર Wi-Fi આસિસ્ટ સુવિધા ડિફોલ્ટ રૂપે સક્રિય થશે.
તે તમારા કનેક્શનને ઇન્ટરનેટ પર વિતરિત કરી શકે છે. તમે આ પગલાંને અનુસરીને તેને અક્ષમ કરી શકો છો:
- તમારા iPhone પર સેટિંગ્સ ખોલીને પ્રારંભ કરો.
- જ્યાં સુધી તમને સેલ્યુલર ન મળે ત્યાં સુધી સ્ક્રોલ કરો અને પછી તેના પર ટેપ કરો.
- સ્ક્રોલ કરો. ટેબના તળિયે.
- તમે WiFi સહાય ઉપરાંત એક ટૉગલ જોશો. અક્ષમ કરવા માટે તેને બંધ કરો.
આ પગલાંઓ યાદ રાખો કારણ કે તમારે તમારી જરૂરિયાતને આધારે તેને ફરીથી સક્ષમ કરવાની જરૂર પડી શકે છે.
WiFi નેટવર્કને ભૂલી જાવ
આ સમસ્યાને ઉકેલવાની બીજી સરળ રીત છે. તમારું WiFi ભૂલીનેનેટવર્ક અને પછી પુનઃજોડાણ. આ એક સુપર સરળ પદ્ધતિ છે. તમારે ફક્ત નીચેની બાબતો કરવાની જરૂર છે:
- પ્રથમ, તમારા iPhone પર સેટિંગ્સ ખોલો.
- આગળ, WiFi ટેબ ખોલો.
- ' પર દબાવો તમારા Wi-Fi નેટવર્કની બાજુમાં i' સાઇન કરો.
- પછી આ નેટવર્કને ભૂલી જાઓ પર ટેપ કરો.
- પુષ્ટિ કરવા માટે, ભૂલી જાઓ પસંદ કરો.
એકવાર તમે નેટવર્ક ભૂલી જાઓ , તમારે તમારા Wi Fi નેટવર્કનું નામ ફરીથી શોધવું પડશે અને પાસવર્ડ ફરીથી દાખલ કરવો પડશે.
સ્થાન સેટિંગ્સ તપાસો
તમારા ફોન પરની કેટલીક એપ્લિકેશનોને યોગ્ય રીતે કાર્ય કરવા માટે તમારી સ્થાન સેવાઓની ઍક્સેસની જરૂર છે. જો તમારી પાસે ખોટા સ્થાન સેટિંગ્સ છે, તો તે તમારા ઇન્ટરનેટ કનેક્શન સાથે ગડબડ કરી શકે છે.
તમારી સ્થાન સેટિંગને ઠીક કરવા માટે, ફક્ત આ સૂચનાઓને અનુસરો:
- પ્રથમ, તમારા iPhone પર સેટિંગ્સ પર જાઓ.
- જ્યાં સુધી તમને ગોપનીયતા ન મળે ત્યાં સુધી સ્ક્રોલ કરો.
- ટેબની ટોચ પર, તમે સ્થાન સેવાઓ જોશો. તેના પર ટેપ કરો.
- જ્યાં સુધી તમે સિસ્ટમ સેવાઓ ન જુઓ ત્યાં સુધી સ્ક્રોલ કરો.
- જ્યારે તમને WiFi નેટવર્કિંગ મળે, ત્યારે ટોગલ બંધ કરો.
એકવાર તમે પૂર્ણ કરી લો, પછી તપાસો. તમારું WiFi કનેક્ટ થાય છે કે કેમ અને ઇન્ટરનેટ કામ કરે છે તે જોવા માટે. જો તે કામ કરે છે, તો પછી તમે સ્થાન સેવાઓને અક્ષમ કરી શકો છો. ઉપરાંત, જો તમારે તેને ફરીથી સક્ષમ કરવાની જરૂર હોય તો આ પગલાંઓ યાદ રાખો.
VPN ને અક્ષમ કરો
VPN તમારી માહિતીને ઓનલાઈન સુરક્ષિત કરવા માટે ખૂબ મદદરૂપ થઈ શકે છે. જો કે, VPN ક્યારેક તમારા ઇન્ટરનેટ કનેક્શનમાં સમસ્યાઓનું કારણ બની શકે છે.
જો તમારી પાસે તમારું VPN ચાલુ હોય, તો તમે તેને બંધ કરી શકો છોઆ:
આ પણ જુઓ: વાઇફાઇને ડિટેચ્ડ ગેરેજ સુધી કેવી રીતે વિસ્તૃત કરવું- સેટિંગ્સમાં જઈને પ્રારંભ કરો.
- સામાન્ય ટેબ ખોલો.
- જ્યાં સુધી તમને VPN ન મળે અને તેને બંધ ન કરો ત્યાં સુધી સ્ક્રોલ કરો.
એકવાર VPN અક્ષમ થઈ જાય, પછી ઇન્ટરનેટ સાથે ફરીથી કનેક્ટ કરવાનો પ્રયાસ કરો.
iOS અપડેટ કરો
જો તમારું iPhone સોફ્ટવેર અપ ટુ ડેટ નથી, તો તમને આ સાથે કનેક્ટ કરવામાં મુશ્કેલી પડી શકે છે. ઇન્ટરનેટ ખાતરી કરો કે તમારી પાસે iOS નું નવીનતમ સંસ્કરણ ઇન્સ્ટોલ કરેલું છે.
તમારું સૉફ્ટવેર અપડેટ થયું છે કે નહીં તે તમે કેવી રીતે તપાસો તે અહીં છે:
- તમારા iPhone પર સેટિંગ્સ ખોલીને પ્રારંભ કરો.
- આગળ, સામાન્ય ટેબ ખોલો.
- સ્ક્રોલ કરો અને પછી સોફ્ટવેર અપડેટ પર ટેપ કરો.
જો તમારી સિસ્ટમ નવીનતમ સંસ્કરણ પર અપડેટ કરવામાં આવી નથી, તો એક પોપ-અપ આવશે તમને અપડેટ્સ ઇન્સ્ટોલ કરવાનું કહેતા દેખાય છે. એકવાર અપડેટ્સ ઇન્સ્ટોલ થઈ જાય તે પછી, તમારો ફોન રીસ્ટાર્ટ કરો અને ઇન્ટરનેટ કામ કરી રહ્યું છે કે કેમ તે જોવા માટે તપાસો.
નેટવર્ક સેટિંગ્સ રીસેટ કરો
જો ઉપરોક્ત કોઈપણ પદ્ધતિ કામ કરતી નથી, તો તે રીસેટ કરવાનો સમય છે. તમારી નેટવર્ક સેટિંગ્સ. iPhone તમને તમારી નેટવર્ક સેટિંગ્સને સંપૂર્ણપણે રીસેટ કરવાની મંજૂરી આપે છે. આનો અર્થ એ છે કે તમે બધા સાચવેલા Wi-Fi નેટવર્ક્સ અને પાસવર્ડ્સને દૂર કરી શકો છો.
રીસેટ કરવાથી બધા સાચવેલા નેટવર્ક્સ દૂર થઈ જશે, તમારી નેટવર્ક સેટિંગ્સનો અગાઉથી બેકઅપ લેવાનું અથવા સાચવવાનું સુનિશ્ચિત કરો.
રીસેટ કરવા માટે નેટવર્ક સેટિંગ્સ, આ સરળ પગલાં અનુસરો:
- પ્રથમ, તમારા ફોન પર સેટિંગ્સ ખોલો.
- આગળ, સામાન્ય ટેબ ખોલો.
- જ્યાં સુધી તમે રીસેટ ન જુઓ ત્યાં સુધી સ્ક્રોલ કરો.
- નેટવર્ક સેટિંગ્સ રીસેટ પર ટેપ કરો.
- કન્ફર્મ પર ટેપ કરો જ્યારેપોપ-અપ દેખાય છે.
તમે નેટવર્ક સેટિંગ્સ રીસેટ કરી લો તે પછી, તમારો ફોન રીબૂટ કરવાનો સમય છે. રીબૂટ કરવાથી ખાતરી થશે કે તમારું સિસ્ટમ અપડેટ સફળ થયું છે. આ અમને અમારી આગલી પદ્ધતિ પર લાવે છે.
iPhone રીબૂટ કરો
શું અત્યાર સુધી કંઈ કામ કરતું નથી? કદાચ આ સમય છે કે તમે તમારા ઉપકરણને ફરીથી પ્રારંભ કરો. સૉફ્ટવેરમાં અથવા કદાચ કોઈ એક એપ્લિકેશનમાં ભૂલ હોઈ શકે છે. આનો સામનો કરવાની શ્રેષ્ઠ રીત એ છે કે તમારા ઉપકરણને બંધ કરો અને પછી તેને પુનઃપ્રારંભ કરો.
તમે આ પ્રક્રિયા વિશે કેવી રીતે જાઓ છો તે અહીં છે:
- તમારા ઉપકરણ પર વોલ્યુમ અપ બટન દબાવો અને છોડો ઉપકરણ.
- વોલ્યુમ ડાઉન બટન સાથે તે જ કરો.
- બાજુના બટનને પકડી રાખો.
- જ્યારે એપલનો લોગો સ્ક્રીન પર દેખાય ત્યારે બટન છોડો.
તમારો ફોન પુનઃસ્થાપિત કરો
જો આમાંથી કોઈપણ પદ્ધતિ કામ કરતી નથી, તો તમે તમારા ફોનને પુનઃસ્થાપિત કરવા માગી શકો છો. જો તમારા ફોન પરની કોઈપણ ભૂલો તમારા ઉપકરણને ઇન્ટરનેટથી કનેક્ટ થવાથી અટકાવી રહી છે, તો આ મદદ કરશે.
જો કે, ધ્યાનમાં રાખો કે એકવાર તમે પુનઃસ્થાપિત કરવાનું શરૂ કરશો ત્યારે તમે તમારા ફોનમાં સંગ્રહિત તમામ ડેટા ગુમાવશો. તેથી, તમે પુનઃસંગ્રહ પ્રક્રિયા શરૂ કરો તે પહેલાં, તમામ મહત્વપૂર્ણ ડેટાનો બેકઅપ લેવાની ખાતરી કરો.
આ પણ જુઓ: WiFi 6 vs 6e: શું આ ખરેખર ટર્નિંગ પોઈન્ટ છે?બેક અપ કેવી રીતે લેવો તેની ખાતરી નથી? ફક્ત આ પગલાં અનુસરો:
- તમારા ઉપકરણ પર સેટિંગ્સ ખોલો.
- ટેબની ટોચ પર, તમે તમારા નામને ટેપ કરો જોશો.
- iCloud પર ટૅપ કરો.
- જ્યાં સુધી તમને iCloud નો ઉપયોગ કરીને એપ્લિકેશન્સ ન મળે ત્યાં સુધી સ્ક્રોલ કરો. iCloud બેકઅપ શોધો અને પસંદ કરો.
એકવાર બેકઅપ પ્રક્રિયા પૂર્ણ થઈ જાય, તે સમય છેપુનઃસ્થાપિત કરો:
- ફરીથી, સેટિંગ્સ પર જાઓ.
- સામાન્ય ટેબ ખોલો.
- જ્યાં સુધી તમને રીસેટ ન મળે ત્યાં સુધી સ્ક્રોલ કરો.
- આગળ, ભૂંસી નાખો દબાવો બધી સામગ્રી અને સેટિંગ્સ.
- તમારે તમારું Apple ID અને પાસવર્ડ ઉમેરવાની જરૂર પડશે.
સિસ્ટમ સંપૂર્ણપણે પુનઃસ્થાપિત થાય તે માટે તમારે થોડી રાહ જોવી પડશે. તમે બેકઅપ લીધેલા ડેટાને પુનઃસ્થાપિત કરવાનો વિકલ્પ પણ તમને મળશે.
ટેકનિકલ સહાયતા મેળવો
જો કંઈ કામ ન કરતું હોય, તો કદાચ મદદ માટે કોઈ વ્યાવસાયિકને કૉલ કરવાનો સમય છે. તમારા ઉપકરણમાં કોઈ સમસ્યા છે કે કેમ તે જોવા માટે અમે Apple ગ્રાહક સેવાનો સંપર્ક કરવાનું સૂચન કરીએ છીએ.
તમે તમારા iPhoneને સમારકામ માટે મોકલતા પહેલા તમારી વૉરંટી પર એક નજર અવશ્ય લો.
નિષ્કર્ષ
તમારા iPhone વાઇફાઇ કેમ કનેક્ટેડ છે પરંતુ ઇન્ટરનેટ નથી તેના ઘણા કારણો હોઈ શકે છે. અમે આ પોસ્ટમાં કેટલાક મુદ્દાઓની ચર્ચા કરી છે. તદુપરાંત, અમે આ સમસ્યાને ઉકેલવા માટે અસંખ્ય રીતો પર ગયા છીએ.
અમે આશા રાખીએ છીએ કે આમાંથી ઓછામાં ઓછી એક સમસ્યાનિવારણ પદ્ધતિઓ તમારા માટે મદદરૂપ હતી.