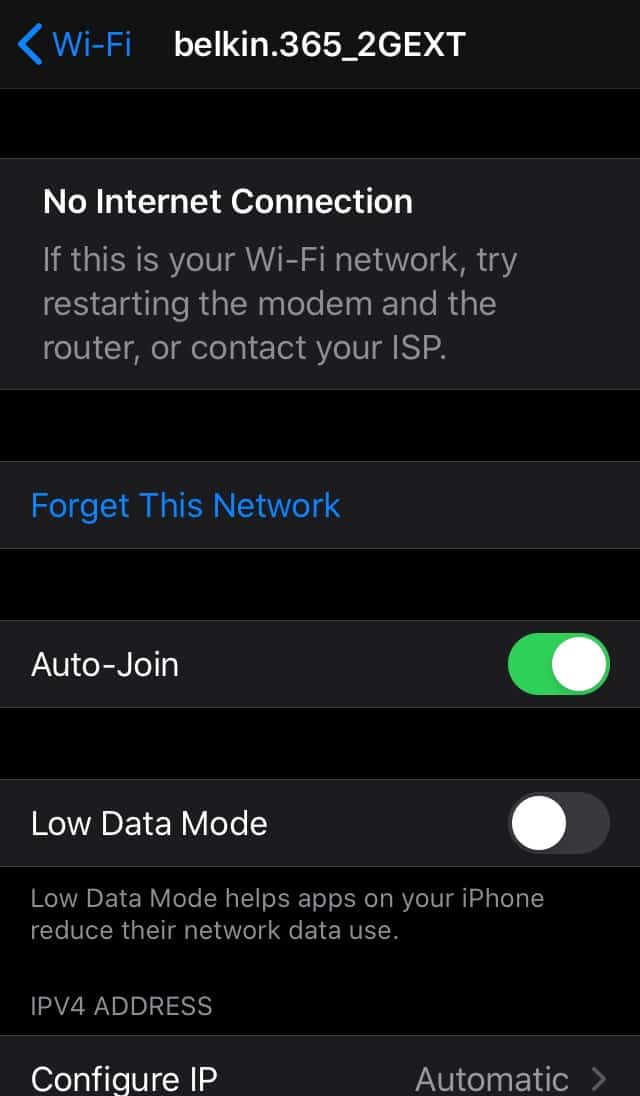Sadržaj
Imate li problema s internetskom vezom na svom iPhone uređaju? Je li vaš iPhone WiFi povezan, ali bez interneta?
Ne brinite. Ovo je problem sa kojim se mnogi korisnici često susreću. Ponekad to može biti uzrokovano ažuriranjima iOS-a, dok je drugi put to zbog vašeg lokalnog mrežnog provajdera.
Bez obzira na to o čemu je problem, u ovom postu ćemo vam pomoći da ga riješite. Navest ćemo više načina na koje možete riješiti problem. Osim toga, ukratko ćemo razgovarati o tome zašto nemate internet čak ni kada je vaš iPhone povezan na Wi-Fi.
Bez daljnjeg odlaganja, zaronimo odmah u post.
Zašto je moj iPhone WiFi povezan, ali nema interneta?
Pa, šta je uzrok svega ovog problema? Da bismo odgovorili na ovo pitanje, prvo moramo prodiskutirati razliku između WiFi-a i interneta. Vaš WiFi vas povezuje na internet, odnosno WiFi je most koji vam omogućava pristup internetu.
Vidi_takođe: Kako uključiti WiFi enkripcijuDakle, mogli biste biti povezani na WiFi, ali ako ethernet kabl nije ispravno umetnut ili ako postoji problem sa vezom od vašeg mrežnog provajdera, nećete se moći povezati na internet.
Ponekad, problem sa postavkama vašeg iPhone-a također može biti razlog zašto vaš internet ne radi.
Bez obzira na to koji problem može biti, postoje različiti načini na koje ga možete riješiti.
Kako spojiti moj iPhone naInternet?
Nakon mnogo istraživanja, naveli smo neke načine na koje možete povezati svoj iPhone s internetom.
Većina rješenja je prilično jednostavna. Postoji nekoliko koji uključuju nekoliko dodatnih koraka, ali ne brinite. Provest ćemo vas kroz njih korak po korak.
Provjerite detalje mrežne veze
Ponekad je rješenje problema prilično jednostavno i očigledno. Obavezno provjerite je li vaš iPhone povezan na ispravnu mrežu. Možda mislite da je povezan na vaš WiFi, ali se možda povezao na besplatnu javnu mrežu.
Javne WiFi veze često zahtijevaju brojeve mobilnog telefona ili e-poštu prije nego što vam omoguće pristup internetu.
Također, ljudi koji koriste istog mrežnog provajdera često imaju slična imena za svoje mrežne veze. Dakle, obavezno još jednom provjerite ime i lozinku svoje mrežne veze.
Isključite i uključite WiFi na iPhoneu.
Možda mislite da isključivanje i ponovno uključivanje WiFi-a na vašem iPhone-u možda neće raditi. Ali, vjerujte nam. Ponekad manji kvarovi u sistemu sprečavaju vaš telefon da se poveže na WiFi. U takvim situacijama, prekid i ponovno povezivanje na WiFi može riješiti problem.
Samo slijedite ove korake da isključite i ponovo uključite WiFi:
- Počnite otvaranjem postavki.
- Dalje, otvorite karticu WiFi.
- Vidjet ćete dugme za prebacivanje pored WiFi. Isključite prekidač.
- Pričekajte nekolikosekundi, a zatim uključite WiF.
Ako ova metoda ne uspije, ima još mnogo drugih rješenja koja možete isprobati.
Provjerite svoj WiFi ruter
Možda problem nije u vašem iPhoneu, već u vašem Wi-Fi ruteru. Ako ethernet kabel na vašem Wi-Fi nije pravilno povezan, uvjerite se da ste ga sigurno umetnuli u uređaj.
Kada ste podesili ethernet kabel, isključite ruter, pričekajte nekoliko minuta i zatim ponovo pokrenite .
S druge strane, problem može biti i kod vašeg mrežnog provajdera. U ovoj situaciji, možda ćete morati pozvati svog mrežnog provajdera da riješite problem.
Isključite Wi Fi Assist
Ako imate iOS 9, možda ćete imati Wi Fi Assist karakteristika. Ova funkcija je uvedena da pomogne kod loših WiFi veza korištenjem veze mobilne mreže. Funkcija Wi Fi Assist će biti aktivirana na vašem telefonu prema zadanim postavkama.
Možda distribuira vašu vezu na internet. Možete ga onemogućiti slijedeći ove korake:
- Počnite tako što ćete otvoriti Postavke na vašem iPhone-u.
- Skrolujte dok ne pronađete Cellular, a zatim dodirnite na njega.
- Scroll na dno kartice.
- Vidjet ćete prekidač pored WiFi pomoći. Isključite ga da onemogućite.
Zapamtite ove korake jer ćete ga možda morati ponovo omogućiti, ovisno o vašim potrebama.
Zaboravite WiFi mrežu
Još jedan jednostavan način za rješavanje ovog problema je tako što ćete zaboraviti svoj Wi-Fimreže, a zatim ponovno povezivanje. Ovo je super jednostavna metoda. Sve što trebate učiniti je sljedeće:
- Prvo, otvorite Postavke na svom iPhoneu.
- Dalje, otvorite karticu WiFi.
- Pritisnite ' potpisujem pored vaše Wi-Fi mreže.
- Zatim dodirnite Zaboravi ovu mrežu.
- Za potvrdu odaberite Zaboravi.
Kada zaboravite mrežu , morat ćete ponovo potražiti naziv svoje Wi-Fi mreže i ponovo unijeti lozinku.
Provjerite postavke lokacije
Neke aplikacije na vašem telefonu zahtijevaju pristup vašim uslugama lokacije kako bi ispravno funkcionirale. Ako imate pogrešne postavke lokacije, to može pokvariti vašu internetsku vezu.
Da popravite postavku lokacije, samo slijedite ove upute:
- Prvo, idite na Postavke na svom iPhoneu.
- Skrolujte dok ne pronađete Privatnost.
- Na vrhu kartice vidjet ćete Usluge lokacije. Dodirnite ga.
- Skrolujte dok ne vidite Sistemske usluge.
- Kada pronađete WiFi Networking, isključite prekidač.
Kada završite, provjerite da vidite da li se vaš WiFi povezuje i da li internet radi. Ako radi, onda možete ostaviti lokacijske usluge onemogućene. Također, zapamtite ove korake u slučaju da je trebate ponovo omogućiti.
Onemogućite VPN
VPN-ovi mogu biti od velike pomoći za zaštitu vaših informacija na mreži. Međutim, VPN-ovi ponekad mogu uzrokovati probleme s vašom internetskom vezom.
Ako imate uključen VPN, možete ga isključiti kaoovo:
Vidi_takođe: Podešavanje Rockspace WiFi ekstendera - šta biste trebali znati- Počnite ulaskom u Postavke.
- Otvorite karticu Općenito.
- Skrolujte dok ne pronađete VPN i isključite ga.
Kada je VPN onemogućen, pokušajte se ponovo povezati s internetom.
Ažurirajte iOS
Ako vaš iPhone softver nije ažuriran, možda ćete imati poteškoća s povezivanjem na internet. Budite sigurni da imate instaliranu najnoviju verziju iOS-a.
Evo kako provjerite je li vaš softver ažuriran ili ne:
- Počnite tako što ćete otvoriti Postavke na svom iPhoneu.
- Dalje, otvorite karticu Općenito.
- Skrolujte i zatim dodirnite Ažuriranje softvera.
Ako vaš sistem nije ažuriran na najnoviju verziju, pojavit će se skočni prozor pojavljuje se tražeći da instalirate ažuriranja. Nakon što su ažuriranja instalirana, ponovo pokrenite telefon i provjerite radi li internet.
Vratite mrežne postavke
Ako nijedna od gore navedenih metoda nije uspjela, vrijeme je za resetiranje vaše mrežne postavke. iPhone vam omogućava da potpuno resetujete mrežne postavke. To znači da možete ukloniti sve sačuvane Wi-Fi mreže i lozinke.
Pošto će resetiranje ukloniti sve sačuvane mreže, obavezno unaprijed napravite sigurnosnu kopiju ili sačuvajte mrežne postavke.
Za resetiranje mrežne postavke, slijedite ove jednostavne korake:
- Prvo, otvorite Postavke na svom telefonu.
- Dalje, otvorite karticu Općenito.
- Skrolujte dok ne vidite Reset.
- Dodirnite Resetuj mrežne postavke.
- Dodirnite Potvrdi kada sepojavljuje se iskačući prozor.
Nakon što završite sa resetiranjem mrežnih postavki, vrijeme je da ponovo pokrenete telefon. Ponovno pokretanje će osigurati da je ažuriranje vašeg sistema uspješno. Ovo nas dovodi do naše sljedeće metode.
Ponovo pokrenite iPhone
Ne radi li ništa do sada? Možda je vrijeme da ponovo pokrenete uređaj. Možda postoji greška u softveru ili možda u nekoj od aplikacija. Najbolji način da se riješite ovoga je da isključite svoj uređaj, a zatim ga ponovo pokrenete.
Evo kako idete na proces:
- Pritisnite i otpustite tipku za pojačavanje zvuka na svom uređaj.
- Učinite isto s tipkom za smanjivanje glasnoće.
- Držite bočno dugme.
- Otpustite dugme kada se Apple logo pojavi na ekranu.
Vratite svoj telefon
Ako nijedna od ovih metoda nije uspjela, možda biste željeli vratiti svoj telefon. Ako bilo kakve greške na vašem telefonu sprječavaju vaš uređaj da se poveže na internet, ovo će pomoći.
Međutim, imajte na umu da ćete izgubiti sve podatke pohranjene na telefonu kada počnete vraćati. Stoga, prije nego što započnete proces obnavljanja, obavezno napravite sigurnosnu kopiju svih važnih podataka.
Niste sigurni kako napraviti sigurnosnu kopiju? Samo slijedite ove korake:
- Otvorite Postavke na svom uređaju.
- Na vrhu kartice vidjet ćete Dodirnite svoje ime.
- Dodirnite iCloud.
- Skrolujte dok ne pronađete Aplikacije koje koriste iCloud. Pronađite i odaberite iCloud BackUp.
Kada se proces sigurnosne kopije završi, vrijeme je davraćanje:
- Ponovo idite na Postavke.
- Otvorite karticu Općenito.
- Skrolujte dok ne pronađete Reset.
- Sljedeće pritisnite Izbriši Sav sadržaj i postavke.
- Od vas će se tražiti da dodate svoj Apple ID i lozinku.
Morat ćete pričekati neko vrijeme da se sistem potpuno vrati. Dobit ćete i opciju za vraćanje podataka koje ste napravili sigurnosnu kopiju.
Potražite tehničku pomoć
Ako ništa ne radi, možda je vrijeme da pozovete stručnjaka za pomoć. Predlažemo da kontaktirate Apple korisničku podršku da vidite ima li problema s vašim uređajem.
Obavezno pogledajte svoju garanciju prije nego što pošaljete svoj iPhone na popravak.
Zaključak
Može postojati više razloga zašto je vaš iPhone WiFi povezan, ali nema internet. Razgovarali smo o nekim pitanjima u ovom postu. Štaviše, pregledali smo brojne načine za rješavanje ovog problema.
Nadamo se da vam je barem jedan od ovih metoda za rješavanje problema bio od pomoći.