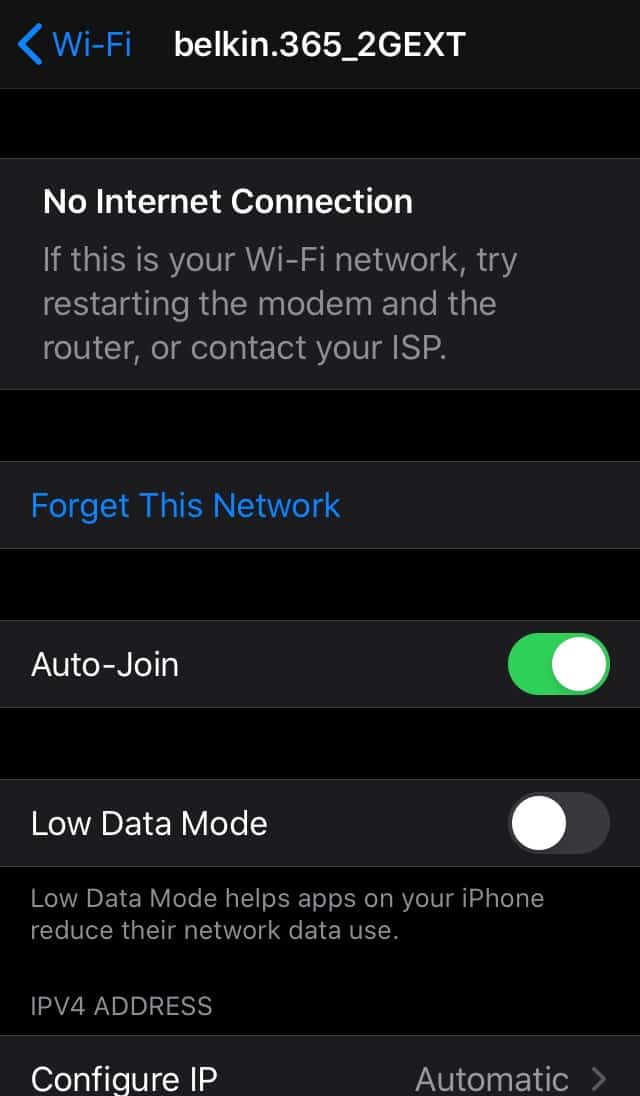Πίνακας περιεχομένων
Έχετε πρόβλημα με τη σύνδεση στο internet στο iPhone σας; Το iPhone σας είναι συνδεδεμένο στο WiFi, αλλά δεν έχει σύνδεση στο internet;
Μην ανησυχείτε, αυτό είναι ένα πρόβλημα που αντιμετωπίζουν συχνά πολλοί χρήστες. Μερικές φορές μπορεί να οφείλεται σε ενημερώσεις του iOS, ενώ άλλες φορές οφείλεται στον τοπικό πάροχο δικτύου.
Ανεξάρτητα από το ποιο είναι το πρόβλημα, σε αυτή τη δημοσίευση, θα σας βοηθήσουμε να το επιλύσετε. Θα παραθέσουμε πολλούς τρόπους με τους οποίους μπορείτε να αντιμετωπίσετε το πρόβλημα. Επιπλέον, θα συζητήσουμε εν συντομία γιατί δεν έχετε internet ακόμα και με το iPhone σας συνδεδεμένο στο Wi Fi.
Χωρίς περαιτέρω καθυστέρηση, ας μπούμε κατευθείαν στη θέση.
Γιατί είναι συνδεδεμένο το WiFi του iPhone μου αλλά δεν υπάρχει Internet;
Ποια είναι λοιπόν η αιτία όλου αυτού του προβλήματος; Για να απαντήσουμε σε αυτό το ερώτημα, πρέπει πρώτα να συζητήσουμε τη διαφορά μεταξύ του WiFi και του διαδικτύου. Το WiFi σας συνδέει με το διαδίκτυο, δηλαδή το WiFi είναι η γέφυρα που σας δίνει πρόσβαση στο διαδίκτυο.
Δείτε επίσης: Διαφορά μεταξύ iPad Wifi και κινητής τηλεφωνίαςΈτσι, μπορεί να είστε συνδεδεμένοι στο WiFi, αλλά αν το καλώδιο ethernet δεν έχει τοποθετηθεί σωστά ή αν υπάρχει πρόβλημα σύνδεσης από τον πάροχο δικτύου, δεν θα μπορείτε να συνδεθείτε στο διαδίκτυο.
Μερικές φορές, ένα πρόβλημα με τις ρυθμίσεις του iPhone μπορεί επίσης να είναι ο λόγος που δεν λειτουργεί το διαδίκτυο.
Ανεξάρτητα από το ποιο μπορεί να είναι το πρόβλημα, υπάρχουν διάφοροι τρόποι με τους οποίους μπορείτε να το λύσετε.
Πώς μπορώ να συνδέσω το iPhone μου στο Internet;
Μετά από αρκετή έρευνα, παραθέτουμε ορισμένους τρόπους με τους οποίους μπορείτε να συνδέσετε το iPhone σας στο διαδίκτυο.
Οι περισσότερες από τις λύσεις είναι αρκετά απλές. Υπάρχουν μερικές που περιλαμβάνουν μερικά επιπλέον βήματα, αλλά μην ανησυχείτε, θα σας καθοδηγήσουμε βήμα προς βήμα.
Έλεγχος λεπτομερειών σύνδεσης δικτύου
Μερικές φορές, η λύση του προβλήματος είναι αρκετά απλή και προφανής. Βεβαιωθείτε ότι το iPhone σας είναι συνδεδεμένο στο σωστό δίκτυο. Μπορεί να νομίζετε ότι είναι συνδεδεμένο στο WiFi σας, αλλά μπορεί να έχει συνδεθεί σε ένα ελεύθερο δημόσιο δίκτυο.
Οι δημόσιες συνδέσεις WiFi συχνά απαιτούν αριθμό κινητού τηλεφώνου ή email πριν σας δώσουν πρόσβαση στο διαδίκτυο.
Επίσης, όσοι χρησιμοποιούν τον ίδιο πάροχο δικτύου συχνά έχουν παρόμοια ονόματα για τις συνδέσεις δικτύου τους. Επομένως, βεβαιωθείτε ότι έχετε ελέγξει ξανά το όνομα και τον κωδικό πρόσβασης της σύνδεσής σας στο δίκτυο.
Απενεργοποίηση και ενεργοποίηση του WiFi στο iPhone.
Μπορεί να νομίζετε ότι το να απενεργοποιήσετε και στη συνέχεια να ενεργοποιήσετε ξανά το WiFi στο iphone σας μπορεί να μην λειτουργήσει. Αλλά, εμπιστευτείτε μας. Μερικές φορές μικρές δυσλειτουργίες στο σύστημα εμποδίζουν το τηλέφωνό σας να συνδεθεί στο WiFi. Σε τέτοιες περιπτώσεις, η αποσύνδεση και στη συνέχεια η επανασύνδεση στο WiFi μπορεί να επιλύσει το πρόβλημα.
Απλά ακολουθήστε αυτά τα βήματα για να απενεργοποιήσετε και να ενεργοποιήσετε ξανά το WiFi:
- Ξεκινήστε ανοίγοντας τις Ρυθμίσεις.
- Στη συνέχεια, ανοίξτε την καρτέλα WiFi.
- Θα δείτε ένα κουμπί εναλλαγής δίπλα στο WiFi. Απενεργοποιήστε το κουμπί εναλλαγής.
- Περιμένετε μερικά δευτερόλεπτα και, στη συνέχεια, ενεργοποιήστε το WiF.
Αν αυτή η μέθοδος δεν λειτουργήσει, υπάρχουν ακόμα πολλές άλλες λύσεις που μπορείτε να δοκιμάσετε.
Ελέγξτε το δρομολογητή WiFi
Ίσως το πρόβλημα να μην είναι με το iPhone σας αλλά με το δρομολογητή Wi Fi. Αν το καλώδιο ethernet στο Wi Fi σας δεν είναι σωστά συνδεδεμένο, φροντίστε να το τοποθετήσετε με ασφάλεια στη συσκευή.
Αφού ρυθμίσετε το καλώδιο ethernet, απενεργοποιήστε το δρομολογητή σας, περιμένετε λίγα λεπτά και, στη συνέχεια, επανεκκινήστε τον.
Από την άλλη πλευρά, το πρόβλημα μπορεί επίσης να οφείλεται στον πάροχο δικτύου σας. Σε αυτή την περίπτωση, μπορεί να χρειαστεί να καλέσετε τον πάροχο δικτύου σας για να λύσετε το πρόβλημα.
Απενεργοποιήστε το Wi Fi Assist
Εάν έχετε iOS 9, ίσως έχετε τη λειτουργία Wi Fi Assist. Αυτή η λειτουργία εισήχθη για να βοηθήσει με τις κακές συνδέσεις WiFi χρησιμοποιώντας μια σύνδεση κυψελοειδούς δικτύου. Η λειτουργία Wi Fi Assist θα είναι ενεργοποιημένη στο τηλέφωνό σας από προεπιλογή.
Μπορεί να διανέμει τη σύνδεσή σας στο διαδίκτυο. Μπορείτε να την απενεργοποιήσετε ακολουθώντας τα παρακάτω βήματα:
- Ξεκινήστε ανοίγοντας τις Ρυθμίσεις στο iPhone σας.
- Μετακινηθείτε μέχρι να βρείτε το Cellular και, στη συνέχεια, πατήστε το.
- Μετακινηθείτε στο κάτω μέρος της καρτέλας.
- Θα δείτε ένα κουμπί εναλλαγής δίπλα στο WiFi Assist. Απενεργοποιήστε το για να το απενεργοποιήσετε.
Να θυμάστε αυτά τα βήματα, επειδή μπορεί να χρειαστεί να το ενεργοποιήσετε ξανά, ανάλογα με τις ανάγκες σας.
Ξεχάστε το δίκτυο WiFi
Ένας άλλος εύκολος τρόπος επίλυσης αυτού του προβλήματος είναι να ξεχάσετε το δίκτυο Wi Fi και στη συνέχεια να το επανασυνδέσετε. Αυτή είναι μια εξαιρετικά απλή μέθοδος. Το μόνο που χρειάζεται να κάνετε είναι τα εξής:
- Αρχικά, ανοίξτε τις Ρυθμίσεις στο iPhone σας.
- Στη συνέχεια, ανοίξτε την καρτέλα WiFi.
- Πατήστε το σύμβολο 'i' δίπλα στο δίκτυο Wi Fi.
- Στη συνέχεια, πατήστε στο Ξεχάστε αυτό το δίκτυο.
- Για επιβεβαίωση, επιλέξτε Ξεχάστε.
Μόλις ξεχάσετε το δίκτυο, θα πρέπει να αναζητήσετε ξανά το όνομα του δικτύου Wi Fi και να εισαγάγετε εκ νέου τον κωδικό πρόσβασης.
Ελέγξτε τις ρυθμίσεις τοποθεσίας
Ορισμένες εφαρμογές στο τηλέφωνό σας απαιτούν πρόσβαση στις Υπηρεσίες τοποθεσίας για να λειτουργήσουν σωστά. Αν έχετε λάθος ρυθμίσεις τοποθεσίας, μπορεί να διαταραχθεί η σύνδεσή σας στο διαδίκτυο.
Για να διορθώσετε τη ρύθμιση της τοποθεσίας σας, απλώς ακολουθήστε αυτές τις οδηγίες:
- Αρχικά, μεταβείτε στις Ρυθμίσεις στο iPhone σας.
- Μετακινηθείτε μέχρι να βρείτε το Privacy.
- Στο επάνω μέρος της καρτέλας, θα δείτε τις Υπηρεσίες τοποθεσίας. Πατήστε το.
- Μετακινηθείτε μέχρι να δείτε την επιλογή Υπηρεσίες συστήματος.
- Όταν βρείτε το WiFi Networking, απενεργοποιήστε το διακόπτη.
Μόλις το κάνετε, ελέγξτε αν το WiFi συνδέεται και αν λειτουργεί το διαδίκτυο. Αν λειτουργεί, τότε μπορείτε να αφήσετε τις Υπηρεσίες τοποθεσίας απενεργοποιημένες. Επίσης, θυμηθείτε αυτά τα βήματα σε περίπτωση που χρειαστεί να τις ενεργοποιήσετε ξανά.
Δείτε επίσης: Πώς να χρησιμοποιήσετε το Wi-Fi με λειτουργία αεροπλάνου στο AndroidΑπενεργοποίηση VPN
Τα VPN μπορεί να είναι εξαιρετικά χρήσιμα για την προστασία των πληροφοριών σας στο διαδίκτυο. Ωστόσο, τα VPN μπορεί μερικές φορές να προκαλέσουν προβλήματα με τη σύνδεσή σας στο διαδίκτυο.
Αν έχετε ενεργοποιήσει το VPN σας, μπορείτε να το απενεργοποιήσετε ως εξής:
- Ξεκινήστε πηγαίνοντας στις Ρυθμίσεις.
- Ανοίξτε την καρτέλα Γενικά.
- Μετακινηθείτε μέχρι να βρείτε ένα VPN και απενεργοποιήστε το.
Αφού απενεργοποιήσετε το VPN, δοκιμάστε να συνδεθείτε ξανά στο διαδίκτυο.
Ενημέρωση iOS
Εάν το λογισμικό του iPhone σας δεν είναι ενημερωμένο, ενδέχεται να δυσκολεύεστε να συνδεθείτε στο διαδίκτυο. Βεβαιωθείτε ότι έχετε εγκαταστήσει την τελευταία έκδοση του iOS.
Δείτε πώς μπορείτε να ελέγξετε αν το λογισμικό σας έχει ενημερωθεί ή όχι:
- Ξεκινήστε ανοίγοντας τις Ρυθμίσεις στο iPhone σας.
- Στη συνέχεια, ανοίξτε την καρτέλα Γενικά.
- Κάντε κύλιση και, στη συνέχεια, πατήστε στην επιλογή Ενημέρωση λογισμικού.
Εάν το σύστημά σας δεν έχει ενημερωθεί στην τελευταία έκδοση, θα εμφανιστεί ένα αναδυόμενο παράθυρο που θα σας ζητά να εγκαταστήσετε τις ενημερώσεις. Μόλις εγκατασταθούν οι ενημερώσεις, επανεκκινήστε το τηλέφωνό σας και ελέγξτε αν λειτουργεί το διαδίκτυο.
Επαναφορά ρυθμίσεων δικτύου
Αν καμία από τις προαναφερθείσες μεθόδους δεν έχει αποδώσει, ήρθε η ώρα να επαναφέρετε τις ρυθμίσεις του δικτύου σας.Το iPhone σας επιτρέπει να επαναφέρετε πλήρως τις ρυθμίσεις του δικτύου σας. Αυτό σημαίνει ότι μπορείτε να αφαιρέσετε όλα τα αποθηκευμένα δίκτυα Wi Fi και τους κωδικούς πρόσβασης.
Καθώς η επαναφορά θα καταργήσει όλα τα αποθηκευμένα δίκτυα, φροντίστε να δημιουργήσετε αντίγραφα ασφαλείας ή να αποθηκεύσετε τις ρυθμίσεις δικτύου σας εκ των προτέρων.
Για να επαναφέρετε τις ρυθμίσεις δικτύου, ακολουθήστε αυτά τα απλά βήματα:
- Αρχικά, ανοίξτε τις Ρυθμίσεις στο τηλέφωνό σας.
- Στη συνέχεια, ανοίξτε την καρτέλα Γενικά.
- Μετακινηθείτε μέχρι να δείτε Reset.
- Πατήστε στην επιλογή Επαναφορά ρυθμίσεων δικτύου.
- Πατήστε Επιβεβαίωση όταν εμφανιστεί το αναδυόμενο παράθυρο.
Αφού ολοκληρώσετε την επαναφορά των ρυθμίσεων δικτύου, ήρθε η ώρα να επανεκκινήσετε το τηλέφωνό σας. Η επανεκκίνηση θα διασφαλίσει ότι η ενημέρωση του συστήματός σας ήταν επιτυχής. Αυτό μας φέρνει στην επόμενη μέθοδο.
Επανεκκίνηση iPhone
Δεν λειτουργεί τίποτα μέχρι στιγμής; Ίσως ήρθε η ώρα να επανεκκινήσετε τη συσκευή σας. Μπορεί να υπάρχει κάποιο σφάλμα στο λογισμικό ή ίσως σε κάποια από τις εφαρμογές. Ο καλύτερος τρόπος για να αντιμετωπίσετε αυτό το πρόβλημα είναι να απενεργοποιήσετε τη συσκευή σας και στη συνέχεια να την επανεκκινήσετε.
Δείτε πώς θα προχωρήσετε στη διαδικασία:
- Πατήστε και αφήστε το κουμπί αύξησης της έντασης ήχου της συσκευής σας.
- Κάντε το ίδιο με το κουμπί μείωσης έντασης ήχου.
- Κρατήστε πατημένο το κουμπί Side.
- Αφήστε το κουμπί όταν εμφανιστεί το λογότυπο της Apple στην οθόνη.
Επαναφορά του τηλεφώνου σας
Αν καμία από αυτές τις μεθόδους δεν λειτούργησε, ίσως χρειαστεί να επαναφέρετε το τηλέφωνό σας. Αν τυχόν σφάλματα στο τηλέφωνό σας εμποδίζουν τη συσκευή σας να συνδεθεί στο διαδίκτυο, αυτό θα βοηθήσει.
Ωστόσο, έχετε υπόψη σας ότι θα χάσετε όλα τα δεδομένα που είναι αποθηκευμένα στο τηλέφωνό σας μόλις ξεκινήσετε την αποκατάσταση. Επομένως, πριν ξεκινήσετε τη διαδικασία αποκατάστασης, φροντίστε να δημιουργήσετε αντίγραφα ασφαλείας όλων των σημαντικών δεδομένων.
Δεν ξέρετε πώς να δημιουργήσετε αντίγραφα ασφαλείας; Απλά ακολουθήστε αυτά τα βήματα:
- Ανοίξτε τις Ρυθμίσεις στη συσκευή σας.
- Στο επάνω μέρος της καρτέλας, θα δείτε το όνομα Πατήστε το όνομά σας.
- Πατήστε στο iCloud.
- Μετακινηθείτε μέχρι να βρείτε το Apps using iCloud. Εντοπίστε και επιλέξτε iCloud BackUp.
Μόλις ολοκληρωθεί η διαδικασία δημιουργίας αντιγράφων ασφαλείας, ήρθε η ώρα της επαναφοράς:
- Πάλι, μεταβείτε στις Ρυθμίσεις.
- Ανοίξτε την καρτέλα Γενικά.
- Μετακινηθείτε μέχρι να βρείτε το Reset.
- Στη συνέχεια, πατήστε Διαγραφή όλου του περιεχομένου και των ρυθμίσεων.
- Θα σας ζητηθεί να προσθέσετε το Apple ID και τον κωδικό πρόσβασής σας.
Θα χρειαστεί να περιμένετε λίγο μέχρι το σύστημα να αποκατασταθεί πλήρως. Θα έχετε τη δυνατότητα να επαναφέρετε και τα δεδομένα που έχετε δημιουργήσει αντίγραφα ασφαλείας.
Αναζήτηση τεχνικής βοήθειας
Αν τίποτα δεν λειτουργεί, τότε ίσως ήρθε η ώρα να καλέσετε έναν επαγγελματία για βοήθεια. Προτείνουμε να επικοινωνήσετε με την εξυπηρέτηση πελατών της Apple για να δείτε αν υπάρχουν προβλήματα με τη συσκευή σας.
Φροντίστε να ρίξετε μια ματιά στην εγγύησή σας προτού στείλετε το iPhone σας για επισκευή.
Συμπέρασμα
Μπορεί να υπάρχουν πολλοί λόγοι για τους οποίους το WiFi του iPhone σας είναι συνδεδεμένο αλλά δεν υπάρχει internet. Συζητήσαμε μερικά από τα προβλήματα σε αυτή τη δημοσίευση. Επιπλέον, εξετάσαμε πολλούς τρόπους για να λύσετε αυτό το πρόβλημα.
Ελπίζουμε τουλάχιστον μία από αυτές τις μεθόδους αντιμετώπισης προβλημάτων να σας βοήθησε.