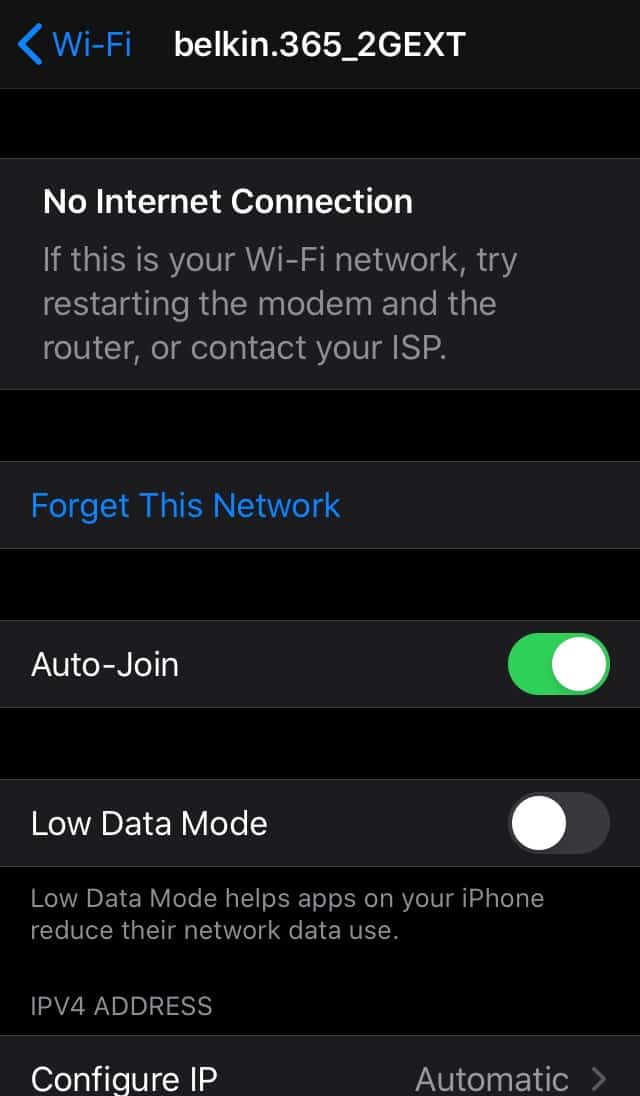Tartalomjegyzék
Problémái vannak az iPhone internetkapcsolattal? Az iPhone WiFi csatlakoztatva van, de nincs internet?
Ne aggódjon, ezzel a problémával sok felhasználó gyakran találkozik. Néha az iOS frissítések okozhatják, míg máskor a helyi hálózati szolgáltató miatt.
Függetlenül attól, hogy mi a probléma, ebben a bejegyzésben segítünk megoldani. Többféle módszert is felsorolunk, amelyekkel elháríthatod a problémát. Ezen kívül röviden kitérünk arra is, hogy miért nincs internet még akkor sem, ha az iPhone-od a Wi Fi hálózatra csatlakozik.
További késlekedés nélkül, ugorjunk bele a posztba.
Miért van az iPhone WiFi csatlakoztatva, de nincs internet?
Mi az oka ennek a problémának? Ahhoz, hogy megválaszoljuk ezt a kérdést, először is meg kell beszélnünk a WiFi és az internet közötti különbséget. A WiFi csatlakoztatja Önt az internethez, vagyis a WiFi az a híd, amely hozzáférést biztosít az internethez.
Tehát lehet, hogy csatlakoztatva van a WiFi-hez, de ha az ethernet-kábel nincs megfelelően behelyezve, vagy ha a hálózati szolgáltatója nem tud csatlakozni, akkor nem fog tudni csatlakozni az internethez.
Néha az iPhone-beállítások problémája is lehet az oka annak, hogy nem működik az internet.
Függetlenül attól, hogy mi a probléma, többféleképpen is megoldható.
Hogyan csatlakoztassam az iPhone-t az internethez?
Sok kutatás után felsoroltunk néhány módszert, amellyel iPhone-odat az internethez csatlakoztathatod.
A legtöbb megoldás meglehetősen egyszerű. Van néhány, amely néhány extra lépést igényel, de ne aggódj, lépésről lépésre végigvezetünk rajtuk.
Hálózati kapcsolat részleteinek ellenőrzése
Néha a probléma megoldása nagyon egyszerű és nyilvánvaló. Mindenképpen ellenőrizze, hogy az iPhone a megfelelő hálózathoz csatlakozik-e. Lehet, hogy azt hiszi, hogy a saját WiFi-jéhez csatlakozik, de lehet, hogy egy ingyenes nyilvános hálózathoz csatlakozott.
A nyilvános WiFi-kapcsolatok gyakran igényelnek mobiltelefonszámot vagy e-mailt, mielőtt hozzáférést biztosítanának az internethez.
Lásd még: A 7 legjobb hálózati kábel tesztelő 2023-banAz azonos hálózati szolgáltatót használók gyakran hasonló neveket használnak a hálózati kapcsolataikhoz. Ezért mindenképpen ellenőrizze kétszer is a hálózati kapcsolat nevét és jelszavát.
A WiFi ki- és bekapcsolása az iPhone-on.
Azt gondolhatod, hogy az iphone WiFi-kapcsolásának kikapcsolása, majd újra bekapcsolása nem biztos, hogy működik. De bízz bennünk. Néha a rendszer kisebb hibái megakadályozzák, hogy a telefonod csatlakozzon a WiFihez. Ilyen helyzetekben a WiFi lekapcsolása, majd újracsatlakoztatása megoldhatja a problémát.
Csak kövesse az alábbi lépéseket a WiFi ki- és bekapcsolásához:
- Kezdje a Beállítások megnyitásával.
- Ezután nyissa meg a WiFi lapot.
- A WiFi mellett egy kapcsoló gombot fog látni. Kapcsolja ki a kapcsolót.
- Várjon néhány másodpercet, majd kapcsolja be a WiF-et.
Ha ez a módszer nem működik, még mindig sok más megoldás is van, amit kipróbálhat.
Ellenőrizze a WiFi routerét
Lehet, hogy a probléma nem az iPhone-oddal, hanem a Wi Fi routerrel van. Ha a Wi Fi ethernet-kábel nincs megfelelően csatlakoztatva, győződj meg róla, hogy biztonságosan csatlakoztatod a készülékhez.
Miután beállította az ethernet-kábelt, kapcsolja ki az útválasztót, várjon néhány percet, majd indítsa újra.
Másrészt a probléma lehet a hálózati szolgáltatójával is. Ebben a helyzetben előfordulhat, hogy fel kell hívnia a hálózati szolgáltatóját, hogy megoldja a problémát.
Wi Fi asszisztens kikapcsolása
Ha iOS 9-es iOS-ed van, akkor lehet, hogy rendelkezel a Wi Fi Assist funkcióval. Ez a funkció azért került bevezetésre, hogy a rossz WiFi-kapcsolatokon segítsen a mobilhálózati kapcsolat használatával. A Wi Fi Assist funkció alapértelmezés szerint aktiválva lesz a telefonodon.
Lehet, hogy az internetkapcsolatát terjeszti. Az alábbi lépésekkel letilthatja:
- Kezdje a Beállítások megnyitásával az iPhone készülékén.
- Görgessen, amíg meg nem találja a Cellular, majd koppintson rá.
- Görgessen a lap aljára.
- A WiFi Assist mellett egy kapcsolót fog látni. Kapcsolja ki a letiltáshoz.
Ne felejtse el ezeket a lépéseket, mert szükség szerint újra engedélyeznie kell majd.
Felejtse el a WiFi hálózatot
Egy másik egyszerű módja a probléma megoldásának, ha elfelejti a Wi Fi hálózatot, majd újracsatlakozik. Ez egy szuper egyszerű módszer. Mindössze a következőket kell tennie:
- Először is nyissa meg az iPhone beállításait.
- Ezután nyissa meg a WiFi lapot.
- Nyomja meg a Wi Fi hálózat melletti "i" jelet.
- Ezután koppintson a Felejtsd el ezt a hálózatot gombra.
- A megerősítéshez válassza a Felejtsd el lehetőséget.
Ha elfelejtette a hálózatot, újra meg kell keresnie a Wi Fi hálózat nevét, és újra meg kell adnia a jelszót.
Helyszínbeállítások ellenőrzése
A telefonon lévő egyes alkalmazásoknak a megfelelő működéshez szükségük van a helymeghatározási szolgáltatásokhoz való hozzáférésre. Ha rosszul állítja be a helymeghatározási beállításokat, az zavarhatja az internetkapcsolatát.
A helymeghatározás javításához csak kövesse az alábbi utasításokat:
- Először is, menjen az iPhone beállításaihoz.
- Görgessen, amíg meg nem találja a Privacy (Adatvédelem) lehetőséget.
- A lap tetején megjelenik a Helymeghatározási szolgáltatások. Koppintson rá.
- Görgessen a Rendszerszolgáltatások megjelenéséig.
- Amikor megtalálja a WiFi Networking (WiFi hálózat) elemet, kapcsolja ki a kapcsolót.
Ha ez megtörtént, ellenőrizze, hogy a WiFi csatlakozik-e, és működik-e az internet. Ha működik, akkor a Helymeghatározó szolgáltatásokat letiltva hagyhatja. Ne feledje ezeket a lépéseket arra az esetre sem, ha újra engedélyeznie kell.
Lásd még: Schlage Encode WiFi beállítása - részletes útmutatóVPN letiltása
A VPN-ek nagyon hasznosak lehetnek az online adatok védelmében, azonban a VPN-ek néha problémákat okozhatnak az internetkapcsolattal.
Ha a VPN be van kapcsolva, akkor a következőképpen kapcsolhatja ki:
- Kezdje a Beállítások menüpontban.
- Nyissa meg az Általános lapot.
- Görgessen, amíg meg nem talál egy VPN-t, és kapcsolja ki.
Miután a VPN-t letiltotta, próbálja meg újra csatlakozni az internethez.
iOS frissítése
Ha az iPhone szoftvere nem naprakész, előfordulhat, hogy nehezen csatlakozik az internethez. Győződjön meg róla, hogy az iOS legújabb verziója van telepítve.
Így ellenőrizheti, hogy a szoftver frissítve lett-e vagy sem:
- Kezdje a Beállítások megnyitásával az iPhone készülékén.
- Ezután nyissa meg az Általános lapot.
- Görgessen, majd koppintson a Szoftverfrissítésre.
Ha a rendszer nem frissült a legújabb verzióra, akkor egy felugró ablak jelenik meg, amely a frissítések telepítésére szólít fel. A frissítések telepítése után indítsa újra a telefont, és ellenőrizze, hogy működik-e az internet.
Hálózati beállítások visszaállítása
Ha a fent említett módszerek egyike sem vált be, itt az ideje visszaállítani a hálózati beállításokat. Az iPhone lehetővé teszi a hálózati beállítások teljes visszaállítását. Ez azt jelenti, hogy eltávolíthatod az összes elmentett Wi Fi hálózatot és jelszót.
Mivel a visszaállítás minden elmentett hálózatot eltávolít, előzetesen mindenképpen készítsen biztonsági másolatot vagy mentse el a hálózati beállításokat.
A hálózati beállítások visszaállításához kövesse az alábbi egyszerű lépéseket:
- Először nyissa meg a telefonon a Beállításokat.
- Ezután nyissa meg az Általános lapot.
- Görgessen, amíg meg nem látja a Reset (Visszaállítás) lehetőséget.
- Koppintson a Hálózati beállítások visszaállítása gombra.
- A felugró ablak megjelenésekor koppintson a Megerősítés gombra.
Miután végzett a hálózati beállítások visszaállításával, ideje újraindítani a telefont. Az újraindítás biztosítja, hogy a rendszerfrissítés sikeres volt. Ezzel elérkeztünk a következő módszerünkhöz.
iPhone újraindítása
Eddig semmi sem működik? Talán itt az ideje, hogy újraindítsa a készülékét. Lehet, hogy hiba van a szoftverben vagy esetleg az egyik alkalmazásban. A legjobb megoldás, ha kikapcsolja a készüléket, majd újraindítja.
A következőképpen járjon el a folyamat során:
- Nyomja meg és engedje fel a készülék hangerőszabályzó gombját.
- Ugyanígy járjon el a Hangerő lefelé gombbal is.
- Tartsa lenyomva az oldalsó gombot.
- Engedje el a gombot, amikor az Apple logó megjelenik a képernyőn.
A telefon helyreállítása
Ha egyik módszer sem vált be, érdemes visszaállítani a telefonját. Ha a telefonon lévő hibák megakadályozzák, hogy a készülék csatlakozzon az internethez, ez segíthet.
Ne feledje azonban, hogy a visszaállítás megkezdésével elveszíti a telefonon tárolt összes adatot. Ezért mielőtt elkezdené a visszaállítási folyamatot, mindenképpen készítsen biztonsági másolatot az összes fontos adatról.
Nem tudja, hogyan kell biztonsági mentést készíteni? Csak kövesse az alábbi lépéseket:
- Nyissa meg a készülék beállításait.
- A lap tetején a Tap your name (Csapolj a nevedre) látható.
- Koppintson az iCloudra.
- Görgessen, amíg meg nem találja az iCloudot használó alkalmazásokat. Keresse meg és válassza ki az iCloud BackUp lehetőséget.
Ha a mentési folyamat befejeződött, itt az ideje a visszaállításnak:
- Ismét menjen a Beállítások menüpontba.
- Nyissa meg az Általános lapot.
- Görgessen, amíg meg nem találja a Reset (Visszaállítás) lehetőséget.
- Ezután nyomja meg a Minden tartalom és beállítás törlése gombot.
- Meg kell adnia Apple ID azonosítóját és jelszavát.
Egy ideig várnia kell, amíg a rendszer teljesen visszaállítja magát. Lehetőséget kap arra, hogy a biztonsági másolatban lementett adatokat is visszaállítsa.
Technikai segítségnyújtás igénybevétele
Ha semmi sem működik, akkor talán itt az ideje, hogy szakember segítségét kérje. Javasoljuk, hogy vegye fel a kapcsolatot az Apple ügyfélszolgálatával, hogy megtudja, van-e bármilyen probléma a készülékével.
Mielőtt elküldi iPhone készülékét javításra, mindenképpen nézze meg a garanciát.
Következtetés
Több oka is lehet annak, hogy az iPhone WiFi csatlakozik, de nincs internet. Ebben a bejegyzésben tárgyaltunk néhányat a problémák közül. Ezen kívül számos módot áttekintettünk a probléma megoldására.
Reméljük, hogy legalább az egyik hibaelhárítási módszer hasznos volt az Ön számára.