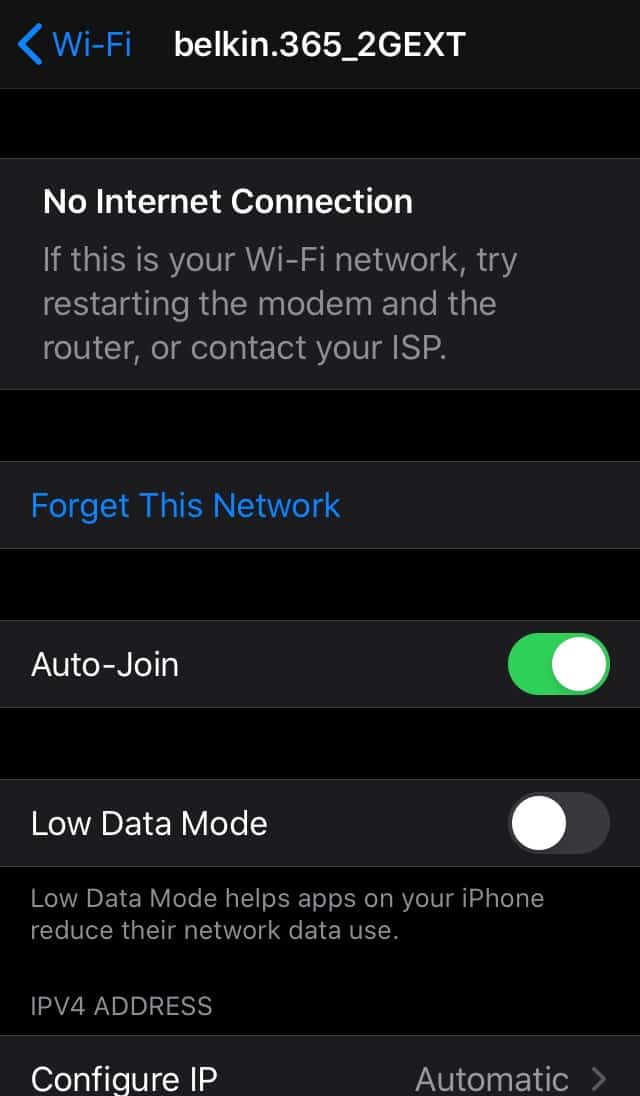Sisukord
Kas teil on probleeme iPhone'i internetiühendusega? Kas teie iPhone'i WiFi on ühendatud, kuid internetiühendus puudub?
Ärge muretsege. See on probleem, millega paljud kasutajad sageli kokku puutuvad. Mõnikord võivad selle põhjuseks olla iOS-i uuendused, teinekord aga teie kohalik võrguteenuse pakkuja.
Sõltumata sellest, milles probleem seisneb, aitame selles postituses seda lahendada. Loetleme mitmeid viise, kuidas saate probleemi lahendada. Lisaks arutame lühidalt, miks teil ei ole internetti isegi siis, kui teie iPhone on WiFi-ga ühendatud.
Ilma pikema viivituseta sukeldume kohe postitusse.
Miks on minu iPhone'i WiFi ühendatud, kuid internetti ei ole?
Mis on siis kogu selle probleemi põhjus? Et sellele küsimusele vastata, peame kõigepealt arutama WiFi ja interneti erinevust. Teie WiFi ühendab teid internetiga, see tähendab, et WiFi on sild, mis annab teile juurdepääsu internetile.
Seega võite olla ühendatud WiFi-ühendusega, kuid kui Ethernet-kaabel ei ole õigesti sisestatud või kui teie võrguteenuse pakkujal on ühendusprobleem, ei saa te internetti ühenduda.
Mõnikord võib põhjus, miks teie internet ei tööta, olla ka probleem iPhone'i seadetega.
Sõltumata sellest, milline probleem võib olla, on erinevaid viise, kuidas seda lahendada.
Kuidas ühendada oma iPhone'i internetiga?
Pärast põhjalikku uurimistööd oleme loetlenud mõned viisid, kuidas saate oma iPhone'i internetti ühendada.
Enamik lahendusi on üsna lihtsad. On mõned, mis hõlmavad mõningaid lisatoiminguid, kuid ärge muretsege. Me tutvustame neid samm-sammult.
Kontrollida võrguühenduse üksikasju
Mõnikord on probleemi lahendus üsna lihtne ja ilmne. Kontrollige kindlasti, kas teie iPhone on ühendatud õigesse võrku. Te võite arvata, et see on ühendatud teie WiFi-ga, kuid see võib olla ühendatud tasuta avalikku võrku.
Avalikud WiFi-ühendused nõuavad sageli mobiiltelefoni numbrit või e-posti aadressi, enne kui nad annavad teile juurdepääsu internetile.
Samuti on sama võrguteenuse pakkujat kasutavatel inimestel sageli sarnased võrguühenduste nimed. Seega kontrollige kindlasti oma võrguühenduse nime ja salasõna kaks korda.
WiFi välja- ja sisselülitamine iPhone'is.
Sa võid arvata, et iphone'i WiFi välja- ja seejärel uuesti sisse lülitamine ei pruugi toimida. Kuid usu meid. Mõnikord takistavad väiksemad tõrked süsteemis telefoni WiFi-ühendust. Sellistes olukordades võib probleemi lahendada WiFi ühendamise katkestamine ja seejärel uuesti ühendamine WiFi-ühendusega.
Järgige lihtsalt neid samme, et lülitada oma WiFi välja ja seejärel uuesti sisse:
- Alustage seadete avamisest.
- Seejärel avage vahekaart WiFi.
- WiFi kõrval näete lülitusnuppu. Lülitage lülitusnupp välja.
- Oodake paar sekundit ja seejärel lülitage WiF sisse.
Kui see meetod ei toimi, on veel palju muid lahendusi, mida proovida.
Kontrollige oma WiFi ruuterit
Võib-olla ei ole probleem mitte teie iPhone'iga, vaid teie Wi Fi ruuteriga. Kui teie Wi Fi ethernetkaabel ei ole korralikult ühendatud, sisestage see kindlasti kindlalt seadmesse.
Kui olete Ethernet-kaabli seadistanud, lülitage ruuter välja, oodake paar minutit ja seejärel taaskäivitage.
Teisest küljest võib probleem olla ka teie võrguteenuse pakkujaga. Sellises olukorras peate võib-olla helistama oma võrguteenuse pakkujale, et probleemi lahendada.
Wi Fi assistendi väljalülitamine
Kui teil on iOS 9, võib teil olla Wi Fi Assist funktsioon. See funktsioon võeti kasutusele, et aidata kehva WiFi ühenduse puhul kasutada mobiilsideühendust. Wi Fi Assist funktsioon on teie telefonis vaikimisi aktiveeritud.
See võib levitada teie Interneti-ühendust. Saate selle keelata, järgides järgmisi samme:
- Alustage iPhone'i seadete avamisest.
- Kerige, kuni leiate Cellular ja seejärel koputage seda.
- Kerige vahekaardi lõppu.
- Te näete lülitit WiFi Assist kõrval. Lülitage see välja, et keelata.
Pea need sammud meeles, sest sõltuvalt vajadusest võib teil olla vaja seda uuesti lubada.
Unustage WiFi võrk
Teine lihtne viis selle probleemi lahendamiseks on Wi Fi võrgu unustamine ja seejärel uuesti ühendamine. See on super lihtne meetod. Kõik, mida peate tegema, on järgmine:
- Kõigepealt avage iPhone'i seaded.
- Seejärel avage vahekaart WiFi.
- Vajutage Wi Fi võrgu kõrval olevale i-märgile.
- Seejärel koputage valikut Unusta see võrk.
- Kinnitamiseks valige Unusta.
Kui olete võrgu unustanud, peate uuesti otsima oma Wi Fi võrgu nime ja sisestama parooli uuesti.
Kontrollige asukoha seadeid
Mõned telefonis olevad rakendused vajavad nõuetekohaseks toimimiseks juurdepääsu asukohateenustele. Kui teil on valed asukoha seaded, võib see teie internetiühendust häirida.
Asukoha määramiseks järgige lihtsalt järgmisi juhiseid:
- Kõigepealt minge oma iPhone'i seadistustesse.
- Kerige, kuni leiate Privaatsus.
- Üleval vahekaardil näete asukohateenuseid. Koputage seda.
- Kerige, kuni näete Süsteemiteenused.
- Kui leiate WiFi Networking, lülitage lüliti välja.
Kui olete seda teinud, kontrollige, kas teie WiFi ühendub ja kas internet toimib. Kui see toimib, siis võite jätta asukohateenused välja lülitatud. Samuti pidage need sammud meeles, juhul kui teil on vaja need uuesti sisse lülitada.
VPN-i väljalülitamine
VPN-id võivad olla väga kasulikud teie andmete kaitsmisel internetis. VPN-id võivad aga mõnikord põhjustada probleeme teie internetiühendusega.
Kui teil on VPN sisse lülitatud, saate selle välja lülitada järgmiselt:
- Alustage, minnes seadistustesse.
- Avage vahekaart Üldine.
- Kerige, kuni leiate VPN-i, ja lülitage see välja.
Kui VPN on välja lülitatud, proovige uuesti internetti ühenduda.
iOS-i uuendamine
Kui teie iPhone'i tarkvara ei ole ajakohane, võib teil olla raskusi internetiga ühenduse loomisega. Veenduge, et teil on installitud iOS-i uusim versioon.
Nii saate kontrollida, kas teie tarkvara on uuendatud või mitte:
- Alustage iPhone'i seadete avamisest.
- Seejärel avage vahekaart Üldine.
- Kerige ja seejärel koputage valikut Tarkvara uuendamine.
Kui teie süsteemi ei ole uuendatud viimasele versioonile, ilmub hüpikaken, mis palub teil uuendusi paigaldada. Kui uuendused on paigaldatud, taaskäivitage telefon ja kontrollige, kas internet töötab.
Võrguseadete lähtestamine
Kui ükski ülalnimetatud meetoditest ei ole toiminud, on aeg oma võrgu seaded lähtestada. iPhone võimaldab sul oma võrgu seaded täielikult lähtestada. See tähendab, et saad eemaldada kõik salvestatud Wi Fi võrgud ja paroolid.
Kuna lähtestamine eemaldab kõik salvestatud võrgud, siis tee kindlasti eelnevalt varukoopia või salvesta oma võrguseadistused.
Võrguseadete lähtestamiseks järgige järgmisi lihtsaid samme:
- Kõigepealt avage telefoni seaded.
- Seejärel avage vahekaart Üldine.
- Kerige, kuni näete nullimist.
- Koputage nuppu Reset Network Settings (Võrguseadete lähtestamine).
- Kui ilmub hüpikaken, puudutage valikut Kinnita.
Kui olete võrgu seadete lähtestamise lõpetanud, on aeg telefoni taaskäivitada. Taaskäivitamine tagab, et süsteemi uuendamine on olnud edukas. See toob meid järgmise meetodi juurde.
Vaata ka: Xbox WiFi Booster - Kiirete online-mängude mängimineiPhone'i taaskäivitamine
Seni ei tööta midagi? Võib-olla on aeg seade uuesti käivitada. Tarkvaras või võib-olla mõnes rakenduses võib olla viga. Parim viis selle lahendamiseks on seade välja lülitada ja seejärel uuesti käivitada.
Järgnevalt kirjeldatakse, kuidas seda protsessi läbi viia:
- Vajutage ja vabastage oma seadme helitugevusnupp ja vabastage see.
- Tehke sama ka nupuga Volume Down.
- Hoidke kinni külgmise nupu all.
- Vabastage nupp, kui ekraanile ilmub Apple'i logo.
Telefoni taastamine
Kui ükski neist meetoditest ei toiminud, siis võiksite oma telefoni taastada. Kui mõni teie telefonis olev viga takistab seadme ühendamist internetti, siis aitab see.
Vaata ka: Kuidas taastada Google Wifi tehasepoolne lähtestaminePidage aga meeles, et kui alustate taastamist, kaotate kõik telefonis salvestatud andmed. Seetõttu tehke enne taastamise alustamist kindlasti varukoopia kõigist olulistest andmetest.
Ei ole kindel, kuidas varundada? Järgige lihtsalt neid samme:
- Avage seadme seaded.
- Ülal näete vahekaardil Tap your name.
- Puudutage valikut iCloud.
- Kerige, kuni leiate Apps using iCloud. Leidke ja valige iCloud BackUp.
Kui varundamine on lõpetatud, on aeg taastada:
- Minge jälle seadistustesse.
- Avage vahekaart Üldine.
- Kerige, kuni leiate nullimise.
- Seejärel vajutage nuppu Kustuta kogu sisu ja seaded.
- Teil tuleb lisada oma Apple ID ja parool.
Sa pead ootama natuke aega, kuni süsteem taastab end täielikult. Saad võimaluse taastada ka varundatud andmed.
Tehnilise abi otsimine
Kui miski ei tööta, siis on võib-olla aeg kutsuda appi spetsialist. Soovitame võtta ühendust Apple'i klienditeenindusega, et uurida, kas teie seadmega on probleeme.
Enne iPhone'i remonti saatmist vaadake kindlasti oma garantiid.
Kokkuvõte
Põhjuseid, miks teie iPhone'i WiFi on ühendatud, kuid internet puudub, võib olla mitmeid. Selles postituses arutasime mõningaid probleeme. Lisaks sellele käisime läbi mitmeid viise, kuidas seda probleemi lahendada.
Loodame, et vähemalt üks neist tõrkeotsingumeetoditest oli teile abiks.