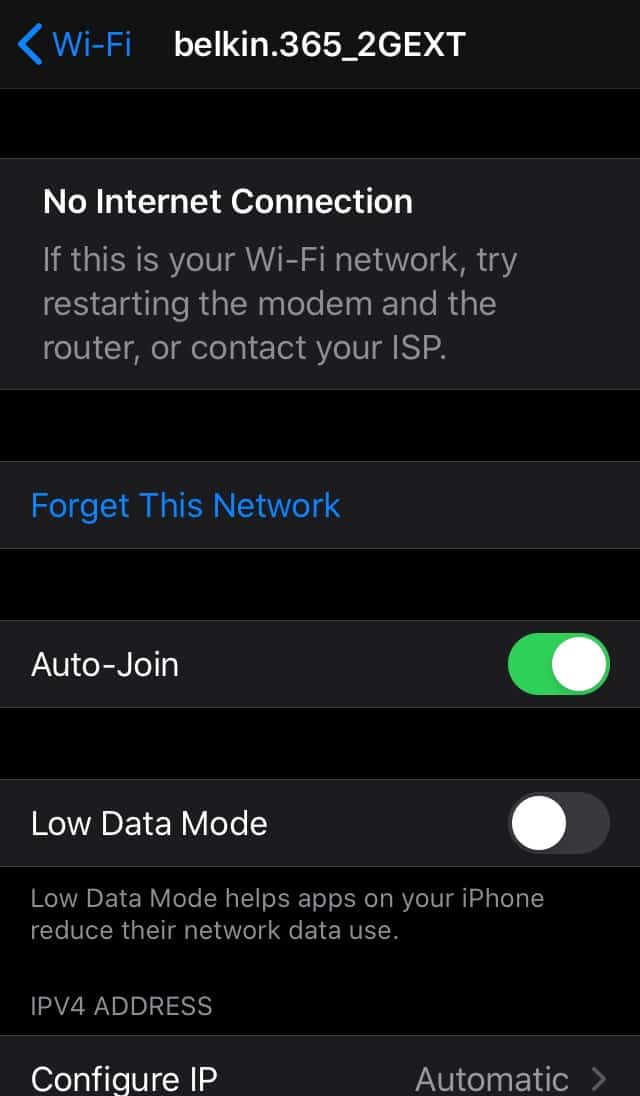Inhoudsopgave
Heeft u problemen met de internetverbinding op uw iPhone? Is uw iPhone WiFi verbonden maar heeft u geen internet?
Geen zorgen, dit is een probleem dat veel gebruikers vaak tegenkomen. Soms wordt het veroorzaakt door iOS-updates, terwijl het andere keren aan je lokale netwerkprovider ligt.
Wat het probleem ook is, in dit bericht helpen we je om het op te lossen. We geven een opsomming van verschillende manieren waarop je het probleem kunt oplossen. Daarnaast bespreken we kort waarom je geen internet hebt, ook al is je iPhone verbonden met de Wi Fi.
Zonder verder oponthoud, laten we meteen in het bericht duiken.
Waarom is mijn iPhone WiFi verbonden maar is er geen internet?
Wat is dan de oorzaak van dit probleem? Om deze vraag te beantwoorden, moeten we eerst het verschil tussen WiFi en internet bespreken. Uw WiFi verbindt u met het internet, dat wil zeggen, de WiFi is de brug die u toegang geeft tot het internet.
U kunt dus verbonden zijn met de WiFi, maar als de ethernetkabel niet goed is aangesloten of als er een verbindingsprobleem is van uw netwerkprovider, kunt u geen verbinding maken met het internet.
Soms kan een probleem met de instellingen van je iPhone ook de reden zijn waarom je internet niet werkt.
Wat het probleem ook is, er zijn verschillende manieren om het op te lossen.
Hoe verbind ik mijn iPhone met het internet?
Na veel onderzoek hebben we enkele manieren opgesomd waarop u uw iPhone met het internet kunt verbinden.
De meeste oplossingen zijn vrij eenvoudig. Er zijn er een paar die een paar extra stappen inhouden, maar maak je geen zorgen. We zullen je er stap voor stap doorheen leiden.
Controleer de details van de netwerkverbinding
Soms is de oplossing voor het probleem vrij eenvoudig en voor de hand liggend. Controleer of uw iPhone met het juiste netwerk is verbonden. U denkt misschien dat hij met uw WiFi is verbonden, maar misschien is hij verbonden met een gratis openbaar netwerk.
Openbare WiFi-verbindingen vereisen vaak mobiele telefoonnummers of e-mails voordat ze je toegang geven tot het internet.
Ook hebben mensen die dezelfde netwerkprovider gebruiken vaak vergelijkbare namen voor hun netwerkverbindingen. Zorg er dus voor dat u de naam en het wachtwoord van uw netwerkverbinding dubbel controleert.
Zet WiFi uit en aan op de iPhone.
U denkt misschien dat het uit- en weer inschakelen van de WiFi op uw iphone niet werkt, maar geloof ons: soms zorgen kleine fouten in het systeem ervoor dat uw telefoon geen verbinding kan maken met de WiFi. In dergelijke situaties kan het probleem worden opgelost door de verbinding met de WiFi te verbreken en vervolgens weer in te schakelen.
Volg gewoon deze stappen om je WiFi uit en weer aan te zetten:
- Begin met het openen van Instellingen.
- Open vervolgens het tabblad WiFi.
- U ziet een toggle knop naast WiFi. Zet de toggle uit.
- Wacht een paar seconden, en zet dan WiF aan.
Als deze methode niet werkt, zijn er nog vele andere oplossingen die u kunt proberen.
Controleer uw WiFi-router
Misschien ligt het probleem niet bij uw iPhone, maar bij uw Wi Fi router. Als de ethernetkabel van uw Wi Fi niet goed is aangesloten, moet u deze goed op het toestel aansluiten.
Zodra je de ethernetkabel hebt aangepast, zet je je router uit, wacht je een paar minuten en start je hem opnieuw op.
Aan de andere kant kan het probleem ook bij uw netwerkprovider liggen. In dat geval moet u misschien uw netwerkprovider bellen om het probleem op te lossen.
Schakel Wi Fi Assist uit
Als je een iOS 9 hebt, heb je misschien de Wi Fi Assist-functie. Deze functie werd geïntroduceerd om te helpen bij slechte WiFi-verbindingen door gebruik te maken van een mobiele netwerkverbinding. De Wi Fi Assist-functie is standaard geactiveerd op je telefoon.
Het kan zijn dat het uw verbinding met het internet verdeelt. U kunt het uitschakelen door deze stappen te volgen:
- Begin met het openen van Instellingen op uw iPhone.
- Scroll tot u Cellular vindt en tik erop.
- Scroll naar de onderkant van het tabblad.
- U ziet een toggle naast WiFi Assist. Schakel deze uit om uit te schakelen.
Onthoud deze stappen omdat u het misschien opnieuw moet inschakelen, afhankelijk van uw behoefte.
WiFi netwerk vergeten
Een andere eenvoudige manier om dit probleem op te lossen is door je Wi Fi netwerk te vergeten en vervolgens opnieuw verbinding te maken. Dit is een super eenvoudige methode. Het enige wat je hoeft te doen is het volgende:
- Open eerst de Instellingen op uw iPhone.
- Open vervolgens het tabblad WiFi.
- Druk op de 'i' naast uw Wi Fi netwerk.
- Tik vervolgens op Vergeet dit netwerk.
- Om te bevestigen selecteert u Vergeten.
Als u het netwerk bent vergeten, moet u de naam van uw WiFi-netwerk opnieuw opzoeken en het wachtwoord opnieuw invoeren.
Controleer de locatie-instellingen
Sommige apps op je telefoon hebben toegang tot je locatiediensten nodig om goed te kunnen functioneren. Als je de verkeerde locatie-instellingen hebt, kan dit je internetverbinding in de war sturen.
Volg deze instructies om uw locatie-instelling te herstellen:
- Ga eerst naar Instellingen op je iPhone.
- Scroll tot je Privacy vindt.
- Bovenaan het tabblad zie je Locatiediensten. Tik erop.
- Scroll tot u Systeemdiensten ziet.
- Wanneer u WiFi Networking vindt, schakelt u de toggle uit.
Als je dat gedaan hebt, controleer dan of je WiFi verbinding maakt en of het internet werkt. Als het werkt, dan kun je de Locatiediensten uitgeschakeld laten. Onthoud ook deze stappen voor het geval je het weer moet inschakelen.
VPN uitschakelen
VPN's kunnen super nuttig zijn om uw informatie online te beschermen. VPN's kunnen echter soms problemen veroorzaken met uw internetverbinding.
Als je je VPN aan hebt staan, kun je het zo uitzetten:
- Begin met naar Instellingen te gaan.
- Open het tabblad Algemeen.
- Scroll tot u een VPN vindt en schakel het uit.
Zodra het VPN is uitgeschakeld, probeert u opnieuw verbinding te maken met het internet.
Update iOS
Als de software van je iPhone niet up-to-date is, kan het moeilijk zijn om verbinding te maken met het internet. Zorg ervoor dat je de laatste versie van iOS hebt geïnstalleerd.
Zo controleert u of uw software is bijgewerkt of niet:
- Begin met het openen van Instellingen op uw iPhone.
- Open vervolgens het tabblad Algemeen.
- Scroll en tik op Software-update.
Als uw systeem niet is bijgewerkt naar de laatste versie, verschijnt er een pop-up waarin u wordt gevraagd updates te installeren. Zodra de updates zijn geïnstalleerd, start u uw telefoon opnieuw op en controleert u of het internet werkt.
Netwerkinstellingen opnieuw instellen
Als geen van de bovenstaande methoden heeft gewerkt, is het tijd om je netwerkinstellingen te resetten. Met de iPhone kun je je netwerkinstellingen volledig resetten. Dit betekent dat je alle opgeslagen WiFi-netwerken en wachtwoorden kunt verwijderen.
Omdat bij het resetten alle opgeslagen netwerken worden verwijderd, moet u van tevoren een back-up maken van uw netwerkinstellingen of deze opslaan.
Volg deze eenvoudige stappen om de netwerkinstellingen opnieuw in te stellen:
- Open eerst Instellingen op uw telefoon.
- Open vervolgens het tabblad Algemeen.
- Scroll tot je Reset ziet.
- Tik op Netwerkinstellingen resetten.
- Druk op Bevestigen wanneer het pop-upvenster verschijnt.
Nadat je klaar bent met het resetten van de netwerkinstellingen, is het tijd om je telefoon opnieuw op te starten. Opnieuw opstarten zorgt ervoor dat je systeemupdate geslaagd is. Dit brengt ons bij onze volgende methode.
iPhone opnieuw opstarten
Werkt er tot nu toe niets? Misschien is het tijd om je toestel opnieuw op te starten. Er kan een fout in de software zitten of misschien in een van de apps. De beste manier om dit aan te pakken is om je toestel uit te schakelen en vervolgens opnieuw op te starten.
Zie ook: Hoe DNS wijzigen op een routerDit is hoe je het proces aanpakt:
- Druk op de toets Volume omhoog van uw toestel en laat hem los.
- Doe hetzelfde met de knop Volume omlaag.
- Hou de zijknop vast.
- Laat de knop los wanneer het Apple logo op het scherm verschijnt.
Uw telefoon herstellen
Als geen van deze methoden werkte, wilt u misschien uw telefoon herstellen. Als bugs op uw telefoon voorkomen dat uw apparaat verbinding maakt met het internet, zal dit helpen.
Houd er echter rekening mee dat u alle gegevens in uw telefoon verliest zodra u het herstelproces start. Maak daarom een back-up van alle belangrijke gegevens voordat u met het herstelproces begint.
Weet je niet zeker hoe je een back-up moet maken? Volg gewoon deze stappen:
- Open Instellingen op uw toestel.
- Bovenaan het tabblad zie je Tik op je naam.
- Tik op iCloud.
- Scroll tot u Apps vindt die iCloud gebruiken. Zoek en selecteer iCloud BackUp.
Zodra het back-up proces klaar is, is het tijd om te herstellen:
- Nogmaals, ga naar Instellingen.
- Open het tabblad Algemeen.
- Scroll tot je Reset vindt.
- Druk vervolgens op Alle inhoud en instellingen wissen.
- U zult uw Apple ID en wachtwoord moeten toevoegen.
Je moet even wachten tot het systeem zichzelf volledig heeft hersteld. Je krijgt de optie om de gegevens waarvan je een back-up hebt gemaakt ook te herstellen.
Zie ook: Mac blijft de verbinding met wifi verbreken: wat moet ik doen?Technische bijstand zoeken
Als niets werkt, dan is het misschien tijd om een professional te bellen voor hulp. We raden aan contact op te nemen met de Apple klantenservice om te zien of er problemen zijn met uw apparaat.
Kijk goed naar uw garantie voordat u uw iPhone ter reparatie opstuurt.
Conclusie
Er kunnen meerdere redenen zijn waarom uw iPhone WiFi is verbonden, maar geen internet heeft. We hebben in dit bericht enkele van de problemen besproken. Bovendien hebben we tal van manieren besproken om dit probleem op te lossen.
We hopen dat ten minste één van deze methoden voor probleemoplossing nuttig voor u was.