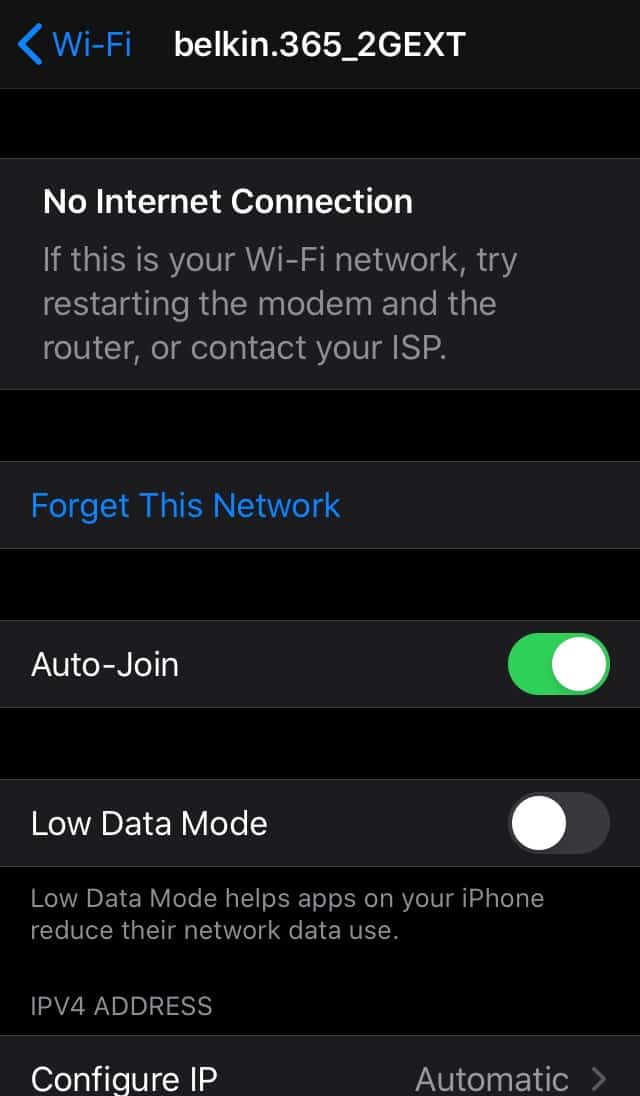Mục lục
Bạn đang gặp sự cố với kết nối internet trên iPhone của mình? iPhone của bạn có được kết nối WiFi nhưng không có internet không?
Đừng lo lắng. Đây là một vấn đề rất nhiều người dùng thường xuyên gặp phải. Đôi khi, nguyên nhân có thể là do các bản cập nhật iOS, trong khi những lần khác, đó là do nhà cung cấp mạng cục bộ của bạn.
Bất kể vấn đề là gì, trong bài đăng này, chúng tôi sẽ giúp bạn giải quyết vấn đề đó. Chúng tôi sẽ liệt kê nhiều cách để bạn có thể khắc phục sự cố. Ngoài ra, chúng tôi sẽ thảo luận ngắn gọn về lý do tại sao bạn không có Internet ngay cả khi iPhone của bạn được kết nối với Wi Fi.
Còn chần chờ gì nữa, hãy đi sâu vào bài viết ngay.
Tại sao iPhone của tôi lại như vậy Đã Kết Nối WiFi Nhưng Không Có Internet?
Vậy đâu là nguyên nhân của tất cả vấn đề này? Để trả lời câu hỏi này, trước tiên chúng ta cần thảo luận về sự khác biệt giữa WiFi và internet. WiFi của bạn kết nối bạn với internet, nghĩa là WiFi là cầu nối cho phép bạn truy cập internet.
Vì vậy, bạn có thể kết nối với Wi-Fi nhưng nếu cáp ethernet không được cắm đúng cách hoặc nếu có sự cố kết nối từ nhà cung cấp mạng của bạn, thì bạn sẽ không thể kết nối với Internet.
Đôi khi, một vấn đề với cài đặt iPhone của bạn cũng có thể là lý do khiến internet của bạn không hoạt động.
Bất kể vấn đề có thể là gì, bạn có thể giải quyết bằng nhiều cách khác nhau.
Cách kết nối iPhone của tôi với iPhoneInternet?
Sau nhiều nghiên cứu, chúng tôi đã liệt kê một số cách để bạn có thể kết nối iPhone của mình với Internet.
Hầu hết các giải pháp đều khá đơn giản. Có một số liên quan đến một vài bước bổ sung, nhưng đừng lo lắng. Chúng tôi sẽ hướng dẫn bạn từng bước.
Kiểm tra chi tiết kết nối mạng
Đôi khi, giải pháp cho vấn đề khá đơn giản và rõ ràng. Đảm bảo kiểm tra xem iPhone của bạn có được kết nối với đúng mạng hay không. Bạn có thể nghĩ rằng thiết bị được kết nối với Wi-Fi của mình nhưng có thể thiết bị đã kết nối với mạng công cộng miễn phí.
Kết nối Wi-Fi công cộng thường yêu cầu số điện thoại di động hoặc email trước khi chúng cấp cho bạn quyền truy cập Internet.
Ngoài ra, những người sử dụng cùng một nhà cung cấp mạng thường có tên giống nhau cho các kết nối mạng của họ. Vì vậy, hãy đảm bảo kiểm tra kỹ tên và mật khẩu kết nối mạng của bạn.
Tắt và bật WiFi trên iPhone.
Bạn có thể nghĩ rằng việc tắt WiFi trên iPhone rồi bật lại có thể không hiệu quả. Nhưng, hãy tin chúng tôi. Đôi khi, những trục trặc nhỏ trong hệ thống khiến điện thoại của bạn không kết nối được với WiFi. Trong những tình huống như vậy, việc ngắt kết nối rồi kết nối lại với Wi-Fi có thể khắc phục sự cố.
Bạn chỉ cần làm theo các bước sau để tắt rồi bật lại Wi-Fi:
- Bắt đầu bằng cách mở Cài đặt.
- Tiếp theo, hãy mở tab WiFi.
- Bạn sẽ thấy một nút chuyển đổi bên cạnh WiFi. Tắt công tắc.
- Đợi một chútgiây, sau đó bật WiF.
Nếu phương pháp này không hiệu quả, vẫn còn nhiều giải pháp khác để bạn thử.
Kiểm tra Bộ định tuyến Wi-Fi của bạn
Có thể vấn đề không nằm ở iPhone của bạn mà là ở bộ định tuyến Wi Fi của bạn. Nếu cáp ethernet trên Wi-Fi của bạn không được kết nối đúng cách, hãy đảm bảo cắm chắc chắn vào thiết bị.
Xem thêm: Gọi Wifi không hoạt động trên Samsung? Đây là bản sửa lỗi nhanhSau khi bạn đã điều chỉnh xong cáp ethernet, hãy tắt bộ định tuyến, đợi vài phút rồi khởi động lại .
Mặt khác, vấn đề cũng có thể xảy ra với nhà cung cấp mạng của bạn. Trong tình huống này, bạn có thể cần phải gọi cho nhà cung cấp mạng của mình để giải quyết vấn đề.
Tắt Hỗ trợ Wi Fi
Nếu có iOS 9, bạn có thể có Hỗ trợ Wi Fi tính năng. Tính năng này được giới thiệu để trợ giúp với các kết nối WiFi kém bằng cách sử dụng kết nối mạng di động. Tính năng Wi Fi Assist sẽ được kích hoạt trên điện thoại của bạn theo mặc định.
Tính năng này có thể đang phân phối kết nối của bạn với internet. Bạn có thể tắt tính năng này bằng cách làm theo các bước sau:
- Bắt đầu bằng cách mở Cài đặt trên iPhone của bạn.
- Cuộn cho đến khi bạn tìm thấy Di động rồi nhấn vào đó.
- Cuộn ở cuối tab.
- Bạn sẽ thấy một nút chuyển đổi bên cạnh Hỗ trợ WiFi. Tắt nó đi để vô hiệu hóa.
Hãy ghi nhớ các bước này vì bạn có thể cần phải bật lại tùy theo nhu cầu của mình.
Quên mạng WiFi
Một cách dễ dàng khác để giải quyết vấn đề này là bằng cách quên Wi Fi của bạnmạng rồi kết nối lại. Đây là một phương pháp siêu đơn giản. Tất cả những gì bạn cần làm là như sau:
- Đầu tiên, mở Cài đặt trên iPhone của bạn.
- Tiếp theo, mở tab WiFi.
- Nhấn vào ' Tôi ký bên cạnh mạng Wi-Fi của bạn.
- Sau đó, nhấn vào Quên mạng này.
- Để xác nhận, hãy chọn Quên.
Sau khi bạn đã quên mạng , bạn sẽ phải tìm lại tên mạng Wi-Fi của mình và nhập lại mật khẩu.
Kiểm tra Cài đặt vị trí
Một số ứng dụng trên điện thoại của bạn yêu cầu quyền truy cập vào Dịch vụ vị trí để hoạt động bình thường. Nếu bạn cài đặt vị trí sai, nó có thể gây rối với kết nối internet của bạn.
Để khắc phục cài đặt vị trí của bạn, chỉ cần làm theo các hướng dẫn sau:
- Trước tiên, hãy đi tới Cài đặt trên iPhone của bạn.
- Cuộn cho đến khi bạn tìm thấy Quyền riêng tư.
- Ở đầu tab, bạn sẽ thấy Dịch vụ vị trí. Nhấn vào đó.
- Cuộn cho đến khi bạn thấy Dịch vụ hệ thống.
- Khi bạn tìm thấy Mạng WiFi, hãy tắt nút gạt.
Sau khi bạn hoàn tất, hãy kiểm tra để xem WiFi của bạn có kết nối không và internet có hoạt động không. Nếu nó hoạt động, thì bạn có thể tắt Dịch vụ vị trí. Ngoài ra, hãy nhớ các bước này trong trường hợp bạn cần bật lại.
Tắt VPN
VPN có thể cực kỳ hữu ích để bảo vệ thông tin của bạn trực tuyến. Tuy nhiên, VPN đôi khi có thể gây ra sự cố với kết nối internet của bạn.
Nếu bạn đã bật VPN, bạn có thể tắt nó nhưđiều này:
- Bắt đầu bằng cách vào phần Cài đặt.
- Mở tab Chung.
- Cuộn cho đến khi bạn tìm thấy VPN và tắt nó đi.
Sau khi VPN đã bị tắt, hãy thử kết nối lại với internet.
Cập nhật iOS
Nếu phần mềm iPhone của bạn không cập nhật, bạn có thể gặp khó khăn khi kết nối với Internet. Đảm bảo bạn đã cài đặt phiên bản iOS mới nhất.
Dưới đây là cách bạn kiểm tra xem phần mềm của mình đã được cập nhật hay chưa:
- Bắt đầu bằng cách mở Cài đặt trên iPhone của bạn.
- Tiếp theo, mở tab Chung.
- Cuộn rồi nhấn vào Cập nhật phần mềm.
Nếu hệ thống của bạn chưa được cập nhật lên phiên bản mới nhất, một cửa sổ bật lên sẽ xuất hiện xuất hiện yêu cầu bạn cài đặt các bản cập nhật. Khi các bản cập nhật đã được cài đặt, hãy khởi động lại điện thoại của bạn và kiểm tra xem Internet có hoạt động không.
Đặt lại cài đặt mạng
Nếu không có phương pháp nào nêu trên hoạt động, đã đến lúc đặt lại cài đặt mạng của bạn. iPhone cho phép bạn đặt lại hoàn toàn cài đặt mạng của mình. Điều này có nghĩa là bạn có thể xóa tất cả mạng Wi-Fi và mật khẩu đã lưu.
Vì việc đặt lại sẽ xóa tất cả các mạng đã lưu, nên hãy nhớ sao lưu hoặc lưu cài đặt mạng của bạn trước.
Để đặt lại cài đặt mạng, hãy làm theo các bước đơn giản sau:
- Đầu tiên, mở Cài đặt trên điện thoại của bạn.
- Tiếp theo, mở tab Chung.
- Cuộn cho đến khi bạn thấy Đặt lại.
- Nhấn vào Đặt lại cài đặt mạng.
- Nhấn vào Xác nhận khicửa sổ bật lên xuất hiện.
Sau khi bạn đặt lại cài đặt mạng xong, đã đến lúc khởi động lại điện thoại của bạn. Khởi động lại sẽ đảm bảo cập nhật hệ thống của bạn thành công. Điều này đưa chúng ta đến phương pháp tiếp theo.
Khởi động lại iPhone
Cho đến nay vẫn chưa có gì hoạt động? Có lẽ đã đến lúc bạn khởi động lại thiết bị của mình. Có thể có lỗi trong phần mềm hoặc có thể ở một trong các ứng dụng. Cách tốt nhất để giải quyết vấn đề này là tắt thiết bị của bạn rồi khởi động lại.
Dưới đây là cách bạn thực hiện quy trình:
- Nhấn và nhả nút Tăng âm lượng trên thiết bị.
- Làm tương tự với nút Giảm âm lượng.
- Giữ nút Bên.
- Nhả nút khi logo Apple xuất hiện trên màn hình.
Khôi phục điện thoại của bạn
Nếu không có phương pháp nào trong số này hoạt động, bạn có thể muốn khôi phục điện thoại của mình. Nếu có bất kỳ lỗi nào trên điện thoại ngăn thiết bị của bạn kết nối với Internet thì điều này sẽ hữu ích.
Tuy nhiên, xin lưu ý rằng bạn sẽ mất tất cả dữ liệu được lưu trữ trong điện thoại sau khi bắt đầu khôi phục. Do đó, trước khi bạn bắt đầu quá trình khôi phục, hãy nhớ sao lưu tất cả dữ liệu quan trọng.
Xem thêm: CenturyLink WiFi không hoạt động? Đây là cách bạn có thể khắc phụcBạn không chắc chắn về cách sao lưu? Chỉ cần làm theo các bước sau:
- Mở Cài đặt trên thiết bị của bạn.
- Ở đầu tab, bạn sẽ thấy Nhấn vào tên của bạn.
- Nhấn vào iCloud.
- Cuộn cho đến khi bạn tìm thấy Ứng dụng sử dụng iCloud. Xác định vị trí và chọn Sao lưu iCloud.
Sau khi quá trình sao lưu hoàn tất, đã đến lúckhôi phục:
- Một lần nữa, đi tới Cài đặt.
- Mở tab Chung.
- Cuộn cho đến khi bạn tìm thấy Đặt lại.
- Tiếp theo, nhấn Xóa Tất cả Nội dung và Cài đặt.
- Bạn sẽ được yêu cầu thêm ID Apple và mật khẩu của mình.
Bạn sẽ cần đợi một lúc để hệ thống tự khôi phục hoàn toàn. Bạn cũng sẽ có tùy chọn khôi phục dữ liệu mà mình đã sao lưu.
Tìm kiếm sự hỗ trợ kỹ thuật
Nếu không có gì hiệu quả, thì có lẽ đã đến lúc bạn nên gọi cho chuyên gia để được trợ giúp. Chúng tôi khuyên bạn nên liên hệ với dịch vụ khách hàng của Apple để xem thiết bị của bạn có vấn đề gì không.
Hãy nhớ xem qua bảo hành trước khi gửi iPhone đi sửa chữa.
Kết luận
Có thể có nhiều lý do giải thích tại sao WiFi iPhone của bạn được kết nối nhưng không có internet. Chúng tôi đã thảo luận về một số vấn đề trong bài đăng này. Ngoài ra, chúng tôi đã xem xét nhiều cách để giải quyết vấn đề này.
Chúng tôi hy vọng ít nhất một trong các phương pháp khắc phục sự cố này hữu ích cho bạn.