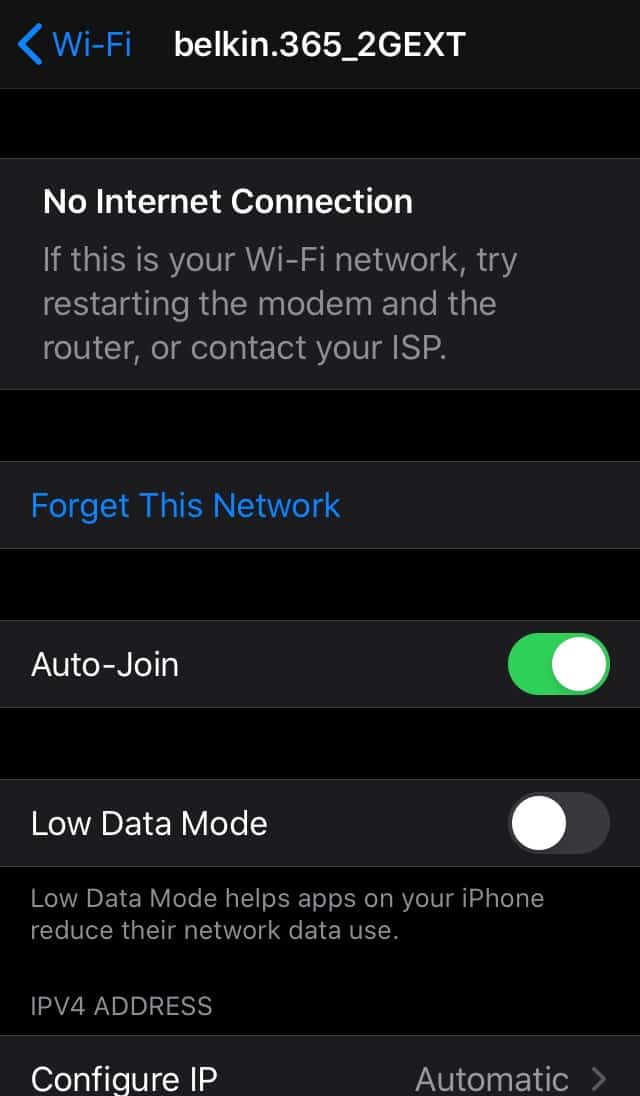Kazalo
Imate težave z internetno povezavo v iPhonu? Je vaš iPhone povezan z WiFi, vendar nima interneta?
Poglej tudi: Rešeno: Xbox One se ne želi povezati z WiFiTo je težava, s katero se pogosto srečuje veliko uporabnikov. Včasih jo lahko povzročijo posodobitve sistema iOS, drugič pa lokalni ponudnik omrežja.
Ne glede na to, za kakšno težavo gre, vam jo bomo v tem prispevku pomagali odpraviti. Navedli bomo več načinov, kako lahko odpravite težavo. Poleg tega bomo na kratko razpravljali o tem, zakaj nimate interneta, čeprav je vaš iPhone povezan z Wi Fi.
Brez nadaljnjega odlašanja se potopimo v prispevek.
Zakaj je moj iPhone WiFi povezan, vendar ni interneta?
Kaj je torej vzrok za vse te težave? Da bi odgovorili na to vprašanje, moramo najprej pojasniti razliko med WiFi in internetom. Vaš WiFi vas povezuje z internetom, kar pomeni, da je WiFi most, ki vam omogoča dostop do interneta.
Tako ste lahko povezani z brezžičnim omrežjem WiFi, vendar če ethernetni kabel ni pravilno vstavljen ali če ima ponudnik omrežja težave s povezavo, se ne boste mogli povezati z internetom.
Včasih je lahko razlog za nedelovanje interneta tudi težava z nastavitvami iPhona.
Ne glede na to, za kakšno težavo gre, jo lahko rešite na različne načine.
Kako iPhone povezati z internetom?
Po dolgotrajnem raziskovanju smo našteli nekaj načinov, kako lahko iPhone povežete z internetom.
Večina rešitev je zelo preprostih. Nekaj jih zahteva nekaj dodatnih korakov, vendar ne skrbite, vodili vas bomo korak za korakom.
Preverite podrobnosti o omrežni povezavi
Včasih je rešitev težave zelo preprosta in očitna. Preverite, ali je vaš iPhone povezan s pravilnim omrežjem. Morda mislite, da je povezan z vašim WiFi, vendar je morda povezan z brezplačnim javnim omrežjem.
Javne povezave WiFi pogosto zahtevajo številko mobilnega telefona ali e-pošto, preden vam omogočijo dostop do interneta.
Poleg tega imajo ljudje, ki uporabljajo istega ponudnika omrežnih storitev, pogosto podobna imena svojih omrežnih povezav. Zato dvakrat preverite ime in geslo svoje omrežne povezave.
Izklop in vklop povezave WiFi v iPhonu.
Morda mislite, da izklop in ponovni vklop omrežja WiFi v telefonu iphone ne bo deloval. Vendar nam zaupajte. Včasih manjše napake v sistemu preprečijo, da bi se telefon povezal z omrežjem WiFi. V takšnih primerih lahko težavo odpravite tako, da odklopite in nato ponovno vzpostavite povezavo z omrežjem WiFi.
Če želite izklopiti in znova vklopiti brezžično omrežje WiFi, sledite naslednjim korakom:
Poglej tudi: Najboljši adapter WiFi za ethernet - pregledali smo 10 najboljših izbir- Najprej odprite Nastavitve.
- Nato odprite zavihek WiFi.
- Poleg gumba WiFi boste videli preklopni gumb. Izklopite ga.
- Počakajte nekaj sekund in nato vklopite WiF.
Če ta metoda ne deluje, lahko poskusite še z mnogimi drugimi rešitvami.
Preverite svoj usmerjevalnik WiFi
Morda težava ni v iPhonu, temveč v usmerjevalniku Wi Fi. Če ethernetni kabel v napravi Wi Fi ni pravilno priključen, ga varno vstavite v napravo.
Ko prilagodite ethernetni kabel, izklopite usmerjevalnik, počakajte nekaj minut in ga znova zaženite.
Po drugi strani je lahko težava tudi v vašem omrežnem operaterju. V tem primeru boste morda morali poklicati svojega omrežnega operaterja, da bi rešili težavo.
Izklop pomoči Wi Fi
Če imate iOS 9, boste morda imeli funkcijo Wi Fi Assist. Ta funkcija je bila uvedena za pomoč pri slabih povezavah WiFi z uporabo povezave s celičnim omrežjem. Funkcija Wi Fi Assist bo privzeto aktivirana v vašem telefonu.
Morda distribuira vašo povezavo z internetom. Onemogočite jo lahko z naslednjimi koraki:
- Najprej odprite Nastavitve v iPhonu.
- Pomaknite se, dokler ne najdete Cellular, in ga tapnite.
- Pomaknite se na dno zavihka.
- Poleg možnosti WiFi Assist boste videli preklopno stikalo. Če ga želite onemogočiti, ga izklopite.
Zapomnite si te korake, saj jih boste morda morali ponovno omogočiti, odvisno od vaših potreb.
Pozabite na omrežje WiFi
To težavo lahko rešite tudi tako, da pozabite na omrežje Wi Fi in ga nato znova povežete. To je zelo preprosta metoda:
- Najprej odprite Nastavitve v iPhonu.
- Nato odprite zavihek WiFi.
- Pritisnite na znak "i" poleg omrežja Wi Fi.
- Nato tapnite Pozabi to omrežje.
- Če želite potrditi, izberite Pozabi.
Ko pozabite omrežje, boste morali znova poiskati ime omrežja Wi Fi in znova vnesti geslo.
Preverite nastavitve lokacije
Nekatere aplikacije v telefonu za pravilno delovanje potrebujejo dostop do lokacijskih storitev. Če imate napačno nastavljeno lokacijo, lahko pride do motenj v internetni povezavi.
Če želite popraviti nastavitev lokacije, sledite tem navodilom:
- Najprej pojdite v Nastavitve v iPhonu.
- Pomaknite se, dokler ne najdete Zasebnost.
- Na vrhu zavihka boste videli možnost Lokacijske storitve. Tapnite jo.
- Pomaknite se, dokler ne vidite Sistemske storitve.
- Ko poiščete možnost WiFi Networking, izklopite preklopnik.
Ko to storite, preverite, ali je vzpostavljena povezava WiFi in ali internet deluje. Če deluje, lahko lokacijske storitve pustite onemogočene. Prav tako si zapomnite te korake, če jih boste morali znova omogočiti.
Onemogočite VPN
Omrežja VPN so lahko zelo koristna za zaščito vaših podatkov na spletu. Vendar lahko omrežja VPN včasih povzročajo težave z internetno povezavo.
Če imate vklopljeno omrežje VPN, ga lahko izklopite na naslednji način:
- Najprej pojdite v Nastavitve.
- Odprite zavihek Splošno.
- Pomaknite se, dokler ne najdete omrežja VPN, in ga izklopite.
Ko je omrežje VPN onemogočeno, se poskusite znova povezati z internetom.
Posodobitev sistema iOS
Če programska oprema iPhona ni posodobljena, se boste morda težko povezali z internetom. Prepričajte se, da imate nameščeno najnovejšo različico sistema iOS.
Tukaj preverite, ali je bila vaša programska oprema posodobljena ali ne:
- Najprej odprite Nastavitve v iPhonu.
- Nato odprite zavihek Splošno.
- Pomaknite se in tapnite Posodobitev programske opreme.
Če sistem ni bil posodobljen na najnovejšo različico, se prikaže pojavno okno s pozivom za namestitev posodobitev. Ko so posodobitve nameščene, znova zaženite telefon in preverite, ali internet deluje.
Ponastavitev omrežnih nastavitev
Če nobena od zgoraj navedenih metod ni delovala, je čas, da ponastavite omrežne nastavitve. iPhone omogoča popolno ponastavitev omrežnih nastavitev. To pomeni, da lahko odstranite vsa shranjena omrežja Wi Fi in gesla.
Ker ponastavitev odstrani vsa shranjena omrežja, pred tem varnostno kopirajte ali shranite omrežne nastavitve.
Če želite ponastaviti omrežne nastavitve, sledite naslednjim preprostim korakom:
- Najprej odprite Nastavitve v telefonu.
- Nato odprite zavihek Splošno.
- Pomaknite se, dokler ne vidite možnosti Ponastavi.
- Tapnite Ponastavi nastavitve omrežja.
- Ko se prikaže pojavno okno, tapnite Potrdi.
Po ponastavitvi omrežnih nastavitev je čas za ponovni zagon telefona. S ponovnim zagonom boste zagotovili, da je bila posodobitev sistema uspešna. To nas pripelje do naslednje metode.
Ponovni zagon telefona iPhone
Do zdaj ni nič delovalo? Morda je čas, da znova zaženete napravo. Morda je prišlo do napake v programski opremi ali morda v eni od aplikacij. Najboljši način za reševanje tega problema je, da izklopite napravo in jo znova zaženete.
Kako se lotite postopka, si lahko preberete tukaj:
- Pritisnite in sprostite gumb za povečanje glasnosti v napravi.
- Enako storite z gumbom za zmanjšanje glasnosti.
- Držite stranski gumb.
- Ko se na zaslonu prikaže logotip Apple, gumb spustite.
Obnovitev telefona
Če nobena od teh metod ni delovala, boste morda želeli obnoviti telefon. Če napake v telefonu preprečujejo povezovanje naprave z internetom, vam bo to pomagalo.
Vendar ne pozabite, da boste izgubili vse podatke, shranjene v telefonu, ko boste začeli obnavljati. Zato pred začetkom postopka obnavljanja obvezno naredite varnostno kopijo vseh pomembnih podatkov.
Niste prepričani, kako ustvariti varnostno kopijo? Sledite tem korakom:
- Odprite Nastavitve v napravi.
- Na vrhu zavihka se prikaže možnost Tapnite svoje ime.
- Tapnite iCloud.
- Pomaknite se, dokler ne najdete Aplikacije, ki uporabljajo iCloud. Poiščite in izberite iCloud BackUp.
Ko je postopek varnostnega kopiranja končan, je čas za obnovitev:
- Ponovno pojdite v Nastavitve.
- Odprite zavihek Splošno.
- Pomaknite se, dokler ne najdete možnosti Ponastavi.
- Nato pritisnite Izbriši vso vsebino in nastavitve.
- Dodati boste morali svoje Apple ID in geslo.
Nekaj časa boste morali počakati, da se sistem popolnoma obnovi. Na voljo bo tudi možnost obnovitve podatkov, ki ste jih varnostno kopirali.
Poiščite tehnično pomoč
Če nič ne deluje, je morda čas, da pokličete strokovnjaka za pomoč. Predlagamo, da se obrnete na službo za pomoč strankam družbe Apple in preverite, ali so z vašo napravo kakršne koli težave.
Preden pošljete iPhone v popravilo, preverite garancijo.
Zaključek
Razlogov za to, da je vaš iPhone WiFi povezan, vendar nima interneta, je lahko več. V tem prispevku smo obravnavali nekaj težav. Poleg tega smo predstavili številne načine za rešitev te težave.
Upamo, da vam je pomagal vsaj eden od teh načinov odpravljanja težav.