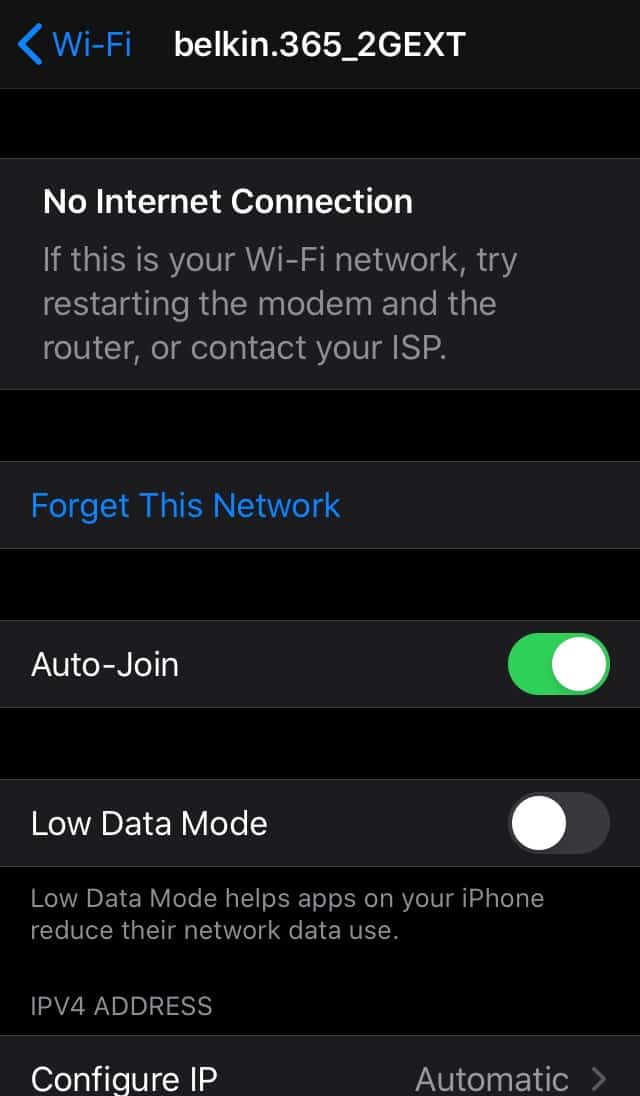តារាងមាតិកា
តើអ្នកមានបញ្ហាក្នុងការតភ្ជាប់អ៊ីនធឺណិតលើ iPhone របស់អ្នកឬ? តើ iPhone របស់អ្នកបានភ្ជាប់ WiFi ប៉ុន្តែគ្មានអ៊ីនធឺណិតទេ?
កុំបារម្ភ។ នេះជាបញ្ហាដែលអ្នកប្រើប្រាស់ជាច្រើនតែងតែជួបប្រទះ។ ពេលខ្លះវាអាចបណ្តាលមកពីការអាប់ដេត iOS ខណៈពេលដែលពេលខ្លះ វាគឺដោយសារតែអ្នកផ្តល់សេវាបណ្តាញក្នុងតំបន់របស់អ្នក។
មិនថាមានបញ្ហាអ្វីទេ នៅក្នុងការបង្ហោះនេះ យើងនឹងជួយអ្នកដោះស្រាយវា។ យើងនឹងរាយបញ្ជីវិធីជាច្រើនដែលអ្នកអាចដោះស្រាយបញ្ហាបាន។ លើសពីនេះ យើងនឹងពិភាក្សាយ៉ាងខ្លីអំពីមូលហេតុដែលអ្នកមិនមានអ៊ីនធឺណិត សូម្បីតែ iPhone របស់អ្នកបានភ្ជាប់ Wi Fi ក៏ដោយ។
សូមមើលផងដែរ: Mac OS “Wi-Fi: No Hardware Installed” Error - Easy Fixដោយមិនមានការពន្យាពេលទៀតទេ តោះចូលមើលអត្ថបទនេះ។
ហេតុអ្វីបានជា iPhone របស់ខ្ញុំ ភ្ជាប់WiFi ប៉ុន្តែមិនមានអ៊ីនធឺណិតមែនទេ?
ដូច្នេះ តើអ្វីជាមូលហេតុនៃបញ្ហាទាំងអស់នេះ? ដើម្បីឆ្លើយសំណួរនេះ ដំបូងយើងត្រូវពិភាក្សាអំពីភាពខុសគ្នារវាង WiFi និងអ៊ីនធឺណិត។ វ៉ាយហ្វាយរបស់អ្នកភ្ជាប់អ្នកទៅអ៊ីនធឺណិត មានន័យថាវ៉ាយហ្វាយគឺជាស្ពានដែលផ្តល់ឱ្យអ្នកនូវការចូលប្រើអ៊ីនធឺណិត។
ដូច្នេះ អ្នកអាចភ្ជាប់ទៅវ៉ាយហ្វាយ ប៉ុន្តែប្រសិនបើខ្សែអ៊ីសឺរណិតមិនត្រូវបានបញ្ចូលត្រឹមត្រូវ ឬប្រសិនបើមានបញ្ហាក្នុងការតភ្ជាប់ពីក្រុមហ៊ុនផ្តល់សេវាបណ្តាញរបស់អ្នក អ្នកនឹងមិនអាចភ្ជាប់អ៊ីនធឺណិតបានទេ។
ជួនកាល បញ្ហាជាមួយការកំណត់ iPhone របស់អ្នកក៏អាចជាមូលហេតុដែលអ៊ីនធឺណិតរបស់អ្នកមិនដំណើរការដែរ។
មិនថាមានបញ្ហាអ្វីនោះទេ មានវិធីជាច្រើនដែលអ្នកអាចដោះស្រាយវាបាន។
របៀបភ្ជាប់ iPhone របស់ខ្ញុំទៅអ៊ីនធឺណិត?
បន្ទាប់ពីការស្រាវជ្រាវជាច្រើន យើងបានរាយបញ្ជីវិធីមួយចំនួនដែលអ្នកអាចភ្ជាប់ iPhone របស់អ្នកទៅអ៊ីនធឺណិត។
ដំណោះស្រាយភាគច្រើនគឺសាមញ្ញណាស់។ មានមួយចំនួនដែលពាក់ព័ន្ធនឹងជំហានបន្ថែមមួយចំនួន ប៉ុន្តែកុំបារម្ភ។ យើងនឹងនាំអ្នកឆ្លងកាត់ពួកវាមួយជំហានម្តងៗ។
ពិនិត្យមើលព័ត៌មានលម្អិតអំពីការតភ្ជាប់បណ្តាញ
ជួនកាល ដំណោះស្រាយចំពោះបញ្ហាគឺសាមញ្ញ និងជាក់ស្តែង។ ត្រូវប្រាកដថាពិនិត្យមើលថាតើទូរស័ព្ទ iPhone របស់អ្នកត្រូវបានភ្ជាប់ទៅបណ្តាញត្រឹមត្រូវ។ អ្នកប្រហែលជាគិតថាវាត្រូវបានភ្ជាប់ទៅ WiFi របស់អ្នក ប៉ុន្តែវាអាចភ្ជាប់ទៅបណ្តាញសាធារណៈឥតគិតថ្លៃ។
ការភ្ជាប់ WiFi សាធារណៈជារឿយៗទាមទារលេខទូរស័ព្ទ ឬអ៊ីមែល មុនពេលពួកវាផ្តល់ឱ្យអ្នកនូវការចូលប្រើអ៊ីនធឺណិត។
ផងដែរ អ្នកដែលប្រើអ្នកផ្តល់សេវាបណ្តាញដូចគ្នាជារឿយៗមានឈ្មោះស្រដៀងគ្នាសម្រាប់ការតភ្ជាប់បណ្តាញរបស់ពួកគេ។ ដូច្នេះ ត្រូវប្រាកដថាពិនិត្យមើលឈ្មោះ និងពាក្យសម្ងាត់នៃការភ្ជាប់បណ្តាញរបស់អ្នកពីរដង។
បិទ និងបើក WiFi នៅលើ iPhone ។
អ្នកប្រហែលជាគិតថាការបិទ WiFi នៅលើ iPhone របស់អ្នក ហើយបើកម្តងទៀតប្រហែលជាមិនដំណើរការទេ។ ប៉ុន្តែ ជឿជាក់លើពួកយើង។ ពេលខ្លះមានកំហុសតិចតួចនៅក្នុងប្រព័ន្ធរារាំងទូរស័ព្ទរបស់អ្នកពីការភ្ជាប់ទៅវ៉ាយហ្វាយ។ ក្នុងស្ថានភាពបែបនេះ ការផ្តាច់ចេញ រួចភ្ជាប់ទៅ WiFi អាចដោះស្រាយបញ្ហាបាន។
គ្រាន់តែធ្វើតាមជំហានទាំងនេះ ដើម្បីបិទ WiFi របស់អ្នក រួចបើកម្តងទៀត៖
- ចាប់ផ្តើមដោយបើកការកំណត់។
- បន្ទាប់ បើកផ្ទាំងវ៉ាយហ្វាយ។
- អ្នកនឹងឃើញប៊ូតុងបិទបើកក្រៅពីវ៉ាយហ្វាយ។ បិទបិទបើក។
- រង់ចាំបន្តិចវិនាទី ហើយបន្ទាប់មកបើក WiF ។
ប្រសិនបើវិធីសាស្ត្រនេះមិនដំណើរការទេ វានៅតែមានដំណោះស្រាយជាច្រើនទៀតសម្រាប់អ្នកដើម្បីសាកល្បង។
ពិនិត្យមើលរ៉ោតទ័រវ៉ាយហ្វាយរបស់អ្នក
ប្រហែលជាបញ្ហាមិនមែនជាមួយ iPhone របស់អ្នកទេ ប៉ុន្តែជាមួយនឹងរ៉ោតទ័រ Wi Fi របស់អ្នក។ ប្រសិនបើខ្សែអ៊ីសឺរណិតនៅលើ Wi Fi របស់អ្នកមិនត្រូវបានភ្ជាប់ត្រឹមត្រូវទេ ត្រូវប្រាកដថាបញ្ចូលវាដោយសុវត្ថិភាពទៅក្នុងឧបករណ៍។
សូមមើលផងដែរ: បញ្ជីកម្មវិធីគ្រប់គ្រងវ៉ាយហ្វាយល្អបំផុតសម្រាប់ Windows 10នៅពេលដែលអ្នកបានកែតម្រូវខ្សែអ៊ីសឺរណិតហើយ សូមបិទរ៉ោតទ័ររបស់អ្នក រង់ចាំពីរបីនាទីហើយបន្ទាប់មកចាប់ផ្តើមឡើងវិញ។ .
ម្យ៉ាងវិញទៀត បញ្ហាក៏អាចកើតមានជាមួយអ្នកផ្តល់បណ្តាញរបស់អ្នកផងដែរ។ ក្នុងស្ថានភាពនេះ អ្នកប្រហែលជាត្រូវហៅទូរសព្ទទៅអ្នកផ្តល់សេវាបណ្តាញរបស់អ្នកដើម្បីដោះស្រាយបញ្ហានេះ។
បិទ Wi Fi Assist
ប្រសិនបើអ្នកមាន iOS 9 អ្នកប្រហែលជាមាន Wi Fi Assist លក្ខណៈ។ មុខងារនេះត្រូវបានណែនាំដើម្បីជួយក្នុងការតភ្ជាប់វ៉ាយហ្វាយខ្សោយដោយប្រើការភ្ជាប់បណ្តាញកោសិកា។ មុខងារ Wi Fi Assist នឹងត្រូវបានធ្វើឱ្យសកម្មនៅលើទូរសព្ទរបស់អ្នកតាមលំនាំដើម។
វាអាចនឹងកំពុងចែកចាយការតភ្ជាប់របស់អ្នកទៅអ៊ីនធឺណិត។ អ្នកអាចបិទវាបានដោយធ្វើតាមជំហានទាំងនេះ៖
- ចាប់ផ្តើមដោយបើកការកំណត់នៅលើ iPhone របស់អ្នក។
- រំកិលរហូតដល់អ្នករកឃើញ Cellular ហើយបន្ទាប់មកចុចលើវា។
- រំកិល ទៅផ្នែកខាងក្រោមនៃផ្ទាំង។
- អ្នកនឹងឃើញបិទបើកក្រៅពី WiFi Assist។ បិទវាដើម្បីបិទ។
សូមចងចាំជំហានទាំងនេះ ពីព្រោះអ្នកប្រហែលជាត្រូវបើកវាម្តងទៀត អាស្រ័យលើតម្រូវការរបស់អ្នក។
បំភ្លេចបណ្តាញ WiFi
វិធីងាយស្រួលមួយផ្សេងទៀតដើម្បីដោះស្រាយបញ្ហានេះគឺ ដោយភ្លេច Wi Fi របស់អ្នក។បណ្តាញហើយបន្ទាប់មកភ្ជាប់ឡើងវិញ។ នេះគឺជាវិធីសាស្រ្តដ៏សាមញ្ញបំផុត។ អ្វីដែលអ្នកត្រូវធ្វើគឺដូចខាងក្រោម៖
- ដំបូង បើកការកំណត់នៅលើ iPhone របស់អ្នក។
- បន្ទាប់ បើកផ្ទាំង WiFi។
- ចុចលើ ' ខ្ញុំចុះហត្ថលេខានៅក្បែរបណ្តាញ Wi Fi របស់អ្នក។
- បន្ទាប់មកចុចលើ Forget This Network។
- ដើម្បីបញ្ជាក់ សូមជ្រើសរើស Forget។
នៅពេលដែលអ្នកបានភ្លេចបណ្តាញ អ្នកនឹងត្រូវរកមើលឈ្មោះបណ្តាញ Wi Fi របស់អ្នកម្តងទៀត ហើយបញ្ចូលពាក្យសម្ងាត់ម្តងទៀត។
ពិនិត្យការកំណត់ទីតាំង
កម្មវិធីមួយចំនួននៅលើទូរសព្ទរបស់អ្នកទាមទារការចូលប្រើសេវាកម្មទីតាំងរបស់អ្នក ដើម្បីដំណើរការបានត្រឹមត្រូវ។ ប្រសិនបើអ្នកមានការកំណត់ទីតាំងខុស វាអាចរញ៉េរញ៉ៃជាមួយនឹងការភ្ជាប់អ៊ីនធឺណិតរបស់អ្នក។
ដើម្បីជួសជុលការកំណត់ទីតាំងរបស់អ្នក គ្រាន់តែធ្វើតាមការណែនាំទាំងនេះ៖
- ដំបូង សូមចូលទៅកាន់ការកំណត់នៅលើ iPhone របស់អ្នក។
- រំកិលរហូតដល់អ្នករកឃើញភាពឯកជន។
- នៅផ្នែកខាងលើនៃផ្ទាំង អ្នកនឹងឃើញសេវាកម្មទីតាំង។ ចុចលើវា។
- រំកិលរហូតទាល់តែអ្នកឃើញសេវាប្រព័ន្ធ។
- នៅពេលអ្នករកឃើញបណ្តាញ WiFi សូមបិទបិទបើក។
បន្ទាប់ពីអ្នករួចរាល់ សូមពិនិត្យមើល ដើម្បីមើលថាតើវ៉ាយហ្វាយរបស់អ្នកភ្ជាប់ហើយថាតើអ៊ីនធឺណិតដំណើរការឬអត់។ ប្រសិនបើវាដំណើរការ នោះអ្នកអាចទុកសេវាកម្មទីតាំងបិទ។ ដូចគ្នានេះផងដែរ សូមចងចាំជំហានទាំងនេះ ក្នុងករណីដែលអ្នកត្រូវការបើកវាម្តងទៀត។
បិទ VPN
VPN អាចមានប្រយោជន៍ខ្លាំងសម្រាប់ការពារព័ត៌មានរបស់អ្នកនៅលើអ៊ីនធឺណិត។ ទោះយ៉ាងណាក៏ដោយ ជួនកាល VPNs អាចបង្កបញ្ហាជាមួយនឹងការភ្ជាប់អ៊ីនធឺណិតរបស់អ្នក។
ប្រសិនបើអ្នកបើក VPN របស់អ្នក អ្នកអាចបិទវាដូចជានេះ៖
- ចាប់ផ្តើមដោយចូលទៅកាន់ការកំណត់។
- បើកផ្ទាំងទូទៅ។
- រំកិលរហូតដល់អ្នករកឃើញ VPN ហើយបិទវា។
នៅពេល VPN ត្រូវបានបិទ សូមព្យាយាមភ្ជាប់អ៊ីនធឺណិតឡើងវិញ។
អាប់ដេត iOS
ប្រសិនបើកម្មវិធី iPhone របស់អ្នកមិនទាន់សម័យ អ្នកប្រហែលជាពិបាកក្នុងការភ្ជាប់ទៅ អ៊ីនធឺណិត។ ត្រូវប្រាកដថាអ្នកបានដំឡើងកំណែ iOS ចុងក្រោយបង្អស់។
នេះជារបៀបដែលអ្នកពិនិត្យមើលថាតើកម្មវិធីរបស់អ្នកត្រូវបានអាប់ដេតឬអត់៖
- ចាប់ផ្តើមដោយបើកការកំណត់នៅលើ iPhone របស់អ្នក។
- បន្ទាប់ បើកផ្ទាំងទូទៅ។
- រំកិល ហើយបន្ទាប់មកចុចលើការធ្វើបច្ចុប្បន្នភាពកម្មវិធី។
ប្រសិនបើប្រព័ន្ធរបស់អ្នកមិនត្រូវបានអាប់ដេតទៅកំណែចុងក្រោយបំផុតទេ វានឹងលេចឡើង លេចឡើងដោយស្នើសុំឱ្យអ្នកដំឡើងបច្ចុប្បន្នភាព។ នៅពេលដែលការអាប់ដេតត្រូវបានដំឡើង សូមចាប់ផ្តើមទូរស័ព្ទរបស់អ្នកឡើងវិញ ហើយពិនិត្យមើលថាតើអ៊ីនធឺណិតដំណើរការឬអត់។
កំណត់ការកំណត់បណ្តាញឡើងវិញ
ប្រសិនបើគ្មានវិធីដែលបានរៀបរាប់ខាងលើបានដំណើរការទេ វាដល់ពេលកំណត់ឡើងវិញហើយ។ ការកំណត់បណ្តាញរបស់អ្នក។ ទូរស័ព្ទ iPhone អនុញ្ញាតឱ្យអ្នកកំណត់ការកំណត់បណ្តាញរបស់អ្នកឡើងវិញទាំងស្រុង។ នេះមានន័យថាអ្នកអាចលុបបណ្តាញ Wi Fi និងពាក្យសម្ងាត់ដែលបានរក្សាទុកទាំងអស់។
ដោយសារការកំណត់ឡើងវិញនឹងលុបបណ្តាញដែលបានរក្សាទុកទាំងអស់ ត្រូវប្រាកដថាបានបម្រុងទុក ឬរក្សាទុកការកំណត់បណ្តាញរបស់អ្នកជាមុន។
ដើម្បីកំណត់ឡើងវិញ ការកំណត់បណ្តាញ សូមអនុវត្តតាមជំហានសាមញ្ញទាំងនេះ៖
- ដំបូង បើកការកំណត់នៅលើទូរស័ព្ទរបស់អ្នក។
- បន្ទាប់ បើកផ្ទាំងទូទៅ។
- រំកិលរហូតដល់អ្នកឃើញការកំណត់ឡើងវិញ។
- ប៉ះលើការកំណត់បណ្តាញឡើងវិញ។
- ប៉ះលើ បញ្ជាក់នៅពេលលេចឡើង។
បន្ទាប់ពីអ្នកបានកំណត់ការកំណត់បណ្តាញឡើងវិញរួចរាល់ហើយ វាជាពេលវេលាដើម្បីចាប់ផ្ដើមទូរស័ព្ទរបស់អ្នកឡើងវិញ។ ការចាប់ផ្ដើមឡើងវិញនឹងធានាថាការធ្វើបច្ចុប្បន្នភាពប្រព័ន្ធរបស់អ្នកបានជោគជ័យ។ វានាំយើងទៅកាន់វិធីសាស្រ្តបន្ទាប់របស់យើង។
ចាប់ផ្ដើម iPhone ឡើងវិញ
តើពេលនេះគ្មានអ្វីដំណើរការទេ? ប្រហែលជាដល់ពេលដែលអ្នកចាប់ផ្តើមឧបករណ៍របស់អ្នកឡើងវិញហើយ។ វាអាចមានកំហុសនៅក្នុងកម្មវិធី ឬប្រហែលជានៅក្នុងកម្មវិធីណាមួយ។ មធ្យោបាយដ៏ល្អបំផុតក្នុងការដោះស្រាយបញ្ហានេះគឺត្រូវបិទឧបករណ៍របស់អ្នក ហើយបន្ទាប់មកចាប់ផ្តើមវាឡើងវិញ។
នេះជារបៀបដែលអ្នកនិយាយអំពីដំណើរការនេះ៖
- ចុច និងលែងប៊ូតុងកម្រិតសំឡេងនៅលើរបស់អ្នក ឧបករណ៍។
- ធ្វើដូចគ្នាជាមួយនឹងប៊ូតុងកម្រិតសំឡេងចុះក្រោម។
- សង្កត់លើប៊ូតុងចំហៀង។
- លែងប៊ូតុងនៅពេលដែលនិមិត្តសញ្ញា Apple លេចឡើងនៅលើអេក្រង់។
ស្ដារទូរសព្ទរបស់អ្នកឡើងវិញ
ប្រសិនបើវិធីទាំងនេះមិនដំណើរការទេ អ្នកប្រហែលជាចង់ស្ដារទូរសព្ទរបស់អ្នកឡើងវិញ។ ប្រសិនបើមានកំហុសណាមួយនៅលើទូរស័ព្ទរបស់អ្នកកំពុងរារាំងឧបករណ៍របស់អ្នកពីការភ្ជាប់ទៅអ៊ីនធឺណិត វានឹងជួយ។
ទោះជាយ៉ាងណាក៏ដោយ សូមចងចាំថាអ្នកនឹងបាត់បង់ទិន្នន័យទាំងអស់ដែលបានរក្សាទុកនៅក្នុងទូរស័ព្ទរបស់អ្នក នៅពេលអ្នកចាប់ផ្តើមស្តារឡើងវិញ។ ដូច្នេះ មុនពេលអ្នកចាប់ផ្តើមដំណើរការស្តារ ត្រូវប្រាកដថាបានបម្រុងទុកទិន្នន័យសំខាន់ៗទាំងអស់។
មិនប្រាកដថាត្រូវបម្រុងទុកដោយរបៀបណា? គ្រាន់តែធ្វើតាមជំហានទាំងនេះ៖
- បើកការកំណត់នៅលើឧបករណ៍របស់អ្នក។
- នៅផ្នែកខាងលើនៃផ្ទាំង អ្នកនឹងឃើញ ប៉ះឈ្មោះរបស់អ្នក។
- ចុចលើ iCloud។
- រំកិលរហូតដល់អ្នករកឃើញកម្មវិធីដោយប្រើ iCloud។ កំណត់ទីតាំង និងជ្រើសរើសការបម្រុងទុក iCloud ។
នៅពេលដំណើរការបម្រុងទុកត្រូវបានបញ្ចប់ វាជាពេលវេលាដើម្បីស្ដារ៖
- ម្តងទៀត ចូលទៅកាន់ការកំណត់។
- បើកផ្ទាំងទូទៅ។
- រំកិលរហូតដល់អ្នករកឃើញការកំណត់ឡើងវិញ។
- បន្ទាប់ ចុចលុប មាតិកា និងការកំណត់ទាំងអស់។
- អ្នកនឹងត្រូវបានទាមទារឱ្យបន្ថែម Apple ID និងពាក្យសម្ងាត់របស់អ្នក។
អ្នកនឹងត្រូវរង់ចាំមួយរយៈដើម្បីឱ្យប្រព័ន្ធស្ដារឡើងវិញទាំងស្រុង។ អ្នកនឹងទទួលបានជម្រើសដើម្បីស្ដារទិន្នន័យដែលអ្នកបានបម្រុងទុកផងដែរ។
ស្វែងរកជំនួយបច្ចេកទេស
ប្រសិនបើគ្មានអ្វីដំណើរការទេ នោះប្រហែលជាដល់ពេលដែលត្រូវហៅអ្នកជំនាញសម្រាប់ជំនួយ។ យើងស្នើឱ្យទាក់ទងផ្នែកបម្រើអតិថិជន Apple ដើម្បីមើលថាតើមានបញ្ហាជាមួយឧបករណ៍របស់អ្នកឬអត់។
ត្រូវប្រាកដថាពិនិត្យមើលការធានារបស់អ្នក មុនពេលអ្នកផ្ញើ iPhone របស់អ្នកទៅជួសជុល។
សេចក្តីសន្និដ្ឋាន
វាអាចមានហេតុផលជាច្រើនដែលថាហេតុអ្វីបានជា iPhone WiFi របស់អ្នកត្រូវបានភ្ជាប់ ប៉ុន្តែគ្មានអ៊ីនធឺណិត។ យើងបានពិភាក្សាអំពីបញ្ហាមួយចំនួននៅក្នុងអត្ថបទនេះ។ ជាងនេះទៅទៀត យើងបានឆ្លងកាត់វិធីជាច្រើនដើម្បីដោះស្រាយបញ្ហានេះ។
យើងសង្ឃឹមថាយ៉ាងហោចណាស់វិធីសាស្ត្រដោះស្រាយបញ្ហាទាំងនេះមួយមានប្រយោជន៍សម្រាប់អ្នក។