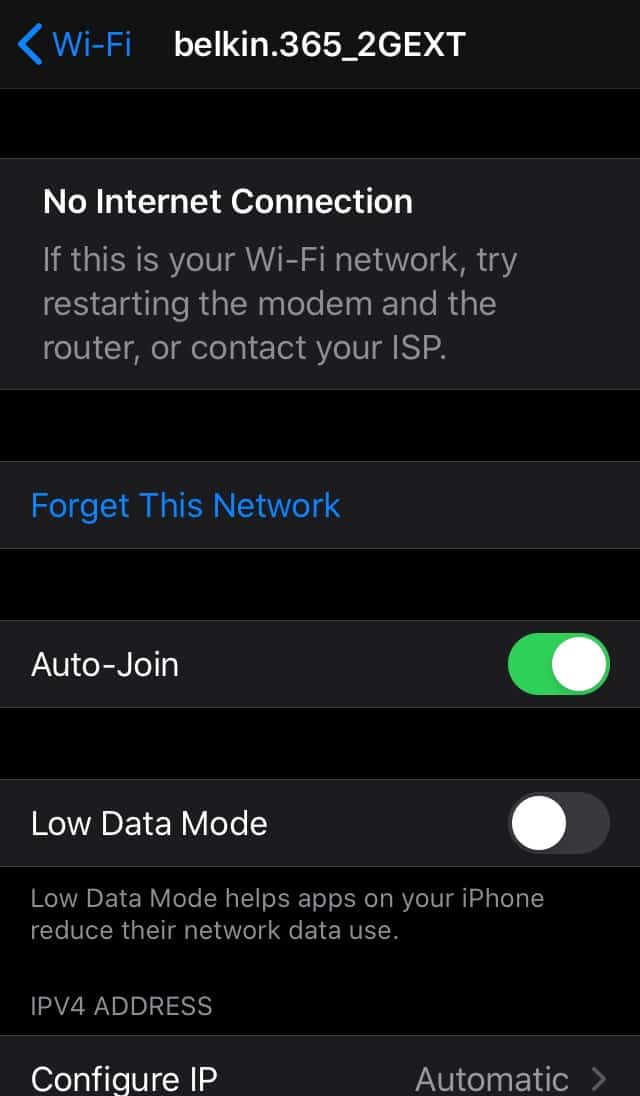ສາລະບານ
ທ່ານກຳລັງມີບັນຫາກັບການເຊື່ອມຕໍ່ອິນເຕີເນັດໃນ iPhone ຂອງທ່ານບໍ? iPhone ຂອງທ່ານເຊື່ອມຕໍ່ WiFi ແຕ່ບໍ່ມີອິນເຕີເນັດບໍ?
ຢ່າກັງວົນ. ນີ້ແມ່ນບັນຫາທີ່ຜູ້ໃຊ້ຫຼາຍຄົນມັກພົບ. ບາງຄັ້ງມັນສາມາດເກີດຈາກການອັບເດດ iOS, ໃນຂະນະທີ່ເວລາອື່ນໆ, ມັນເປັນຍ້ອນຜູ້ໃຫ້ບໍລິການເຄືອຂ່າຍທ້ອງຖິ່ນຂອງທ່ານ.
ບໍ່ວ່າບັນຫາແມ່ນຫຍັງ, ໃນໂພສນີ້, ພວກເຮົາຈະຊ່ວຍເຈົ້າແກ້ໄຂມັນ. ພວກເຮົາຈະບອກຫຼາຍວິທີທີ່ທ່ານສາມາດແກ້ໄຂບັນຫາໄດ້. ນອກຈາກນັ້ນ, ພວກເຮົາຈະສົນທະນາສັ້ນໆວ່າເປັນຫຍັງເຈົ້າບໍ່ມີອິນເຕີເນັດເຖິງແມ່ນວ່າ iPhone ຂອງທ່ານເຊື່ອມຕໍ່ກັບ Wi Fi. ເຊື່ອມຕໍ່ WiFi ແຕ່ບໍ່ມີອິນເຕີເນັດບໍ?
ດັ່ງນັ້ນ, ສາເຫດຂອງບັນຫາທັງໝົດນີ້ແມ່ນຫຍັງ? ເພື່ອຕອບຄໍາຖາມນີ້, ທໍາອິດພວກເຮົາຈໍາເປັນຕ້ອງໄດ້ສົນທະນາຄວາມແຕກຕ່າງລະຫວ່າງ WiFi ແລະອິນເຕີເນັດ. WiFi ຂອງທ່ານເຊື່ອມຕໍ່ທ່ານກັບອິນເຕີເນັດ, ເວົ້າວ່າ, WiFi ແມ່ນຂົວທີ່ເຮັດໃຫ້ທ່ານເຂົ້າເຖິງອິນເຕີເນັດໄດ້.
ດັ່ງນັ້ນ, ເຈົ້າສາມາດເຊື່ອມຕໍ່ກັບ WiFi ໄດ້, ແຕ່ຖ້າສາຍອີເທີເນັດບໍ່ຖືກໃສ່ຢ່າງຖືກຕ້ອງ ຫຼືມີບັນຫາການເຊື່ອມຕໍ່ຈາກຜູ້ໃຫ້ບໍລິການເຄືອຂ່າຍຂອງເຈົ້າ, ເຈົ້າຈະບໍ່ສາມາດເຊື່ອມຕໍ່ອິນເຕີເນັດໄດ້.
ບາງຄັ້ງ, ບັນຫາກັບການຕັ້ງຄ່າ iPhone ຂອງທ່ານສາມາດເປັນເຫດຜົນທີ່ອິນເຕີເນັດຂອງທ່ານບໍ່ໄດ້ເຮັດວຽກ.
ບໍ່ວ່າຈະເປັນແນວໃດບັນຫາ, ມີຫຼາຍວິທີທີ່ທ່ານສາມາດແກ້ໄຂມັນໄດ້.
ວິທີການເຊື່ອມຕໍ່ iPhone ຂອງຂ້າພະເຈົ້າກັບ.ອິນເຕີເນັດ?
ຫຼັງຈາກການຄົ້ນຄວ້າຫຼາຍ, ພວກເຮົາໄດ້ລະບຸໄວ້ບາງວິທີທີ່ທ່ານສາມາດເຊື່ອມຕໍ່ iPhone ຂອງທ່ານກັບອິນເຕີເນັດ.
ການແກ້ໄຂບັນຫາສ່ວນຫຼາຍແມ່ນຂ້ອນຂ້າງງ່າຍດາຍ. ມີບາງຂັ້ນຕອນທີ່ມີສ່ວນຮ່ວມ, ແຕ່ຢ່າກັງວົນ. ພວກເຮົາຈະພາທ່ານຜ່ານພວກມັນເທື່ອລະກ້າວ.
ກວດເບິ່ງລາຍລະອຽດການເຊື່ອມຕໍ່ເຄືອຂ່າຍ
ບາງຄັ້ງ, ການແກ້ໄຂບັນຫາແມ່ນຂ້ອນຂ້າງງ່າຍດາຍ ແລະຈະແຈ້ງ. ໃຫ້ແນ່ໃຈວ່າກວດເບິ່ງວ່າ iPhone ຂອງທ່ານເຊື່ອມຕໍ່ກັບເຄືອຂ່າຍທີ່ຖືກຕ້ອງຫຼືບໍ່. ທ່ານອາດຈະຄິດວ່າມັນເຊື່ອມຕໍ່ກັບ WiFi ຂອງທ່ານ, ແຕ່ມັນອາດຈະເຊື່ອມຕໍ່ກັບເຄືອຂ່າຍສາທາລະນະຟຣີ.
ການເຊື່ອມຕໍ່ WiFi ສາທາລະນະມັກຈະຕ້ອງການເບີໂທລະສັບຫຼືອີເມລ໌ກ່ອນທີ່ມັນຈະໃຫ້ທ່ານເຂົ້າເຖິງອິນເຕີເນັດ.
ນອກຈາກນັ້ນ, ຄົນທີ່ໃຊ້ຜູ້ໃຫ້ບໍລິການເຄືອຂ່າຍດຽວກັນມັກຈະມີຊື່ທີ່ຄ້າຍຄືກັນສໍາລັບການເຊື່ອມຕໍ່ເຄືອຂ່າຍຂອງເຂົາເຈົ້າ. ດັ່ງນັ້ນ, ໃຫ້ກວດເບິ່ງຊື່ ແລະລະຫັດຜ່ານຂອງການເຊື່ອມຕໍ່ເຄືອຂ່າຍຂອງທ່ານສອງຄັ້ງ.
ປິດ ແລະເປີດ WiFi ໃນ iPhone.
ທ່ານອາດຄິດວ່າການປິດ WiFi ຢູ່ໃນ iPhone ຂອງທ່ານແລ້ວເປີດອີກຄັ້ງອາດຈະບໍ່ເຮັດວຽກ. ແຕ່, ໄວ້ວາງໃຈພວກເຮົາ. ບາງຄັ້ງມີຄວາມຜິດພາດເລັກນ້ອຍໃນລະບົບປ້ອງກັນບໍ່ໃຫ້ໂທລະສັບຂອງທ່ານເຊື່ອມຕໍ່ກັບ WiFi. ໃນສະຖານະການດັ່ງກ່າວ, ການຕັດການເຊື່ອມຕໍ່ຈາກນັ້ນເຊື່ອມຕໍ່ WiFi ຄືນໃໝ່ສາມາດແກ້ໄຂບັນຫາໄດ້.
ພຽງແຕ່ເຮັດຕາມຂັ້ນຕອນເຫຼົ່ານີ້ເພື່ອປິດ WiFi ຂອງທ່ານແລ້ວເປີດອີກຄັ້ງ:
- ເລີ່ມໂດຍການເປີດການຕັ້ງຄ່າ.
- ຕໍ່ໄປ, ເປີດແຖບ WiFi.
- ທ່ານຈະເຫັນປຸ່ມສະຫຼັບນອກຈາກ WiFi. ປິດສະຫຼັບ.
- ລໍຖ້າໜ້ອຍໜຶ່ງວິນາທີ, ແລະຈາກນັ້ນເປີດ WiF.
ຖ້າວິທີນີ້ໃຊ້ບໍ່ໄດ້, ຍັງມີວິທີແກ້ໄຂອື່ນໆໃຫ້ທ່ານລອງເບິ່ງ.
ກວດເບິ່ງ Router WiFi ຂອງທ່ານ
ບາງທີບັນຫາບໍ່ແມ່ນກັບ iPhone ຂອງທ່ານແຕ່ກັບ router Wi Fi ຂອງທ່ານ. ຖ້າສາຍອີເທີເນັດຢູ່ໃນ Wi Fi ຂອງທ່ານບໍ່ເຊື່ອມຕໍ່ຢ່າງຖືກຕ້ອງ, ໃຫ້ແນ່ໃຈວ່າໃສ່ມັນຢ່າງປອດໄພໃສ່ອຸປະກອນ.
ເມື່ອທ່ານປັບສາຍອີເທີເນັດແລ້ວ, ປິດເຣົາເຕີຂອງທ່ານ, ລໍຖ້າສອງສາມນາທີແລ້ວປິດເປີດໃໝ່. .
ໃນທາງກົງກັນຂ້າມ, ບັນຫາຍັງສາມາດຢູ່ກັບຜູ້ໃຫ້ບໍລິການເຄືອຂ່າຍຂອງທ່ານ. ໃນສະຖານະການນີ້, ທ່ານອາດຈະຈໍາເປັນຕ້ອງໂທຫາຜູ້ໃຫ້ບໍລິການເຄືອຂ່າຍຂອງທ່ານເພື່ອແກ້ໄຂບັນຫາ.
ເບິ່ງ_ນຳ: ວິທີການຕັ້ງເຄືອຂ່າຍ Wifi ຂອງແຂກ: ຂັ້ນຕອນງ່າຍໆປິດ Wi Fi Assist
ຖ້າທ່ານມີ iOS 9, ທ່ານອາດຈະມີ Wi Fi Assist. ຄຸນນະສົມບັດ. ຄຸນນະສົມບັດນີ້ໄດ້ຖືກນໍາສະເຫນີເພື່ອຊ່ວຍໃຫ້ມີການເຊື່ອມຕໍ່ WiFi ທີ່ບໍ່ດີໂດຍການນໍາໃຊ້ການເຊື່ອມຕໍ່ເຄືອຂ່າຍໂທລະສັບມືຖື. ຄຸນສົມບັດ Wi Fi Assist ຈະຖືກເປີດໃຊ້ຢູ່ໃນໂທລະສັບຂອງທ່ານຕາມຄ່າເລີ່ມຕົ້ນ.
ມັນອາດຈະກະຈາຍການເຊື່ອມຕໍ່ຂອງທ່ານກັບອິນເຕີເນັດ. ທ່ານສາມາດປິດການໃຊ້ງານໄດ້ໂດຍການເຮັດຕາມຂັ້ນຕອນເຫຼົ່ານີ້:
- ເລີ່ມຕົ້ນໂດຍການເປີດການຕັ້ງຄ່າໃນ iPhone ຂອງທ່ານ.
- ເລື່ອນໄປຈົນກ່ວາທ່ານຊອກຫາ Cellular ແລະຫຼັງຈາກນັ້ນແຕະທີ່ມັນ.
- ເລື່ອນ ຢູ່ລຸ່ມສຸດຂອງແຖບ.
- ທ່ານຈະເຫັນປຸ່ມສະຫຼັບນອກຈາກ WiFi Assist. ປິດມັນເພື່ອປິດການໃຊ້ງານ.
ຈື່ຂັ້ນຕອນເຫຼົ່ານີ້ເພາະວ່າທ່ານອາດຈະຕ້ອງເປີດໃຊ້ມັນອີກຄັ້ງ, ຂຶ້ນກັບຄວາມຕ້ອງການຂອງທ່ານ.
ລືມເຄືອຂ່າຍ WiFi
ອີກວິທີງ່າຍໆທີ່ຈະແກ້ໄຂບັນຫານີ້ແມ່ນ ໂດຍລືມ Wi Fi ຂອງທ່ານເຄືອຂ່າຍ ແລະຈາກນັ້ນເຊື່ອມຕໍ່ຄືນໃໝ່. ນີ້ແມ່ນວິທີການທີ່ງ່າຍດາຍທີ່ສຸດ. ສິ່ງທີ່ທ່ານຕ້ອງເຮັດແມ່ນສິ່ງຕໍ່ໄປນີ້:
- ທໍາອິດ, ເປີດການຕັ້ງຄ່າໃນ iPhone ຂອງທ່ານ.
- ຕໍ່ໄປ, ເປີດແຖບ WiFi.
- ກົດທີ່ ' ຂ້ອຍລົງຊື່ຢູ່ຂ້າງເຄືອຂ່າຍ Wi Fi ຂອງເຈົ້າ.
- ຈາກນັ້ນແຕະໃສ່ ລືມເຄືອຂ່າຍນີ້.
- ເພື່ອຢືນຢັນ, ເລືອກ ລືມ.
ເມື່ອທ່ານລືມເຄືອຂ່າຍ. , ທ່ານຈະຕ້ອງຊອກຫາຊື່ເຄືອຂ່າຍ Wi Fi ຂອງທ່ານອີກເທື່ອຫນຶ່ງແລະໃສ່ລະຫັດຜ່ານໃຫມ່.
ກວດເບິ່ງການຕັ້ງຄ່າສະຖານທີ່
ບາງແອັບໃນໂທລະສັບຂອງທ່ານຕ້ອງການການເຂົ້າເຖິງການບໍລິການສະຖານທີ່ຂອງທ່ານເພື່ອເຮັດວຽກຢ່າງຖືກຕ້ອງ. ຖ້າຫາກທ່ານມີການຕັ້ງຄ່າສະຖານທີ່ຜິດພາດ, ມັນອາດຈະຂັດກັບການເຊື່ອມຕໍ່ອິນເຕີເນັດຂອງທ່ານ.
ເພື່ອແກ້ໄຂການຕັ້ງຄ່າສະຖານທີ່ຂອງທ່ານ, ພຽງແຕ່ປະຕິບັດຕາມຄໍາແນະນໍາເຫຼົ່ານີ້:
- ທໍາອິດ, ໃຫ້ໄປທີ່ການຕັ້ງຄ່າໃນ iPhone ຂອງທ່ານ.
- ເລື່ອນໄປຈົນກວ່າທ່ານຈະຊອກຫາຄວາມເປັນສ່ວນຕົວ.
- ຢູ່ເທິງສຸດຂອງແຖບ, ທ່ານຈະເຫັນບໍລິການສະຖານທີ່. ແຕະໃສ່ມັນ.
- ເລື່ອນໄປຈົນກວ່າທ່ານຈະເຫັນບໍລິການລະບົບ.
- ເມື່ອທ່ານພົບເຄືອຂ່າຍ WiFi, ໃຫ້ປິດສະຫຼັບ.
ເມື່ອທ່ານເຮັດແລ້ວ, ໃຫ້ກວດເບິ່ງ ເພື່ອເບິ່ງວ່າ WiFi ຂອງທ່ານເຊື່ອມຕໍ່ ແລະອິນເຕີເນັດເຮັດວຽກຫຼືບໍ່. ຖ້າມັນເຮັດວຽກ, ທ່ານສາມາດປ່ອຍໃຫ້ການບໍລິການສະຖານທີ່ຖືກປິດໃຊ້ງານ. ນອກຈາກນັ້ນ, ຈື່ຂັ້ນຕອນເຫຼົ່ານີ້ໃນກໍລະນີທີ່ທ່ານຕ້ອງການເປີດໃຊ້ມັນອີກຄັ້ງ.
ປິດໃຊ້ງານ VPN
VPNs ສາມາດເປັນປະໂຫຍດທີ່ສຸດສໍາລັບການປົກປ້ອງຂໍ້ມູນຂອງທ່ານອອນໄລນ໌. ຢ່າງໃດກໍຕາມ, ບາງຄັ້ງ VPNs ສາມາດເຮັດໃຫ້ເກີດບັນຫາກັບການເຊື່ອມຕໍ່ອິນເຕີເນັດຂອງທ່ານ.
ຖ້າທ່ານເປີດ VPN ຂອງທ່ານ, ທ່ານສາມາດປິດມັນໄດ້ເຊັ່ນ:ອັນນີ້:
- ເລີ່ມໂດຍການໄປທີ່ການຕັ້ງຄ່າ.
- ເປີດແຖບທົ່ວໄປ.
- ເລື່ອນໄປຈົນກວ່າທ່ານຈະພົບ VPN ແລະປິດມັນ.
ເມື່ອ VPN ຖືກປິດໃຊ້ງານແລ້ວ, ໃຫ້ລອງເຊື່ອມຕໍ່ອິນເຕີເນັດຄືນໃໝ່.
ອັບເດດ iOS
ຖ້າຊອບແວ iPhone ຂອງທ່ານບໍ່ອັບເດດ, ທ່ານອາດຈະມີຄວາມຫຍຸ້ງຍາກໃນການເຊື່ອມຕໍ່ກັບ. ອິນເຕີເນັດ. ໃຫ້ແນ່ໃຈວ່າທ່ານໄດ້ຕິດຕັ້ງ iOS ເວີຊັນຫຼ້າສຸດ.
ນີ້ແມ່ນວິທີການກວດສອບວ່າຊອບແວຂອງທ່ານໄດ້ຮັບການປັບປຸງຫຼືບໍ່:
- ເລີ່ມຕົ້ນໂດຍການເປີດການຕັ້ງຄ່າໃນ iPhone ຂອງທ່ານ.
- ຕໍ່ໄປ, ເປີດແຖບທົ່ວໄປ.
- ເລື່ອນ ແລະຈາກນັ້ນແຕະໃສ່ການອັບເດດຊອບແວ.
ຖ້າລະບົບຂອງທ່ານບໍ່ໄດ້ຮັບການອັບເດດເປັນເວີຊັນຫຼ້າສຸດ, ຈະປາກົດຂຶ້ນ. ປາກົດວ່າຂໍໃຫ້ທ່ານຕິດຕັ້ງການປັບປຸງ. ເມື່ອການອັບເດດໄດ້ຖືກຕິດຕັ້ງແລ້ວ, ຣີສະຕາດໂທລະສັບຂອງທ່ານ ແລະກວດເບິ່ງວ່າອິນເຕີເນັດເຮັດວຽກຫຼືບໍ່.
ເບິ່ງ_ນຳ: Nextbox Wifi Extender Setup: ຄູ່ມືຂັ້ນຕອນໂດຍຂັ້ນຕອນຣີເຊັດການຕັ້ງຄ່າເຄືອຂ່າຍ
ຖ້າບໍ່ມີວິທີການທີ່ກ່າວມາຂ້າງເທິງນີ້ເຮັດວຽກ, ມັນເຖິງເວລາທີ່ຈະຣີເຊັດ. ການຕັ້ງຄ່າເຄືອຂ່າຍຂອງທ່ານ. iPhone ອະນຸຍາດໃຫ້ທ່ານເພື່ອປັບການຕັ້ງຄ່າເຄືອຂ່າຍຂອງທ່ານຢ່າງສົມບູນ. ນີ້ໝາຍຄວາມວ່າທ່ານສາມາດລຶບທຸກເຄືອຂ່າຍ Wi Fi ແລະລະຫັດຜ່ານທີ່ບັນທຶກໄວ້ໄດ້.
ເມື່ອການຣີເຊັດຈະລຶບທຸກເຄືອຂ່າຍທີ່ບັນທຶກໄວ້, ໃຫ້ແນ່ໃຈວ່າໄດ້ສຳຮອງ ຫຼືບັນທຶກການຕັ້ງຄ່າເຄືອຂ່າຍຂອງເຈົ້າໄວ້ກ່ອນລ່ວງໜ້າ.
ເພື່ອຣີເຊັດ. ການຕັ້ງຄ່າເຄືອຂ່າຍ, ປະຕິບັດຕາມຂັ້ນຕອນທີ່ງ່າຍດາຍເຫຼົ່ານີ້:
- ທໍາອິດ, ເປີດການຕັ້ງຄ່າຢູ່ໃນໂທລະສັບຂອງທ່ານ.
- ຕໍ່ໄປ, ເປີດແຖບທົ່ວໄປ.
- ເລື່ອນໄປຈົນກວ່າທ່ານຈະເຫັນການຕັ້ງຄ່າໃຫມ່.
- ແຕະທີ່ຕັ້ງການຕັ້ງຄ່າເຄືອຂ່າຍຄືນໃໝ່.
- ແຕະທີ່ຢືນຢັນເມື່ອປາກົດຂຶ້ນ.
ຫຼັງຈາກທີ່ທ່ານສໍາເລັດການຕັ້ງການຕັ້ງຄ່າເຄືອຂ່າຍ, ມັນເຖິງເວລາທີ່ຈະ reboot ໂທລະສັບຂອງທ່ານ. ການປິດເປີດເຄື່ອງໃໝ່ຈະຮັບປະກັນວ່າການປັບປຸງລະບົບຂອງທ່ານສຳເລັດແລ້ວ. ອັນນີ້ນຳພວກເຮົາໄປຫາວິທີຕໍ່ໄປຂອງພວກເຮົາ.
ຣີບູດ iPhone
ຕອນນີ້ບໍ່ມີຫຍັງເຮັດວຽກບໍ? ບາງທີມັນເຖິງເວລາທີ່ທ່ານ restart ອຸປະກອນຂອງທ່ານ. ອາດມີຂໍ້ຜິດພາດໃນຊອບແວ ຫຼືອາດຈະຢູ່ໃນໜຶ່ງໃນແອັບ. ວິທີທີ່ດີທີ່ສຸດໃນການຈັດການນີ້ແມ່ນການປິດອຸປະກອນຂອງທ່ານແລ້ວເປີດມັນຄືນໃໝ່.
ນີ້ແມ່ນວິທີທີ່ທ່ານເຮັດໃນຂັ້ນຕອນນີ້:
- ກົດແລະປ່ອຍປຸ່ມເພີ່ມລະດັບສຽງຢູ່ໃນເຄື່ອງຂອງທ່ານ. ອຸປະກອນ.
- ເຮັດແບບດຽວກັນກັບປຸ່ມລະດັບສຽງລົງ.
- ກົດປຸ່ມດ້ານຂ້າງຄ້າງໄວ້.
- ປ່ອຍປຸ່ມເມື່ອໂລໂກ້ Apple ປະກົດຂຶ້ນເທິງໜ້າຈໍ.<8
ກູ້ໂທລະສັບຂອງທ່ານຄືນ
ຖ້າບໍ່ມີວິທີໃດອັນໃດອັນໃດອັນໜຶ່ງເຫຼົ່ານີ້ໄດ້ຜົນ, ທ່ານອາດຈະຕ້ອງການກູ້ໂທລະສັບຂອງທ່ານຄືນມາ. ຖ້າມີຂໍ້ບົກພ່ອງໃດໆຢູ່ໃນໂທລະສັບຂອງທ່ານກໍາລັງປ້ອງກັນບໍ່ໃຫ້ອຸປະກອນຂອງທ່ານເຊື່ອມຕໍ່ກັບອິນເຕີເນັດ, ນີ້ຈະຊ່ວຍໄດ້.
ຢ່າງໃດກໍຕາມ, ຈົ່ງຈື່ໄວ້ວ່າທ່ານຈະສູນເສຍຂໍ້ມູນທັງຫມົດທີ່ເກັບໄວ້ໃນໂທລະສັບຂອງທ່ານເມື່ອທ່ານເລີ່ມຕົ້ນການຟື້ນຟູ. ດັ່ງນັ້ນ, ກ່ອນທີ່ທ່ານຈະເລີ່ມຕົ້ນຂະບວນການຟື້ນຟູ, ໃຫ້ແນ່ໃຈວ່າໄດ້ສໍາຮອງຂໍ້ມູນທີ່ສໍາຄັນທັງຫມົດ.
ບໍ່ແນ່ໃຈວ່າຈະສໍາຮອງຂໍ້ມູນແນວໃດ? ພຽງແຕ່ປະຕິບັດຕາມຂັ້ນຕອນເຫຼົ່ານີ້:
- ເປີດການຕັ້ງຄ່າໃນອຸປະກອນຂອງທ່ານ.
- ຢູ່ເທິງຂອງແຖບ, ທ່ານຈະເຫັນແຕະຊື່ຂອງທ່ານ.
- ແຕະໃສ່ iCloud.
- ເລື່ອນໄປຈົນກວ່າທ່ານຈະຊອກຫາແອັບທີ່ໃຊ້ iCloud. ຄົ້ນຫາແລະເລືອກ iCloud BackUp.
ເມື່ອຂະບວນການສໍາຮອງຂໍ້ມູນສໍາເລັດ, ມັນເຖິງເວລາທີ່ຈະກູ້ຂໍ້ມູນ:
- ອີກເທື່ອໜຶ່ງ, ໄປທີ່ການຕັ້ງຄ່າ.
- ເປີດແຖບທົ່ວໄປ.
- ເລື່ອນໄປຈົນກວ່າທ່ານຈະພົບຣີເຊັດ.
- ຕໍ່ໄປ, ໃຫ້ກົດ Erase ເນື້ອຫາ ແລະການຕັ້ງຄ່າທັງໝົດ.
- ທ່ານຈະຕ້ອງເພີ່ມ Apple ID ແລະລະຫັດຜ່ານຂອງທ່ານ.
ທ່ານຈະຕ້ອງລໍຖ້າໄລຍະໜຶ່ງເພື່ອໃຫ້ລະບົບຟື້ນຟູຕົວມັນເອງຢ່າງສົມບູນ. ທ່ານຈະໄດ້ຮັບທາງເລືອກໃນການກູ້ຄືນຂໍ້ມູນທີ່ທ່ານໄດ້ສໍາຮອງຂໍ້ມູນເຊັ່ນດຽວກັນ.
ຊອກຫາການຊ່ວຍເຫຼືອດ້ານວິຊາການ
ຖ້າຫາກວ່າບໍ່ມີຫຍັງເຮັດວຽກ, ມັນອາດຈະເຖິງເວລາທີ່ຈະໂທຫາມືອາຊີບສໍາລັບການຊ່ວຍເຫຼືອ. ພວກເຮົາແນະນຳໃຫ້ຕິດຕໍ່ຝ່າຍບໍລິການລູກຄ້າຂອງ Apple ເພື່ອເບິ່ງວ່າມີບັນຫາກັບອຸປະກອນຂອງທ່ານຫຼືບໍ່.
ໃຫ້ແນ່ໃຈວ່າກວດເບິ່ງການຮັບປະກັນຂອງທ່ານກ່ອນທີ່ທ່ານຈະສົ່ງ iPhone ຂອງທ່ານເພື່ອສ້ອມແປງ.
ສະຫຼຸບ
ອາດມີຫຼາຍເຫດຜົນທີ່ເປັນຫຍັງ iPhone WiFi ຂອງທ່ານເຊື່ອມຕໍ່ແຕ່ບໍ່ມີອິນເຕີເນັດ. ພວກເຮົາໄດ້ປຶກສາຫາລືບາງບັນຫາຢູ່ໃນຂໍ້ຄວາມນີ້. ນອກຈາກນັ້ນ, ພວກເຮົາໄດ້ຜ່ານຫຼາຍວິທີເພື່ອແກ້ໄຂບັນຫານີ້.
ພວກເຮົາຫວັງວ່າຢ່າງໜ້ອຍໜຶ່ງໃນວິທີການແກ້ໄຂບັນຫາເຫຼົ່ານີ້ຈະເປັນປະໂຫຍດສໍາລັບທ່ານ.