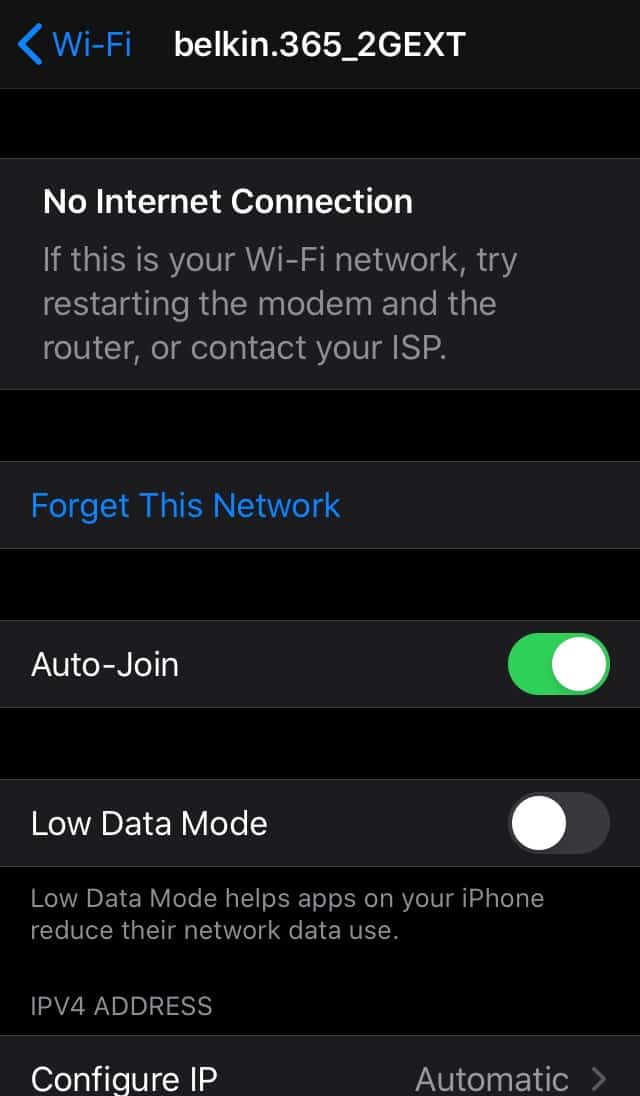Змест
У вас праблемы з інтэрнэт-злучэннем на вашым iPhone? Ваш iPhone падключаны да WiFi, але без інтэрнэту?
Не хвалюйцеся. Гэта праблема, з якой часта сутыкаюцца многія карыстальнікі. Часам гэта можа быць выклікана абнаўленнямі iOS, а часам - з-за вашага мясцовага правайдэра.
Незалежна ад таго, у чым праблема, у гэтай публікацыі мы дапаможам вам яе вырашыць. Мы пералічым некалькі спосабаў ліквідацыі праблемы. Акрамя таго, мы коратка абмяркуем, чаму ў вас няма Інтэрнэту, нават калі ваш iPhone падключаны да Wi-Fi.
Без далейшых затрымак, давайце паглыбімся ў паведамленне.
Чаму мой iPhone WiFi падключаны, але інтэрнэту няма?
Такім чынам, у чым прычына ўсёй гэтай праблемы? Каб адказаць на гэтае пытанне, спачатку трэба абмеркаваць розніцу паміж Wi-Fi і Інтэрнэтам. Ваш Wi-Fi падключае вас да Інтэрнэту, гэта значыць, WiFi з'яўляецца мостам, які дае вам доступ да Інтэрнэту.
Такім чынам, вы можаце быць падлучаны да Wi-Fi, але калі кабель Ethernet устаўлены няправільна або калі ёсць праблема з падключэннем ад вашага сеткавага правайдэра, вы не зможаце падключыцца да Інтэрнэту.
Часам праблема з наладамі iPhone таксама можа быць прычынай таго, што інтэрнэт не працуе.
Незалежна ад таго, у чым можа быць праблема, ёсць розныя спосабы яе вырашэння.
Як падключыць iPhone даІнтэрнэт?
Пасля доўгіх даследаванняў мы пералічылі некалькі спосабаў падлучэння iPhone да Інтэрнэту.
Большасць рашэнняў даволі простыя. Ёсць некалькі, якія ўключаюць некалькі дадатковых крокаў, але не хвалюйцеся. Мы раскажам вам крок за крокам.
Праверце дэталі сеткавага злучэння
Часам рашэнне праблемы даволі простае і відавочнае. Абавязкова праверце, ці падключаны ваш iPhone да правільнай сеткі. Вы можаце падумаць, што ён падключаны да вашай Wi-Fi, але ён мог падключыцца да бясплатнай агульнадаступнай сеткі.
Пры падключэнні да грамадскага Wi-Fi часта патрабуюцца нумары мабільных тэлефонаў або адрасы электроннай пошты, перш чым яны дадуць вам доступ у Інтэрнэт.
Акрамя таго, людзі, якія карыстаюцца адным і тым жа правайдэрам сеткі, часта маюць падобныя назвы для сваіх сеткавых злучэнняў. Такім чынам, пераканайцеся, што яшчэ раз праверце імя і пароль вашага сеткавага злучэння.
Выключыце і ўключыце WiFi на iPhone.
Вы можаце падумаць, што выключыць і зноў уключыць Wi-Fi на iphone можа не спрацаваць. Але паверце нам. Часам невялікія збоі ў сістэме не дазваляюць тэлефону падключыцца да Wi-Fi. У такіх сітуацыях адключэнне і паўторнае падключэнне да WiFi можа вырашыць праблему.
Проста выканайце наступныя дзеянні, каб выключыць і зноў уключыць WiFi:
- Пачніце з адкрыцця Налад.
- Далей адкрыйце ўкладку WiFi.
- Вы ўбачыце кнопку пераключэння акрамя WiFi. Выключыце пераключальнік.
- Пачакайце некалькісекунд, а затым уключыце Wi-Fi.
Калі гэты метад не працуе, ёсць яшчэ шмат іншых рашэнняў, якія вы можаце паспрабаваць.
Праверце свой WiFi-маршрутызатар
Магчыма, праблема не ў вашым iPhone, а ў маршрутызатары Wi-Fi. Калі кабель Ethernet да Wi-Fi не падключаны належным чынам, упэўніцеся, што ён надзейна ўстаўлены ў прыладу.
Глядзі_таксама: Як скінуць Wi-Fi адаптар - просты спосабПасля таго, як вы адрэгулюеце кабель Ethernet, выключыце маршрутызатар, пачакайце некалькі хвілін і перазапусціце .
З іншага боку, праблема таксама можа быць з вашым сеткавым правайдэрам. У гэтай сітуацыі вам можа спатрэбіцца выклікаць свайго сеткавага правайдэра, каб разабрацца з праблемай.
Выключыце Wi-Fi Assist
Калі ў вас iOS 9, у вас можа быць Wi-Fi Assist асаблівасць. Гэтая функцыя была ўведзена, каб дапамагчы з дрэнным злучэннем Wi-Fi пры выкарыстанні сотавай сеткі. Функцыя Wi-Fi Assist будзе актывавана на вашым тэлефоне па змаўчанні.
Магчыма, яна размяркоўвае ваша злучэнне з Інтэрнэтам. Вы можаце адключыць яго, выканаўшы наступныя крокі:
- Пачніце з адкрыцця Налад на вашым iPhone.
- Пракруціце, пакуль не знойдзеце Cellular, а затым націсніце на яго.
- Пракруціце у ніжняй частцы ўкладкі.
- Вы ўбачыце пераключальнік акрамя WiFi Assist. Выключыце, каб адключыць.
Запомніце гэтыя крокі, таму што вам можа спатрэбіцца ўключыць яго зноў, у залежнасці ад вашых патрэб.
Забудзьце сетку WiFi
Яшчэ адзін просты спосаб вырашыць гэтую праблему забыўшыся пра свой Wi-Fiсеткі, а затым паўторнае падключэнне. Гэта вельмі просты метад. Усё, што вам трэба зрабіць, гэта наступнае:
- Спачатку адкрыйце налады на вашым iPhone.
- Далей адкрыйце ўкладку WiFi.
- Націсніце ' я падпісваю побач з вашай сеткай Wi-Fi.
- Затым націсніце «Забыць гэту сетку».
- Для пацверджання выберыце «Забыць».
Калі вы забудзеце сетку , вам трэба будзе яшчэ раз пашукаць назву вашай сеткі Wi-Fi і паўторна ўвесці пароль.
Праверце налады вызначэння месцазнаходжання
Некаторым праграмам на вашым тэлефоне для правільнай працы патрабуецца доступ да службаў вызначэння месцазнаходжання. Калі ў вас няправільныя налады месцазнаходжання, гэта можа парушыць ваша інтэрнэт-злучэнне.
Каб выправіць налады месцазнаходжання, проста выконвайце наступныя інструкцыі:
- Спачатку перайдзіце ў Налады на вашым iPhone.
- Пракручвайце, пакуль не знойдзеце Канфідэнцыяльнасць.
- У верхняй частцы ўкладкі вы ўбачыце Службы месцазнаходжання. Націсніце на яго.
- Пракруціце, пакуль не ўбачыце Сістэмныя службы.
- Калі вы знойдзеце WiFi Networking, выключыце пераключальнік.
Пасля таго, як вы скончыце, адзначце каб убачыць, ці падключаецца ваш Wi-Fi і ці працуе інтэрнэт. Калі гэта працуе, вы можаце пакінуць службы вызначэння месцазнаходжання адключанымі. Акрамя таго, запомніце гэтыя крокі на выпадак, калі вам спатрэбіцца ўключыць яго зноў.
Адключыць VPN
VPN могуць быць надзвычай карыснымі для абароны вашай інфармацыі ў інтэрнэце. Аднак VPN часам могуць выклікаць праблемы з інтэрнэт-злучэннем.
Калі ў вас уключаны VPN, вы можаце адключыць яго, якгэта:
- Пачніце з пераходу ў Налады.
- Адкрыйце ўкладку Агульныя.
- Пракручвайце, пакуль не знойдзеце VPN, і адключыце яго.
Пасля адключэння VPN паспрабуйце зноў падключыцца да Інтэрнэту.
Абнавіце iOS
Калі праграмнае забеспячэнне вашага iPhone не абноўлена, у вас могуць узнікнуць цяжкасці з падключэннем да Інтэрнэт. Пераканайцеся, што ў вас усталявана апошняя версія iOS.
Вось як вы можаце праверыць, абноўлена ваша праграмнае забеспячэнне ці не:
- Пачніце з адкрыцця налад на вашым iPhone.
- Далей адкрыйце ўкладку "Агульныя".
- Пракруціце і націсніце Абнаўленне праграмнага забеспячэння.
Калі ваша сістэма не была абноўлена да апошняй версіі, з'явіцца ўсплывальнае акно з'явіцца просьба ўсталяваць абнаўленні. Пасля ўстаноўкі абнаўленняў перазапусціце тэлефон і праверце, ці працуе інтэрнэт.
Скінуць налады сеткі
Калі ні адзін з вышэйзгаданых метадаў не спрацаваў, прыйшоў час скінуць налады налады вашай сеткі. iPhone дазваляе цалкам скінуць налады сеткі. Гэта азначае, што вы можаце выдаліць усе захаваныя сеткі Wi-Fi і паролі.
Паколькі скід прывядзе да выдалення ўсіх захаваных сетак, не забудзьцеся зрабіць рэзервовую копію або захаваць налады сеткі загадзя.
Каб скінуць сеткавыя налады, выканайце наступныя простыя дзеянні:
- Спачатку адкрыйце Налады на тэлефоне.
- Далей адкрыйце ўкладку Агульныя.
- Пракруціце, пакуль не ўбачыце Скід.
- Націсніце Скінуць налады сеткі.
- Націсніце Пацвердзіць, калі з'явіццаз'явіцца ўсплывальнае акно.
Пасля таго, як вы скончыце скід налад сеткі, прыйшоў час перазагрузіць тэлефон. Перазагрузка гарантуе паспяховае абнаўленне сістэмы. Гэта падводзіць нас да наступнага метаду.
Перазагрузіце iPhone
Нічога не працуе? Магчыма, прыйшоў час перазагрузіць прыладу. Можа быць памылка ў праграмным забеспячэнні або, магчыма, у адной з праграм. Лепшы спосаб справіцца з гэтым - выключыць прыладу, а затым перазапусціць яе.
Вось як вы выконваеце гэты працэс:
- Націсніце і адпусціце кнопку павелічэння гучнасці на вашым прылады.
- Зрабіце тое ж самае з кнопкай памяншэння гучнасці.
- Утрымлівайце бакавую кнопку.
- Адпусціце кнопку, калі на экране з'явіцца лагатып Apple.
Аднавіце свой тэлефон
Калі ні адзін з гэтых метадаў не спрацаваў, вы можаце аднавіць свой тэлефон. Калі якія-небудзь памылкі на вашым тэлефоне перашкаджаюць вашай прыладзе падключацца да Інтэрнэту, гэта дапаможа.
Глядзі_таксама: Усё, што вам трэба ведаць пра маршрутызатар на палцыАднак майце на ўвазе, што вы страціце ўсе дадзеныя, якія захоўваюцца ў вашым тэлефоне, як толькі вы пачнеце аднаўленне. Таму, перш чым пачаць працэс аднаўлення, не забудзьцеся стварыць рэзервовую копію ўсіх важных даных.
Не ведаеце, як зрабіць рэзервовую копію? Проста выканайце наступныя крокі:
- Адкрыйце налады на сваёй прыладзе.
- У верхняй частцы ўкладкі вы ўбачыце Націсніце сваё імя.
- Націсніце на iCloud.
- Пракручвайце, пакуль не знойдзеце праграмы, якія выкарыстоўваюць iCloud. Знайдзіце і абярыце iCloud BackUp.
Пасля завяршэння працэсу рэзервовага капіравання прыйшоў часаднавіць:
- Зноў перайдзіце ў Налады.
- Адкрыйце ўкладку Агульныя.
- Пракруціце, пакуль не знойдзеце Скід.
- Далей націсніце Сцерці Увесь кантэнт і налады.
- Вам трэба будзе дадаць свой ідэнтыфікатар Apple ID і пароль.
Вам трэба пачакаць некаторы час, пакуль сістэма цалкам аднавіцца. Вы таксама атрымаеце магчымасць аднавіць дадзеныя, для якіх вы зрабілі рэзервовую копію.
Звярніцеся па тэхнічную дапамогу
Калі нічога не працуе, то, магчыма, прыйшоў час выклікаць спецыяліста па дапамогу. Мы рэкамендуем звярнуцца ў службу падтрымкі кліентаў Apple, каб даведацца, ці ёсць якія-небудзь праблемы з вашай прыладай.
Перад тым, як адправіць свой iPhone у рамонт, абавязкова азнаёмцеся з гарантыяй.
Выснова
Можа быць некалькі прычын таго, чаму ваш iPhone падключаны да Wi-Fi, але няма інтэрнэту. Мы абмеркавалі некаторыя праблемы ў гэтай публікацыі. Акрамя таго, мы разгледзелі мноства спосабаў вырашэння гэтай праблемы.
Мы спадзяемся, што хаця б адзін з гэтых метадаў ліквідацыі непаладак быў для вас карысным.