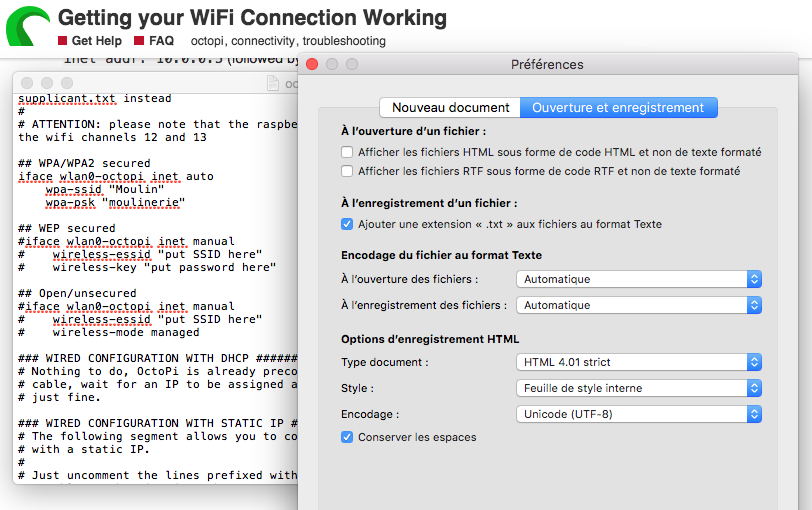Talaan ng nilalaman
Pagdating sa 3D printing, ang Octoprint ay isang nangungunang brand na maaasahan mo para sa pagkontrol at pagsubaybay sa iyong mga 3D printer.
Tingnan din: Paano Ayusin ang Isyu na "Hindi Makakonekta ang Mac sa WiFi."Maraming printer ang gumagamit ng mahusay at mabilis na online interface ng OctoPrint upang pamahalaan ang mga pang-araw-araw na proseso. Bilang karagdagan, maaari kang pumili mula sa maraming kamangha-manghang mga plugin na maaaring mapahusay ang iyong mga kakayahan sa pagsubaybay at pagkontrol.
Tingnan din: Paano Pigilan ang Bluetooth mula sa Panghihimasok sa WiFiMaaari mong basahin ang post na ito upang matutunan kung paano i-install at i-set up ang OctoPrint gamit ang isang 3D printer.
Anong Hardware ang Kailangan Ko?
Upang simulan ang iyong proseso ng pag-setup, dapat mong tiyakin na mayroon ka ng lahat ng kinakailangang hardware. Tingnan ang listahang ito:
Raspberry Pi. Maaari mong piliin ang Raspberry Pi Model 4B o Raspberry Pi Model 3B, dahil mahusay ang mga ito. Bilang karagdagan, maaari mo ring isaalang-alang ang pagkuha ng 4B dahil ito ay malakas at mas mura.
- USB printer cord
- USB power cord
- SD card na hindi bababa sa 16GB
Maaari mo ring isaalang-alang ang pagkuha ng mga item na ito:
- Isang protective case para sa iyong Raspberry Pi
- Ethernet o USB cable
- Mga heat sink
Paano Mag-install at Mag-set up ng OctoPrint?
Upang i-set up at i-install ang Octoprint, maaari mong sundin ang mga tagubiling ito:
I-download ang Iyong Raspberry Pi Imager
- Bisitahin ang site na raspberrypi.org/software
- I-download at i-install ang Raspberry Pi Imager
Available ang software para sa parehong Mac at Windows.
I-install ang Imager
- Mag-click sa Piliin ang OS.
- Pumiliisa pang partikular na layuning OS.
- Mag-click sa Octopi. Ida-download nito ang kamakailang bersyon ng larawang Octopo mula sa kanilang website.
- Mag-navigate sa dropdown na menu na Pumili ng Storage at mag-click sa SD card kung saan mo gustong i-install ang OctoPrint. Gayunpaman, dapat mong tiyakin na walang mahahalagang file na nakaimbak sa card na ito, dahil aalisin ang mga ito.
- Huwag i-click ang write hangga't hindi mo na-configure ang iyong koneksyon sa WiFi at na-secure ang Pi.
Paano I-secure ang Raspberry Pi?
Ang default na login at Ang password para sa SSH sa halimbawa ng Octopi ay raspberry at pi, ayon sa pagkakabanggit. Gayunpaman, ang mga kredensyal na ito ay hindi secure. Samakatuwid, dapat mong i-update ang iyong password upang maprotektahan ang iyong sarili mula sa mga malisyosong user. Sundin ang mga hakbang na ito upang baguhin ang iyong password:
- Pindutin ang mga key na ito nang sabay-sabay: Control+Shift+X; kung ikaw ay gumagamit ng Mac, pindutin ang CMD+Shift+X. Dadalhin nito ang menu ng mga imager ng Raspberry Pi para sa mga advanced na opsyon.
- Piliin ang paganahin ang SSH at magtakda ng malakas na password para sa username ng Raspberry Pi.
Paano Ikonekta ang Raspberry Pi sa Iyong WiFi Network ?
Una, dapat mong direktang ikonekta ang iyong Raspberry Pi sa mga ethernet port ng iyong lokal na network o wireless router. Mag-aalok ito sa iyo ng hindi kapani-paniwalang mga resulta ng streaming. Ngunit, kung ang isang wired na koneksyon ay hindi maginhawa, maaari mong madaling i-set up ang iyong WiFi network.
Paano I-configure ang mga WiFi Network gamit ang OctoPrint
WiFiAng configuration sa iyong Raspberry Pi imager ay madali. Una, ilagay ang iyong password at WiFi network SSID sa kahon ng I-configure ang WiFi setup.
- Tiyaking naipasok mo nang tama ang password dahil case-sensitive ito. Samakatuwid, suriin ang iyong router nang dalawang beses upang ilagay ang parehong password at pangalan ng WiFi network sa device.
- Piliin ang bansang kinaroroonan mo sa ilalim ng seksyon para sa country code.
- Piliin ang i-save at piliin ang isulat.
- Kapag kumpleto na ang configuration ng WiFi, maaari mong i-eject ang iyong SD card mula sa computer.
Paano Kumonekta sa OctoPrint?
Maaari mong sundin ang mga hakbang na ito para sa pagkonekta sa OctoPrint:
- Una, ipasok ang SD card sa Raspberry Pi.
- Susunod, ikonekta ang Raspberry Pi sa isang saksakan ng kuryente sa pamamagitan ng pagsaksak sa isang power cable. Makakakonekta ang OctoPrint sa ilang sandali.
Bantayan ang berdeng led sa iyong Pi. Ang ilaw ay maaaring kumikislap ng maraming beses nang ilang sandali at kalaunan ay patayin. Ang OctoPrint ay konektado sa internet kapag ang ilaw ay naging solidong berde.
Paano Ikonekta ang Hardware?
Madali ang pagkonekta sa iyong setup ng OctoPrint. Ang kailangan mo lang gawin ay sundin ang mga hakbang na ito:
- Ikonekta ang mga heatsink sa pamamagitan ng paglalagay ng mga ito sa iyong Raspberry Pi.
- Kung mayroon ka, ilagay ang mga heat sink sa Raspberry Pi.
- Kung mayroon kang case, ilagay ang Raspberry Pi sa isa.
- Isaksak ang mini USB, micro USB, o karaniwang printing cable sa iyongRaspberry Pi, depende sa sarili mong 3D printer.
- Ikonekta ang Raspberry Pi sa USB C WiFi adapter.
- Ikonekta ang iyong webcam.
Paano Ikonekta ang Webcam?
Kung mayroon kang USB webcam, maaari mong ikonekta ang device sa pamamagitan ng pagsaksak ng ethernet cable sa isa sa ilang USB port sa iyong Raspberry Pi. Gayunpaman, kung gumagamit ka ng Raspberry Pi camera, maaari mong ipasok ang ribbon cable sa Pi at camera. Bilang karagdagan, dapat mong ipasok ang kabaligtaran na bahagi ng iyong ribbon cable sa iyong Pi. Tiyaking nakaharap ang asul na gilid ng cable sa HDMI port ng Raspberry.
Paano Magtatag ng Koneksyon ng Printer?
Maaari mong ikonekta ang iyong printer sa pamamagitan ng pagsunod sa mga tagubiling ito:
- Una, dapat mo itong i-on kung hindi naka-on ang iyong 3D printer.
- Una, ipasok ang iyong printer cable sa 3D printer.
- Susunod, magpasok ng power cable sa iyong saksakan ng kuryente.
- Bukod pa rito, dapat na naka-on at nakakonekta ang iyong Raspberry Pi sa 3D printer at internet.
Paano Mag-access ng User Interface para sa OctoPrint WiFi Setup?
Para sa pag-access sa interface ng OctoPrint, dapat kang maglunsad ng web browser sa PC at i-type ang //octopi.local sa URL bar ng browser. Dapat ka nitong idirekta sa login screen para sa OctoPrint.
Gayunpaman, kung hindi gumagana ang OctoPrint, dapat mong hanapin ang IP address ng iyong OctoPi. Narito ang dalawang maginhawang paraan upang gawin ito:
Sa pamamagitan ng Windows File Explorer
- Mag-navigate sa File Explorer sa isang Windows computer.
- Piliin ang tab na Network.
Sa karagdagan, kung hindi mo pinagana ang pagbabahagi ng Network, dapat mong paganahin ito upang mahanap ang Pi sa iyong tab ng network.
Bagama't Sinusuri ng Wi-Fi Router ang Mga Nakakonektang Device
Maaaring kailanganin mo ang password at username ng iyong router upang mahanap ang iyong IP address sa pamamagitan ng home router. Bilang karagdagan, ang mga kredensyal na ito ay hindi magkatulad sa iyong password sa wireless network. Bukod dito, maaaring kailanganin mong tandaan ang IP address ng iyong router.
Gayunpaman, maa-access mo ito mula sa iyong mga setting ng wireless network kung hindi mo ito alam. Pagkatapos, maaari mong sundin ang mga hakbang na ito habang gumagamit ng scanner ng network:
- I-type ang IP address sa URL bar ng iyong browser. Ito ay maaaring 192.168.1.1 o iba pa.
- Ididirekta ka sa isang login screen. I-type ang iyong nauugnay na username at password
- Maaari mong mahanap ang opsyon ng mga nakakonektang device. Mag-click dito, at matutuklasan mo ang lahat ng Android at iOS device na kasalukuyang nakakonekta sa iyong router.
- Hanapin ang device gamit ang Octopi. Mangyaring piliin ito at ilagay ang IP address sa iyong browser window.
Paano Tapusin ang Setup Wizard?
Upang makumpleto ang setup ng Wizard, maaari mong sundin ang mga tagubiling ito:
- Pagkatapos ma-access ang OctoPrint Interface, sundin ang mga tagubilin sa screen upang tapusin ang Wizard setup.
- Sa lugar ng profile ng printer, gugustuhin mong piliin ang buildnozzle at diameter ng build para sa iyong 3D printer. Tandaan na ang impormasyong ito ay nakakaapekto lamang sa mga kontrol ng OctOprint at hindi sa mga setting na nauugnay sa slicer para sa Gcode.
Mag-install ng Mga Kapaki-pakinabang na Plugin
Ang open-source na plugin system ay isa sa mga pinakakahanga-hangang feature na OctoPrints kailangang mag-alok. Para dito, maaari mong i-install ang iyong mga plugin mula sa Plugin Manager. Maaari itong magamit upang mailarawan ang antas ng iyong kama, gumawa ng mga mahiwagang time-lapse na video, remote control/monitor ang 3D printer, o mahuli ang iyong mga pagkabigo gamit ang AI mula sa labas ng mga wireless network.
Mga Huling Pag-iisip
Ang pag-set up ng OctoPrint ay hindi isang mahirap na gawain sa karamihan ng mga WiFi network. Sa halip, mabilis mong magagawa ang trabaho kung mayroon kang tamang hardware. Bilang karagdagan, dapat mong sundin nang tama ang lahat ng kinakailangang hakbang para sa matagumpay na pag-setup. Gayunpaman, kung mayroon kang webcam, maaari mo itong i-install ayon sa iyong mga pangangailangan. Una, dapat mong tiyakin na mayroon kang matatag at maaasahang pangalan ng WiFi network para sa paggamit ng OctoPrint upang masubaybayan nang mahusay ang iyong 3D printer.