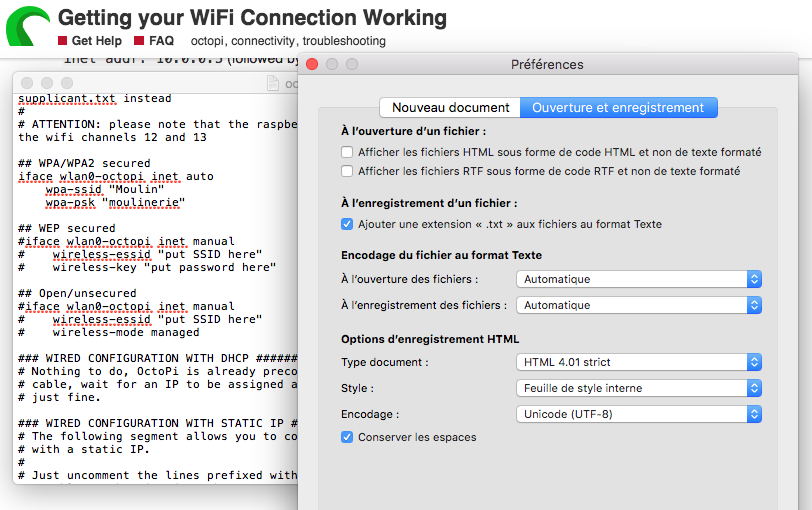فهرست مطالب
در مورد چاپ سه بعدی، Octoprint برندی پیشرو است که می توانید برای کنترل و نظارت بر چاپگرهای سه بعدی خود به آن اعتماد کنید.
همچنین ببینید: راهنمای نهایی برای راه اندازی توسعه دهنده Wifi Brostrend در خانهچندین چاپگر از رابط آنلاین عالی و سریع OctoPrint برای مدیریت فرآیندهای روزانه استفاده می کنند. علاوه بر این، میتوانید از میان افزونههای شگفتانگیز متعددی که میتوانند تواناییهای نظارت و کنترل شما را افزایش دهند، انتخاب کنید.
برای یادگیری نحوه نصب و راه اندازی OctoPrint با چاپگر سه بعدی، می توانید این پست را بخوانید.
چه سخت افزاری نیاز دارم؟
برای شروع فرآیند راه اندازی، باید مطمئن شوید که تمام سخت افزار لازم را دارید. این لیست را بررسی کنید:
رزبری پای. می توانید Raspberry Pi Model 4B یا Raspberry Pi Model 3B را انتخاب کنید، زیرا آنها عالی کار می کنند. علاوه بر این، می توانید 4B را نیز در نظر بگیرید زیرا قدرتمند و ارزان تر است.
- سیم چاپگر USB
- سیم برق USB
- کارت SD حداقل 16 گیگابایت
شما همچنین می توانید این موارد را تهیه کنید:
- یک قاب محافظ برای Raspberry Pi
- Ethernet یا کابل USB
- Heat sinks
چگونه OctoPrint را نصب و راه اندازی کنیم؟
برای تنظیم و نصب Octoprint، میتوانید این دستورالعملها را دنبال کنید:
دانلود Raspberry Pi Imager
- به سایت raspberrypi.org/software مراجعه کنید
- دانلود و نصب Raspberry Pi Imager
نرم افزار برای Mac و Windows در دسترس است.
Install Imager
- روی Choose OS کلیک کنید.
- انتخابیک سیستم عامل خاص دیگر.
- روی Octopi کلیک کنید. با این کار نسخه اخیر تصویر Octopo از وب سایت آنها دانلود می شود.
- به منوی کشویی Choose Storage بروید و روی کارت SD که میخواهید OctoPrint را روی آن نصب کنید کلیک کنید. با این حال، باید اطمینان حاصل کنید که هیچ فایل ضروری در این کارت ذخیره نمی شود، زیرا حذف خواهند شد.
- تا زمانی که اتصال WiFi خود را پیکربندی نکرده اید و Pi ایمن نشده است، روی نوشتن کلیک نکنید.
چگونه Raspberry Pi را ایمن کنیم؟
ورود پیش فرض و رمز عبور SSH در نمونه Octopi به ترتیب Raspberry و pi هستند. با این حال، این اعتبارنامه ها ناامن هستند. بنابراین، برای محافظت از خود در برابر کاربران مخرب باید رمز عبور خود را به روز کنید. این مراحل را برای تغییر رمز عبور خود دنبال کنید:
- این کلیدها را به طور همزمان فشار دهید: Control+Shift+X; اگر کاربر مک هستید، CMD+Shift+X را فشار دهید. این منوی تصویرسازهای Raspberry Pi را برای گزینه های پیشرفته به ارمغان می آورد.
- SSH را فعال کنید و یک رمز عبور قوی برای نام کاربری Raspberry Pi تنظیم کنید.
چگونه Raspberry Pi را به شبکه WiFi خود متصل کنید. ?
ابتدا، باید Raspberry Pi خود را مستقیماً به پورت های اترنت شبکه محلی یا روتر بی سیم خود متصل کنید. این به شما نتایج جریان باورنکردنی را ارائه می دهد. اما، اگر اتصال سیمی ناخوشایند باشد، میتوانید به راحتی شبکه WiFi خود را راهاندازی کنید.
نحوه پیکربندی شبکههای WiFi با OctoPrint
WiFiپیکربندی با تصویرگر Raspberry Pi شما بسیار آسان است. ابتدا رمز عبور و SSID شبکه وای فای خود را در کادر تنظیم WiFi وارد کنید.
- مطمئن شوید که رمز عبور را درست وارد کرده اید زیرا به حروف بزرگ و کوچک حساس است. بنابراین، روتر خود را دو بار بررسی کنید تا رمز عبور و نام شبکه WiFi یکسان را در دستگاه وارد کنید.
- کشوری که در آن هستید را در بخش کد کشور انتخاب کنید.
- ذخیره را انتخاب کنید و نوشتن را انتخاب کنید.
- پس از تکمیل پیکربندی WiFi، می توانید کارت SD خود را خارج کنید. از رایانه.
چگونه به OctoPrint متصل شویم؟
برای اتصال به OctoPrint میتوانید این مراحل را دنبال کنید:
همچنین ببینید: نحوه اتصال تبلت به وای فای - راهنمای گام به گام- ابتدا، SD را وارد کنید کارت را به رزبری پای.
- بعد، Raspberry Pi را با وصل کردن کابل برق به پریز برق وصل کنید. OctoPrint در یک لحظه متصل می شود.
مراقب چراغ سبز رنگ Pi خود باشید. نور ممکن است چند بار برای مدتی چشمک بزند و در نهایت خاموش شود. OctoPrint زمانی به اینترنت متصل میشود که چراغ به رنگ سبز ثابت در میآید.
چگونه سخت افزار را وصل کنیم؟
اتصال تنظیمات OctoPrint آسان است. تنها کاری که باید انجام دهید این است که این مراحل را دنبال کنید:
- هیت سینک ها را با قرار دادن آنها روی Raspberry Pi خود وصل کنید.
- اگر آنها را دارید، هیت سینک ها را روی رزبری پای قرار دهید.
- اگر کیف دارید، سپس رزبری پای را در یکی قرار دهید.
- مینی USB، میکرو USB یا کابل چاپ استاندارد را به دستگاه خود وصل کنیدRaspberry Pi، بسته به چاپگر سه بعدی شما.
- رزبری پای را به آداپتور USB C وای فای وصل کنید.
- وب کم خود را وصل کنید.
چگونه وب کم را وصل کنیم؟
اگر وب کم USB دارید، می توانید دستگاه را با وصل کردن کابل اترنت به یکی از چندین پورت USB در Raspberry Pi خود وصل کنید. با این حال، اگر از دوربین Raspberry Pi استفاده میکنید، میتوانید کابل نواری را به Pi و دوربین وارد کنید. علاوه بر این، باید طرف مقابل کابل ریبون خود را به Pi وارد کنید. اطمینان حاصل کنید که سمت آبی کابل رو به درگاه HDMI Raspberry است.
چگونه اتصال چاپگر را برقرار کنیم؟
شما میتوانید چاپگر خود را با دنبال کردن این دستورالعملها وصل کنید:
- اگر چاپگر سه بعدی شما روشن نیست، ابتدا باید آن را روشن کنید.
- ابتدا، خود را وارد کنید کابل چاپگر به چاپگر سه بعدی.
- بعد، یک کابل برق را در پریز برق خود قرار دهید.
- علاوه بر این، Raspberry Pi شما باید روشن باشد و به چاپگر سه بعدی و اینترنت متصل شود.
چگونه برای راه اندازی وای فای OctoPrint به رابط کاربری دسترسی پیدا کنیم؟
برای دسترسی به رابط OctoPrint، باید یک مرورگر وب را روی رایانه شخصی راه اندازی کنید و //octopi.local را در نوار URL مرورگر تایپ کنید. این باید شما را به صفحه ورود به سیستم OctoPrint هدایت کند.
با این حال، اگر OctoPrint کار نمی کند، باید آدرس IP OctoPi خود را پیدا کنید. در اینجا دو راه راحت برای انجام این کار وجود دارد:
از طریق Windows File Explorer
- به File Explorer در رایانه Windows بروید.
- برگه Network را انتخاب کنید.
علاوه بر این، اگر اشتراکگذاری شبکه را غیرفعال کردهاید، باید آن را فعال کنید تا Pi را در برگه شبکه خود پیدا کنید.
اگرچه روتر Wi-Fi دستگاه های متصل را بررسی می کند
ممکن است برای یافتن آدرس IP خود از طریق روتر خانگی به رمز عبور و نام کاربری روتر خود نیاز داشته باشید. علاوه بر این، این اعتبارنامه ها با رمز عبور شبکه بی سیم شما متفاوت خواهد بود. علاوه بر این، ممکن است لازم باشد آدرس IP روتر خود را به خاطر بسپارید.
اما، اگر آن را نمی دانید، می توانید از تنظیمات شبکه بی سیم خود به آن دسترسی داشته باشید. سپس، هنگام استفاده از اسکنر شبکه، میتوانید این مراحل را دنبال کنید:
- آدرس IP را در نوار URL مرورگر خود تایپ کنید. این می تواند 192.168.1.1 یا چیز دیگری باشد.
- شما به صفحه ورود هدایت می شوید. نام کاربری و رمز عبور مربوطه خود را تایپ کنید
- می توانید گزینه دستگاه های متصل را پیدا کنید. روی آن کلیک کنید و تمام دستگاه های اندروید و iOS که در حال حاضر به روتر شما متصل هستند را خواهید دید.
- دستگاه را با Octopi جستجو کنید. لطفاً آن را انتخاب کنید و آدرس IP را در پنجره مرورگر خود وارد کنید.
چگونه Wizard Setup را به پایان برسانیم؟
برای تکمیل تنظیمات Wizard، میتوانید این دستورالعملها را دنبال کنید:
- پس از دسترسی به رابط OctoPrint، آن را دنبال کنید دستورالعملهای روی صفحه برای تکمیل تنظیمات Wizard.
- در قسمت نمایه چاپگر، میخواهید ساخت را انتخاب کنیدنازل و قطر ساختار برای چاپگر سه بعدی شما. توجه داشته باشید که این اطلاعات فقط بر کنترلهای OctOprint و نه تنظیمات مربوط به برشکننده برای Gcode تأثیر میگذارد.
نصب افزونههای مفید
سیستم افزونه منبع باز یکی از قابل توجهترین ویژگیهای OctoPrints است. ارائه کرده است. برای این کار می توانید افزونه های خود را از Plugin Manager نصب کنید. این می تواند برای تجسم سطح تخت شما، ایجاد ویدیوهای تایم لپس جادویی، کنترل از راه دور/نظارت بر چاپگر سه بعدی یا تشخیص خرابی های خود با استفاده از هوش مصنوعی از خارج از شبکه های بی سیم مفید باشد.
نظرات نهایی
تنظیم OctoPrint برای اکثر شبکه های WiFi کار دشواری نیست. در عوض، در صورت داشتن سخت افزار مناسب، می توانید کار را به سرعت انجام دهید. علاوه بر این، شما باید تمام مراحل لازم را برای راه اندازی موفقیت آمیز به درستی دنبال کنید. با این حال، اگر وب کم دارید، می توانید آن را بر اساس نیاز خود نصب کنید. ابتدا باید مطمئن شوید که یک نام شبکه WiFi پایدار و قابل اعتماد برای استفاده از OctoPrint برای نظارت موثر بر چاپگر سه بعدی خود دارید.