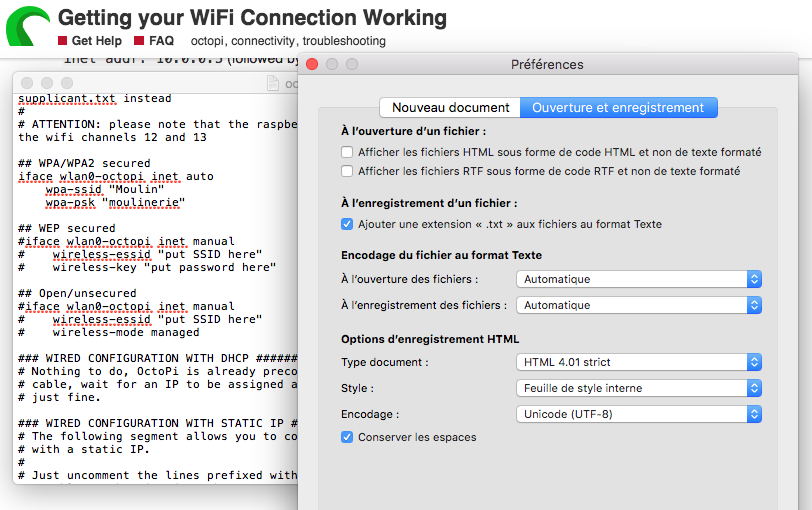Satura rādītājs
Runājot par 3D drukāšanu, Octoprint ir vadošais zīmols, uz kuru var paļauties 3D printeru kontrolē un uzraudzībā.
Vairāki printeri ikdienas procesu pārvaldībai izmanto OctoPrint lielisko, ātro tiešsaistes saskarni. Turklāt varat izvēlēties no daudziem pārsteidzošiem spraudņiem, kas var uzlabot jūsu uzraudzības un kontroles spējas.
Lai uzzinātu, kā instalēt un iestatīt OctoPrint ar 3D printeri, varat izlasīt šo ziņu.
Kāda aparatūra man ir nepieciešama?
Lai sāktu iestatīšanas procesu, ir jāpārliecinās, ka jums ir visa nepieciešamā aparatūra. Pārbaudiet šo sarakstu:
Raspberry Pi. Varat izvēlēties Raspberry Pi Model 4B vai Raspberry Pi Model 3B, jo tie darbojas lieliski. Turklāt varat apsvērt arī iespēju iegādāties 4B, jo tas ir jaudīgs un lētāks.
- USB printera vads
- USB barošanas vads
- SD karte ar vismaz 16 GB
Varat apsvērt arī šo priekšmetu iegādi:
- Raspberry Pi aizsargvāciņš
- Ethernet vai USB kabelis
- Siltuma uztvērēji
Kā instalēt un iestatīt OctoPrint?
Lai iestatītu un instalētu Octoprint, varat sekot šiem norādījumiem:
Lejupielādēt aveņu Pi attēlveidošanas programmu
- Apmeklējiet vietni raspberrypi.org/software
- Lejupielādēt un instalēt Raspberry Pi Imager
Programmatūra ir pieejama gan operētājsistēmām Mac, gan Windows.
Uzstādīt attēlveidošanas ierīci
- Noklikšķiniet uz Choose OS.
- Izvēlieties citu īpašam mērķim paredzētu OS.
- Noklikšķiniet uz Octopi. Tādējādi no tīmekļa vietnes tiks lejupielādēta jaunākā attēla Octopo versija.
- Dodieties uz Izvēlieties krātuvi nolaižamajā izvēlnē un noklikšķiniet uz SD kartes, uz kuras vēlaties instalēt OctoPrint. Tomēr jums jāpārliecinās, ka šajā kartē nav saglabāti būtiski faili, jo tie tiks noņemti.
- Nospiediet rakstīt, kamēr nav konfigurēts Wi-Fi savienojums un Pi ir nodrošināts.
Kā aizsargāt Raspberry Pi?
Noklusējuma pieteikumvārds un parole SSH piekļuvei Octopi instancei ir attiecīgi raspberry un pi. Tomēr šie akreditācijas dati nav droši. Tāpēc jums vajadzētu atjaunināt paroli, lai pasargātu sevi no ļaunprātīgiem lietotājiem. Lai mainītu paroli, izpildiet šīs darbības:
- Vienlaikus nospiediet šos taustiņus: Control+Shift+X; ja esat Mac lietotājs, nospiediet CMD+Shift+X. Tādējādi tiks atvērta padziļināto opciju izvēlne Raspberry Pi imagers.
- Izvēlieties iespējot SSH un iestatiet spēcīgu paroli Raspberry Pi lietotājvārdam.
Kā pieslēgt Raspberry Pi pie WiFi tīkla?
Vispirms tieši savienojiet savu Raspberry Pi ar vietējā tīkla eterneta pieslēgvietām vai bezvadu maršrutētāju. Tas nodrošinās neticamus straumēšanas rezultātus. Bet, ja vadu savienojums ir neērts, varat viegli izveidot WiFi tīklu.
Kā konfigurēt WiFi tīklus ar OctoPrint
WiFi konfigurēšana ar aveņu Pi attēlveidošanas ierīci ir ļoti vienkārša. Vispirms ievadiet paroli un WiFi tīkla SSID lodziņā Konfigurēt WiFi iestatījumu.
- Pārliecinieties, ka paroli ievadāt pareizi, jo tā nosaka mazos un lielos burtus. Tāpēc pārbaudiet savu maršrutētāju divas reizes, lai ievadītu ierīcē to pašu paroli un Wi-Fi tīkla nosaukumu.
- Sadaļā valsts kods atlasiet valsti, kurā atrodaties.
- Izvēlieties Saglabāt un izvēlieties rakstīt.
- Kad WiFi konfigurēšana ir pabeigta, varat izņemt SD karti no datora.
Kā izveidot savienojumu ar OctoPrint?
Lai izveidotu savienojumu ar OctoPrint, varat veikt šādas darbības:
- Vispirms ievietojiet SD karti Raspberry Pi.
- Pēc tam pieslēdziet Raspberry Pi pie strāvas kontaktligzdas, pievienojot strāvas kabeli. OctoPrint pēc brīža tiks pievienots.
Uzmanieties uz zaļās diodes uz Pi. Gaismiņa var mirgot vairākas reizes un pēc tam izslēgties. OctoPrint ir savienots ar internetu, kad tā kļūst zaļa.
Kā savienot aparatūru?
OctoPrint iestatījumu savienošana ir vienkārša. Jums ir tikai jāizpilda šie soļi:
- Savienojiet radiatorus, novietojot tos uz Raspberry Pi.
- Ja jums ir, novietojiet radiatorus uz Raspberry Pi.
- Ja jums ir koferis, ievietojiet tajā Raspberry Pi.
- Pievienojiet mini USB, mikro USB vai standarta drukāšanas kabeli savam Raspberry Pi, atkarībā no jūsu 3D printera.
- Savienojiet Raspberry Pi ar USB C WiFi adapteri.
- Pievienojiet tīmekļa kameru.
Kā pieslēgt tīmekļa kameru?
Ja jums ir USB tīmekļa kamera, ierīci varat pieslēgt, pievienojot Ethernet kabeli vienam no vairākiem Raspberry Pi USB portiem. Tomēr, ja izmantojat Raspberry Pi kameru, lentes kabeli varat ievietot gan Pi, gan kamerā. Turklāt lentes kabeļa pretējā puse ir jāievieto Pi. Pārliecinieties, ka kabeļa zilā puse ir vērsta pret Raspberry HDMI portu.
Kā izveidot printera savienojumu?
Varat pieslēgt printeri, sekojot šiem norādījumiem:
Skatīt arī: Kā bloķēt vietnes maršrutētājā- Vispirms tas ir jāieslēdz, ja 3D printeris nav ieslēgts.
- Vispirms ievietojiet printera kabeli 3D printerī.
- Pēc tam ievietojiet strāvas kabeli strāvas kontaktligzdā.
- Turklāt Raspberry Pi ir jābūt ieslēgtam un savienotam ar 3D printeri un internetu.
Kā piekļūt OctoPrint WiFi iestatīšanas lietotāja saskarnei?
Lai piekļūtu OctoPrint saskarnei, datorā ir jāiedarbina tīmekļa pārlūkprogramma un pārlūkprogrammas URL joslā jāievada //octopi.local. Tas novirza uz OctoPrint pieteikšanās ekrānu.
Tomēr, ja OctoPrint nedarbojas, ir jānosaka OctoPi IP adrese. Šeit ir divi ērti veidi, kā to izdarīt:
Izmantojot Windows failu pārlūku
- Windows datorā atveriet programmu Failu pārlūks.
- Atlasiet cilni Tīkls.
Turklāt, ja tīkla koplietošana ir atspējota, tā ir jāaktivizē, lai tīkla cilnē atrastu Pi.
Lai gan Wi-Fi maršrutētājs pārbauda savienotās ierīces
Lai atrastu savu IP adresi, izmantojot mājas maršrutētāju, jums var būt nepieciešama maršrutētāja parole un lietotājvārds. Turklāt šie akreditācijas dati būs atšķirīgi no jūsu bezvadu tīkla paroles. Turklāt jums var būt nepieciešams atcerēties maršrutētāja IP adresi.
Tomēr, ja to nezināt, varat tam piekļūt, izmantojot bezvadu tīkla iestatījumus. Tad, izmantojot tīkla skeneri, varat izpildīt šos soļus:
- Pārlūkprogrammas URL adreses joslā ievadiet IP adresi. Tā var būt 192.168.1.1.1 vai kāda cita.
- Jums tiks atvērts pieteikšanās ekrāns. Ievadiet attiecīgo lietotājvārdu un paroli.
- Varat atrast savienoto ierīču opciju. Noklikšķiniet uz tās, un atklāsiet visas Android un iOS ierīces, kas pašlaik ir savienotas ar jūsu maršrutētāju.
- Meklējiet ierīci, izmantojot Octopi. Atlasiet to un ievadiet IP adresi pārlūkprogrammas logā.
Kā pabeigt iestatīšanas vedni?
Lai pabeigtu vedņa iestatīšanu, varat izpildīt šos norādījumus:
- Pēc piekļuves OctoPrint saskarnei izpildiet ekrānā redzamos norādījumus, lai pabeigtu vedņa iestatīšanu.
- Printera profila apgabalā izvēlieties 3D printerim piemēroto veidošanas sprauslu un veidošanas diametru. Ņemiet vērā, ka šī informācija ietekmē tikai OctOprint vadības ierīces, nevis Gcode iestatījumus, kas saistīti ar griezēju.
Instalējiet noderīgus spraudņus
Atvērtā koda spraudņu sistēma ir viena no ievērojamākajām OctoPrints piedāvātajām funkcijām. Šim nolūkam spraudņus varat instalēt no spraudņu pārvaldnieka. Tas var noderēt, lai vizualizētu jūsu gultas līmeni, radītu maģiskus time-lapse videoklipus, attālināti vadītu/uzraudzītu 3D printeri vai noķertu jūsu neveiksmes, izmantojot mākslīgo intelektu no ārpus bezvadu tīkliem.
Skatīt arī: Kā kontrolēt Android tālruni no datora, izmantojot Wi-FiNobeiguma domas
OctoPrint iestatīšana nav sarežģīts uzdevums, izmantojot lielāko daļu WiFi tīklu. Tā vietā jūs varat ātri paveikt darbu, ja jums ir atbilstoša aparatūra. Turklāt, lai iestatīšana būtu veiksmīga, jums pareizi jāizpilda visi nepieciešamie soļi. Tomēr, ja jums ir tīmekļa kamera, varat to uzstādīt atbilstoši savām vajadzībām. Vispirms jums jānodrošina, lai OctoPrint lietošanai būtu stabils un uzticams WiFi tīkla nosaukums.lai efektīvi uzraudzītu 3D printeri.