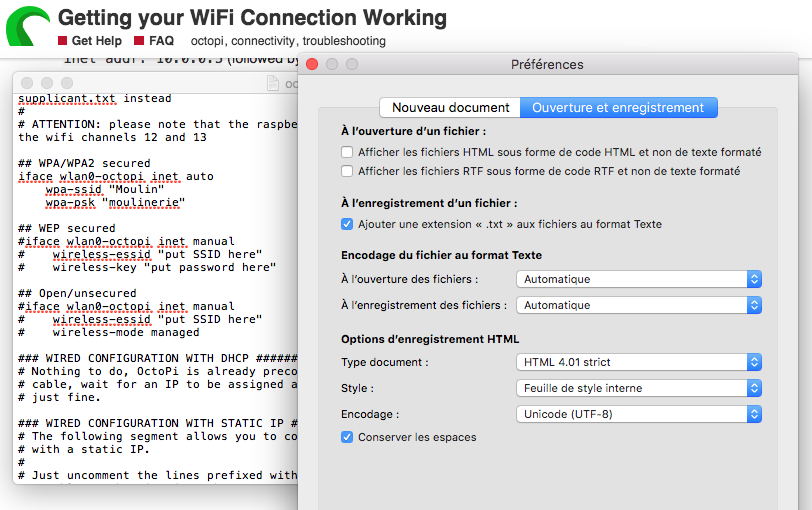Edukien taula
3D inprimatzeari dagokionez, Octoprint marka liderra da zure 3D inprimagailuak kontrolatzeko eta kontrolatzeko.
Hainbat inprimagailuk OctoPrint-en lineako interfaze bikaina eta azkarra erabiltzen dute eguneroko prozesuak kudeatzeko. Horrez gain, zure jarraipen eta kontrolatzeko gaitasunak hobetu ditzaketen plugin harrigarri ugariren artean aukeratu dezakezu.
Argitalpen hau irakur dezakezu OctoPrint 3D inprimagailu batekin nola instalatu eta konfiguratzen ikasteko.
Zer hardware behar dut?
Zure konfigurazio-prozesua hasteko, beharrezko hardware guztia duzula ziurtatu behar duzu. Egiaztatu zerrenda hau:
Raspberry Pi. Raspberry Pi Model 4B edo Raspberry Pi Model 3B aukeratu dezakezu, bikain funtzionatzen baitute. Horrez gain, 4B eskuratzea ere kontuan hartu dezakezu, indartsua eta merkeagoa delako.
- USB inprimagailu-kablea
- USB elikatze-kablea
- Gutxienez 16 GB-ko SD txartela
Ere baliteke elementu hauek eskuratzea:
Ikusi ere: Nola konfiguratu Netgear Wifi Extender- Zure Raspberry Pi-rako babes-zorro bat
- Ethernet edo USB kablea
- Hondagailuak
Nola instalatu eta konfiguratu OctoPrint?
Octoprint konfiguratzeko eta instalatzeko, jarraibide hauek jarraitu ditzakezu:
Ikusi ere: Instagramek ez du WiFi-n funtzionatzen: hona zer egin?Deskargatu zure Raspberry Pi irudia
- Bisitatu raspberrypi.org/software gunea
- Deskargatu eta instalatu Raspberry Pi Imager
Softwarea Mac zein Windows-erako eskuragarri dago.
Instalatu irudia
- Sakatu Aukeratu OS aukeran.
- Aukeratubeste helburu zehatz bat OS.
- Egin klik Octopi-n. Honek Octopo irudiaren azken bertsioa deskargatuko du bere webgunetik.
- Nabigatu Aukeratu biltegiratzea goitibeherako menura eta egin klik OctoPrint instalatu nahi duzun SD txartelean. Hala ere, ziurtatu behar duzu ez dagoela ezinbesteko fitxategirik txartel honetan gordeta, kendu egingo baitira.
- Ez egin klik idazten zure WiFi konexioa konfiguratu arte eta Pi babestuta egon arte.
Nola segurtatu Raspberry Pi?
Saio-hasiera lehenetsia eta Octopi instantziarako SSH pasahitza raspberry eta pi dira, hurrenez hurren. Hala ere, kredentzial hauek ez dira seguruak. Hori dela eta, pasahitza eguneratu beharko zenuke erabiltzaile gaiztoetatik babesteko. Jarraitu urrats hauek zure pasahitza aldatzeko:
- Sakatu tekla hauek aldi berean: Kontrol+Maius+X; Mac erabiltzailea bazara, sakatu CMD+Shift+X. Honek Raspberry Pi irudien menua ekarriko du aukera aurreratuetarako.
- Aukeratu SSH gaitu eta ezarri pasahitz sendo bat Raspberry Pi erabiltzaile-izenarentzat.
Nola konektatu Raspberry Pi zure WiFi sarera ?
Lehenik eta behin, zure Raspberry Pi zuzenean konektatu beharko zenuke zure tokiko sareko edo hari gabeko bideratzaileko ethernet portuetara. Horrek streaming emaitza sinestezinak eskainiko dizkizu. Baina, kable bidezko konexio bat deserosoa bada, erraz konfigura dezakezu zure WiFi sarea.
Nola konfiguratu WiFi sareak OctoPrint-ekin
WiFizure Raspberry Pi irudiarekin konfiguratzea oso erraza da. Lehenik eta behin, sartu zure pasahitza eta WiFi sarearen SSID Konfiguratu WiFi konfigurazio laukian.
- Ziurtatu pasahitza behar bezala sartzen duzula, maiuskulak eta minuskulak bereizten dituelako. Hori dela eta, egiaztatu zure bideratzailea bi aldiz pasahitz eta WiFi sarearen izen bera gailuan sartzeko.
- Hautatu herrialde-kodearen atalean zauden herrialdea.
- Hautatu gorde eta aukeratu idatzi.
- WiFi konfigurazioa amaitutakoan, zure SD txartela kanporatu dezakezu. ordenagailutik.
Nola konektatu OctoPrint-era?
OctoPrint-era konektatzeko urrats hauek jarraitu ditzakezu:
- Lehenik, sartu SD-a txartela Raspberry Pi-ra.
- Ondoren, konektatu Raspberry Pi korronte-hartune batera, korronte kable bat konektatuz. OctoPrint une batean konektatuko da.
Kontuan izan zure Piko led berdeari. Argia behin baino gehiagotan dirdira dezake pixka bat eta azkenean itzali. OctoPrint Internetera konektatuta dago argia berde gelditzen denean.
Nola konektatu hardwarea?
Zure OctoPrint konfigurazioa konektatzea erraza da. Egin behar duzun guztia urrats hauek jarraitzea da:
- Konektatu berogailuak zure Raspberry Pi-n jarriz.
- Horiek badituzu, jarri bero-hustugailuak Raspberry Pi-n.
- Kasu bat baduzu, jarri Raspberry Pi bat batean.
- Entxufatu mini USB, mikro USB edo inprimatzeko kable estandarra zureraRaspberry Pi, zure 3D inprimagailuaren arabera.
- Konektatu Raspberry Pi USB C WiFi egokitzailera.
- Konektatu zure webcam.
Nola konektatu webkamera?
USB webcam bat baduzu, gailua konekta dezakezu ethernet kable bat zure Raspberry Pi-ko USB ataka batzuetako batean konektatuz. Hala ere, Raspberry Pi kamera erabiltzen ari bazara, zinta kablea Pi eta kameran sar dezakezu. Horrez gain, zure zinta kablearen kontrako aldea sartu behar duzu zure Pi-n. Ziurtatu kablearen alde urdina Raspberry-ren HDMI atakara begira dagoela.
Nola ezarri inprimagailuaren konexioa?
Inprimagailua konekta dezakezu argibide hauek jarraituz:
- Lehenik eta behin, piztu behar duzu zure 3D inprimagailua piztuta ez badago.
- Lehenengo, sartu zure inprimagailua. inprimagailuaren kablea 3D inprimagailuan.
- Ondoren, sartu korronte-kable bat zure korronte-hartunean.
- Gainera, zure Raspberry Pi piztuta egon behar da eta 3D inprimagailura eta Internetera konektatuta egon behar du.
Nola sartu erabiltzailearen interfazera OctoPrint WiFi konfiguraziorako?
OctoPrint interfazea sartzeko, web arakatzailea abiarazi beharko zenuke ordenagailuan eta //octopi.local idatzi arakatzailearen URL barran. Honek OctoPrint-en saioa hasteko pantailara zuzendu behar zaitu.
Hala ere, OctoPrint-ek funtzionatzen ez badu, OctoPi-ren IP helbidea aurkitu behar duzu. Hona hemen hau egiteko bi modu eroso:
Windows Fitxategien arakatzailearen bidez
- Nabigatu Windows ordenagailuko Fitxategien arakatzailera.
- Hautatu Sarea fitxa.
Gainera, Sarea partekatzea desgaitu baduzu, gaitu behar duzu Pi zure sareko fitxan kokatzeko.
Wi-Fi bideratzaileak konektatutako gailuak egiaztatu arren
Baliteke zure bideratzailearen pasahitza eta erabiltzaile-izena behar izatea zure IP helbidea etxeko bideratzailearen bidez aurkitzeko. Horrez gain, kredentzial hauek zure hari gabeko sareko pasahitzarekiko desberdinak izango dira. Gainera, baliteke zure bideratzailearen IP helbidea gogoratu behar izatea.
Hala ere, hari gabeko sarearen ezarpenetatik atzi dezakezu hura ezagutzen ez baduzu. Ondoren, urrats hauek jarraitu ditzakezu sareko eskaner bat erabiltzen duzun bitartean:
- Idatzi IP helbidea zure arakatzailearen URL barran. Hau 192.168.1.1 edo beste zerbait izan daiteke.
- Saio-hasierako pantaila batera zuzenduko zara. Idatzi dagokion erabiltzaile-izena eta pasahitza
- Konektatutako gailuen aukera aurki dezakezu. Egin klik gainean eta une honetan zure bideratzailearekin konektatuta dauden Android eta iOS gailu guztiak ezagutuko dituzu.
- Bilatu gailua Octopi-rekin. Mesedez, hautatu eta sartu IP helbidea zure arakatzailearen leihoan.
Nola amaitu konfigurazio morroia?
Moroiaren konfigurazioa osatzeko, jarraibide hauek jarraitu ditzakezu:
- OctoPrint interfazea sartu ondoren, jarraitu morroiaren konfigurazioa amaitzeko pantailako argibideak.
- Inprimagailuaren profilaren eremuan, eraikuntza aukeratu nahi duzupita eta eraiki diametroa zure 3D inprimagailurako. Kontuan izan informazio honek OctOprint kontrolak bakarrik eragiten diela eta ez slicer-ekin erlazionatutako Gcode-ren ezarpenetan.
Instalatu plugin erabilgarriak
Kode irekiko plugin-sistema OctoPrints ezaugarri aipagarrienetako bat da. eskaini behar du. Horretarako, zure pluginak instala ditzakezu Plugin Kudeatzailetik. Hau erabilgarria izan daiteke zure ohearen maila ikusteko, time-lapse bideo magikoak sortzeko, 3D inprimagailua urrutiko kontrolatzeko/monitorizatu edo hari gabeko sareetatik kanpoko AI erabiliz zure hutsegiteak harrapatzeko.
Azken gogoetak
OctoPrint konfiguratzea ez da lan zaila WiFi sare gehienetan. Horren ordez, lana azkar egin dezakezu hardware egokia baduzu. Horrez gain, behar diren urrats guztiak behar bezala jarraitu behar dituzu konfigurazio arrakastatsua lortzeko. Hala ere, webcam bat baduzu, zure beharren arabera instala dezakezu. Lehenik eta behin, ziurtatu behar duzu WiFi sarearen izen egonkor eta fidagarria duzula OctoPrint erabiltzeko zure 3D inprimagailua modu eraginkorrean kontrolatzeko.