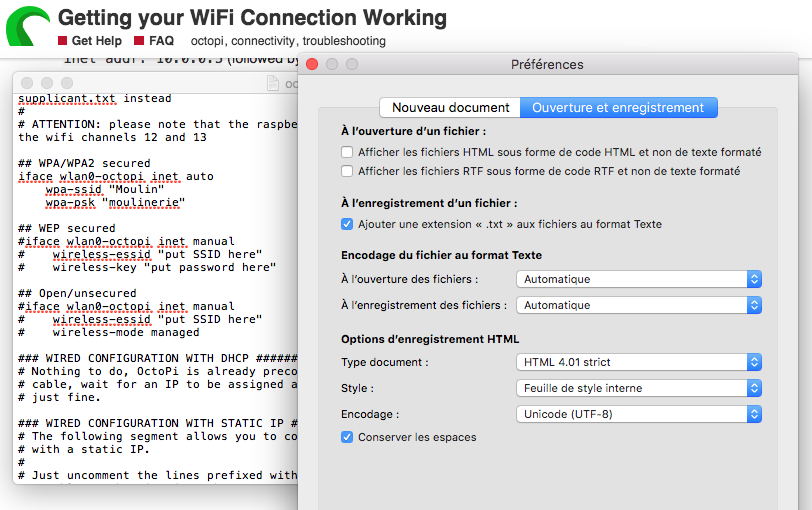Cuprins
Când vine vorba de imprimarea 3D, Octoprint este o marcă de top pe care vă puteți baza pentru controlul și monitorizarea imprimantelor 3D.
Mai multe tipografii folosesc interfața online excelentă și rapidă a OctoPrint pentru a gestiona procesele zilnice. În plus, puteți alege dintre numeroasele plugin-uri uimitoare care vă pot îmbunătăți abilitățile de monitorizare și control.
Vezi si: Cum funcționează un hotspot mobil?Puteți citi acest articol pentru a afla cum să instalați și să configurați OctoPrint cu o imprimantă 3D.
De ce hardware am nevoie?
Pentru a începe procesul de configurare, trebuie să vă asigurați că aveți toate echipamentele necesare. Consultați această listă:
Raspberry Pi. Puteți alege Raspberry Pi Model 4B sau Raspberry Pi Model 3B, deoarece acestea funcționează foarte bine. În plus, puteți lua în considerare și achiziționarea modelului 4B, deoarece este puternic și mai ieftin.
Vezi si: Cel mai bun termostat WiFi - Recenzii ale celor mai inteligente dispozitive- Cablu USB pentru imprimantă
- Cablu de alimentare USB
- Card SD de cel puțin 16GB
De asemenea, puteți lua în considerare obținerea acestor articole:
- O carcasă de protecție pentru Raspberry Pi
- Cablu Ethernet sau USB
- Chiuvete de căldură
Cum să instalați și să configurați OctoPrint?
Pentru a configura și instala Octoprint, puteți urma aceste instrucțiuni:
Descărcați imagerul Raspberry Pi
- Vizitați site-ul raspberrypi.org/software
- Descărcați și instalați Raspberry Pi Imager
Software-ul este disponibil atât pentru Mac, cât și pentru Windows.
Instalarea imagerului
- Faceți clic pe Choose OS.
- Alegeți un alt sistem de operare cu scop specific.
- Faceți clic pe Octopi. Aceasta va descărca versiunea recentă a imaginii Octopo de pe site-ul lor.
- Navigați în meniul derulant Choose Storage și faceți clic pe cardul SD pe care doriți să instalați OctoPrint. Cu toate acestea, trebuie să vă asigurați că nu există fișiere esențiale stocate pe acest card, deoarece acestea vor fi eliminate.
- Nu faceți clic pe Scrieți până când nu ați configurat conexiunea WiFi și până când Pi nu este securizat.
Cum să securizați Raspberry Pi?
Autentificarea și parola implicite pentru SSH în instanța Octopi sunt raspberry și, respectiv, pi. Cu toate acestea, aceste credențiale sunt nesigure. Prin urmare, ar trebui să vă actualizați parola pentru a vă proteja de utilizatorii rău intenționați. Urmați acești pași pentru a vă modifica parola:
- Apăsați simultan aceste taste: Control+Shift+X; dacă sunteți utilizator Mac, apăsați CMD+Shift+X. Aceasta va aduce meniul Raspberry Pi imagers pentru opțiuni avansate.
- Alegeți enable SSH și setați o parolă puternică pentru numele de utilizator al Raspberry Pi.
Cum se conectează Raspberry Pi la rețeaua WiFi?
În primul rând, ar trebui să conectați direct Raspberry Pi la porturile ethernet ale rețelei locale sau la routerul fără fir. Acest lucru vă va oferi rezultate incredibile în materie de streaming. Dar, dacă o conexiune prin cablu este incomodă, vă puteți configura cu ușurință rețeaua WiFi.
Cum se configurează rețelele WiFi cu OctoPrint
Configurarea WiFi cu dispozitivul de formare a imaginii Raspberry Pi este foarte simplă. În primul rând, introduceți parola și SSID-ul rețelei WiFi în caseta de configurare Configurare WiFi.
- Asigurați-vă că introduceți parola corect, deoarece aceasta este sensibilă la majuscule și minuscule. Prin urmare, verificați routerul de două ori pentru a introduce aceeași parolă și același nume de rețea WiFi pe dispozitiv.
- Selectați țara în care vă aflați în secțiunea pentru codul țării.
- Selectați Save (Salvare) și alegeți Write (Scriere).
- După ce configurarea WiFi este finalizată, puteți scoate cardul SD din computer.
Cum să vă conectați la OctoPrint?
Puteți urma acești pași pentru conectarea la OctoPrint:
- În primul rând, introduceți cardul SD în Raspberry Pi.
- În continuare, conectați Raspberry Pi la o priză de curent prin conectarea unui cablu de alimentare. OctoPrint se va conecta imediat.
Fiți cu ochii pe ledul verde de pe Pi. Lumina poate să clipească de mai multe ori pentru o vreme și în cele din urmă să se stingă. OctoPrint este conectat la internet atunci când lumina devine verde solid.
Cum se conectează hardware-ul?
Conectarea configurației OctoPrint este ușoară. Tot ce trebuie să faceți este să urmați acești pași:
- Conectați radiatoarele plasându-le pe Raspberry Pi.
- Dacă le aveți, așezați radiatoarele pe Raspberry Pi.
- Dacă aveți o carcasă, atunci puneți Raspberry Pi în ea.
- Conectați cablul mini USB, micro USB sau cablul standard de imprimare la Raspberry Pi, în funcție de imprimanta 3D pe care o dețineți.
- Conectați Raspberry Pi la adaptorul WiFi USB C.
- Conectați camera web.
Cum se conectează camera web?
Dacă aveți o cameră web USB, puteți conecta dispozitivul prin conectarea unui cablu ethernet la unul dintre cele câteva porturi USB din Raspberry Pi. Cu toate acestea, dacă utilizați o cameră Raspberry Pi, puteți introduce cablul cu panglică în Pi și în cameră. În plus, trebuie să introduceți partea opusă a cablului cu panglică în Pi. Asigurați-vă că partea albastră a cablului este orientată spre portul HDMI al Raspberry.
Cum se stabilește conexiunea la imprimantă?
Puteți conecta imprimanta urmând aceste instrucțiuni:
- În primul rând, trebuie să o porniți dacă imprimanta 3D nu este pornită.
- În primul rând, introduceți cablul imprimantei în imprimanta 3D.
- Apoi, introduceți un cablu de alimentare în priza de curent.
- În plus, Raspberry Pi trebuie să fie pornit și conectat la imprimanta 3D și la internet.
Cum se accesează interfața de utilizator pentru configurarea OctoPrint WiFi?
Pentru a accesa interfața OctoPrint, trebuie să lansați un browser web pe PC și să tastați //octopi.local în bara URL a browserului. Aceasta trebuie să vă direcționeze către ecranul de conectare pentru OctoPrint.
Cu toate acestea, dacă OctoPrint nu funcționează, trebuie să localizați adresa IP a OctoPi. Iată două modalități convenabile de a face acest lucru:
Prin Windows File Explorer
- Navigați în File Explorer pe un computer cu Windows.
- Selectați fila Network (Rețea).
În plus, dacă ați dezactivat Partajarea rețelei, trebuie să o activați pentru a localiza Pi în fila de rețea.
Deși Routerul Wi-Fi Verifică dispozitivele conectate
Este posibil să aveți nevoie de parola și de numele de utilizator ale routerului pentru a găsi adresa IP prin intermediul routerului de acasă. În plus, aceste credențiale vor fi diferite de parola rețelei wireless. Mai mult, este posibil să aveți nevoie să vă amintiți adresa IP a routerului.
Cu toate acestea, îl puteți accesa din setările rețelei fără fir dacă nu cunoașteți acest lucru. Apoi, puteți urma acești pași în timp ce utilizați un scaner de rețea:
- Tastați adresa IP în bara URL a browserului dvs. Aceasta poate fi 192.168.1.1.1 sau altceva.
- Veți fi direcționat către un ecran de autentificare. Introduceți numele de utilizator și parola relevante.
- Este posibil să găsiți opțiunea de dispozitive conectate. Faceți clic pe ea și veți descoperi toate dispozitivele Android și iOS conectate în prezent la routerul dvs.
- Căutați dispozitivul cu Octopi. Selectați-l și introduceți adresa IP în fereastra browserului.
Cum se termină Expertul de configurare?
Pentru a finaliza configurarea Wizard, puteți urma aceste instrucțiuni:
- După accesarea interfeței OctoPrint, urmați instrucțiunile de pe ecran pentru a finaliza configurarea asistentului.
- În zona profilului imprimantei, veți dori să alegeți duza de construcție și diametrul de construcție pentru imprimanta dvs. 3D. Rețineți că aceste informații afectează doar controalele OctOprint și nu setările legate de slicer pentru Gcode.
Instalați plugin-uri utile
Sistemul de plugin-uri open-source este una dintre cele mai remarcabile caracteristici pe care OctoPrints le are de oferit. Pentru aceasta, puteți instala plugin-urile dvs. din Plugin Manager. Acest lucru poate fi util pentru a vizualiza nivelul patului dvs., pentru a crea videoclipuri magice time-lapse, pentru a controla/monitoriza de la distanță imprimanta 3D sau pentru a vă prinde eșecurile folosind AI din afara rețelelor wireless.
Gânduri finale
Configurarea OctoPrint nu este o sarcină dificilă în cazul majorității rețelelor WiFi. În schimb, puteți face treaba rapid dacă aveți hardware-ul adecvat. În plus, trebuie să urmați corect toți pașii necesari pentru o configurare reușită. Cu toate acestea, dacă aveți o cameră web, o puteți instala în funcție de nevoile dvs. În primul rând, trebuie să vă asigurați că aveți un nume de rețea WiFi stabil și fiabil pentru utilizarea OctoPrintpentru a vă monitoriza eficient imprimanta 3D.