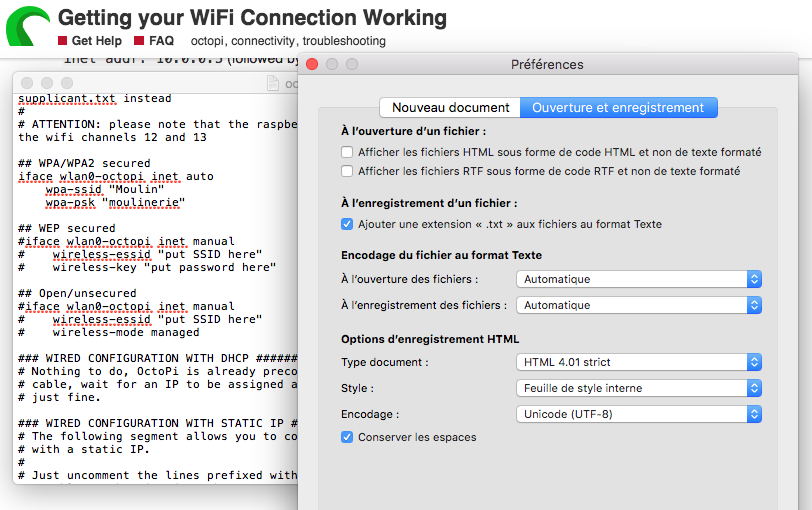Sisukord
Kui tegemist on 3D-printimisega, on Octoprint juhtiv kaubamärk, millele saate oma 3D-printerite kontrollimisel ja jälgimisel loota.
Mitmed printerid kasutavad igapäevaste protsesside haldamiseks OctoPrindi suurepärast ja kiiret veebiliidest. Lisaks saate valida arvukate hämmastavate lisandmoodulite vahel, mis suurendavad teie järelevalve- ja kontrollivõimekust.
Sellest postitusest saate teada, kuidas OctoPrinti 3D-printeri paigaldada ja seadistada.
Millist riistvara ma vajan?
Seadistamise alustamiseks peate tagama, et teil on olemas kogu vajalik riistvara. Vaadake seda nimekirja:
Vaata ka: Kuidas parandada: Samsungi juhtmevaba laadija ei tööta?Raspberry Pi. Võite valida Raspberry Pi Model 4B või Raspberry Pi Model 3B, kuna need töötavad suurepäraselt. Lisaks võite kaaluda ka 4B hankimist, kuna see on võimas ja odavam.
- USB-printeri juhe
- USB toitejuhe
- SD-kaart vähemalt 16 GB
Võite kaaluda ka nende esemete hankimist:
- Raspberry Pi kaitsev ümbris
- Ethernet- või USB-kaabel
- Jahutusradiaatorid
Kuidas paigaldada ja seadistada OctoPrint?
Octoprindi seadistamiseks ja paigaldamiseks saate järgida järgmisi juhiseid:
Laadige alla oma Raspberry Pi Imager
- Külastage veebilehte raspberrypi.org/tarkvara
- Laadige alla ja installige Raspberry Pi Imager
Tarkvara on saadaval nii Macile kui ka Windowsile.
Paigaldage Imager
- Klõpsake nuppu Vali operatsioonisüsteem.
- Valige mõni muu eriotstarbeline operatsioonisüsteem.
- Klõpsake Octopi. See laeb nende veebisaidilt alla pildi Octopo värskeima versiooni.
- Navigeerige rippmenüüsse Choose Storage ja klõpsake SD-kaardil, millele soovite OctoPrinti paigaldada. Siiski peate tagama, et sellel kaardil ei oleks olulisi faile, sest need eemaldatakse.
- Ärge klõpsake kirjutamist enne, kui olete seadistanud oma WiFi-ühenduse ja Pi on kaitstud.
Kuidas turvata Raspberry Pi?
Octopi instantsi SSH sisselogimise vaikimisi sisselogimine ja parool on vastavalt raspberry ja pi. Need sisselogimise andmed on aga ebaturvalised. Seetõttu peaksite oma parooli uuendama, et kaitsta end pahatahtlike kasutajate eest. Järgige järgmisi samme oma parooli muutmiseks:
- Vajutage neid klahve samaaegselt: Control+Shift+X; kui olete Mac'i kasutaja, vajutage CMD+Shift+X. See toob Raspberry Pi kujutiste menüü edasiste valikute jaoks.
- Valige SSH lubamine ja määrake Raspberry Pi kasutajanimele tugev parool.
Kuidas ühendada Raspberry Pi oma WiFi-võrku?
Kõigepealt peaksite oma Raspberry Pi otse ühendama oma kohaliku võrgu ethernet-porti või traadita ruuteriga. See pakub teile uskumatuid voogedastuse tulemusi. Kui aga traadiga ühendus on ebamugav, võite hõlpsasti luua oma WiFi võrgu.
Kuidas konfigureerida WiFi võrke OctoPrintiga
WiFi konfigureerimine Raspberry Pi imageriga on imelihtne. Esmalt sisestage WiFi seadistamise kasti Configure WiFi setup oma parool ja WiFi-võrgu SSID.
- Veenduge, et sisestate salasõna õigesti, sest see on suur- ja väiketähelepanu tundlik. Seetõttu kontrollige oma ruuterit kaks korda, et sisestate seadmesse sama salasõna ja WiFi võrgu nime.
- Valige riigi koodide jaotisest riik, kus te viibite.
- Valige salvesta ja valige kirjutamine.
- Kui WiFi konfigureerimine on lõpetatud, saate SD-kaardi arvutist välja visata.
Kuidas ühendada OctoPrintiga?
OctoPrindiga ühendamiseks võite järgida järgmisi samme:
- Kõigepealt sisestage SD-kaart Raspberry Pi-sse.
- Seejärel ühendage Raspberry Pi vooluvõrku, ühendades voolukaabli. OctoPrint ühendub kohe.
Hoidke silm peal oma Pii rohelisel ledil. Tuli võib mõnda aega mitu korda vilkuda ja lõpuks kustuda. OctoPrint on ühendatud internetti, kui tuli muutub püsivalt roheliseks.
Kuidas ühendada riistvara?
OctoPrindi seadistuse ühendamine on lihtne. Teil on vaja vaid järgida järgmisi samme:
- Ühendage jahutusradiaatorid, asetades need oma Raspberry Pi külge.
- Kui teil on need olemas, asetage jahutusradiaatorid Raspberry Pi külge.
- Kui teil on korpus, siis pange Raspberry Pi sellesse.
- Ühendage mini-USB-, mikro-USB- või tavaline printimiskaabel oma Raspberry Pi'sse, olenevalt sellest, milline 3D-printer teil on.
- Ühendage Raspberry Pi USB C WiFi adapteriga.
- Ühendage veebikaamera.
Kuidas ühendada veebikaamera?
Kui teil on USB-kaamera, võite ühendada seadme, ühendades ethernetkaabli ühte Raspberry Pi mitmest USB-pordist. Kui aga kasutate Raspberry Pi kaamerat, siis ühendage paelakaabel Pi ja kaamera vahel. Lisaks peate paelakaabli vastaspoole Pi-sse sisestama. Veenduge, et kaabli sinine külg on suunatud Raspberry HDMI-pordi poole.
Kuidas luua printeri ühendus?
Saate printeri ühendada, järgides järgmisi juhiseid:
- Kõigepealt peate selle sisse lülitama, kui teie 3D-printer ei ole sisse lülitatud.
- Kõigepealt ühendage printeri kaabel 3D-printerisse.
- Seejärel ühendage toitejuhe pistikupessa.
- Lisaks peaks teie Raspberry Pi olema sisse lülitatud ja ühendatud 3D-printeri ning internetiga.
Kuidas pääseda OctoPrint WiFi seadistamise kasutajaliidesele?
OctoPrindi kasutajaliidesele juurdepääsuks tuleb käivitada arvutis veebibrauser ja sisestada brauseri URL-ribale //octopi.local. See peab suunama teid OctoPrindi sisselogimisekraanile.
Kui OctoPrint siiski ei tööta, peate leidma oma OctoPi IP-aadressi. Siin on kaks mugavat võimalust selle tegemiseks:
Windows File Explorer'i kaudu
- Navigeerige Windowsi arvutis File Explorerisse.
- Valige vahekaart Võrk.
Lisaks, kui te olete võrgu jagamise keelanud, peate selle lubama, et leida Pi oma võrgu vahekaardil.
Kuigi Wi-Fi ruuter Kontrolli ühendatud seadmeid
Koduruuteri kaudu IP-aadressi leidmiseks võite vajada oma ruuteri parooli ja kasutajanime. Lisaks sellele on need volitused erinevad teie traadita võrgu paroolist. Lisaks peate võib-olla mäletama oma ruuteri IP-aadressi.
Kui te seda aga ei tea, saate sellele juurdepääsu oma traadita võrgu seadetest. Siis saate võrgu skannerit kasutades järgida järgmisi samme:
- Sisestage IP-aadress oma brauseri URL-ribale. See võib olla 192.168.1.1 või midagi muud.
- Teid suunatakse sisselogimisekraanile. Sisestage oma asjakohane kasutajanimi ja parool.
- Leiad võimaluse ühendatud seadmed. Klõpsa sellele ja avastad kõik Android- ja iOS-seadmed, mis on praegu sinu ruuteriga ühendatud.
- Otsige seade Octopi abil. Valige see välja ja sisestage IP-aadress oma brauseriaknasse.
Kuidas lõpetada Setup Wizard?
Nõustaja seadistamise lõpuleviimiseks võite järgida järgmisi juhiseid:
- Pärast juurdepääsu OctoPrindi kasutajaliidesele järgige ekraanil kuvatavaid juhiseid, et lõpetada juhendi seadistamine.
- Printeriprofiili piirkonnas soovite valida oma 3D-printeri jaoks sobiva ehitusdüüsi ja ehitusläbimõõdu. Pange tähele, et see teave mõjutab ainult OctOprint'i juhtimisseadmeid, mitte Gcode'i viilutamisega seotud seadeid.
Paigaldage kasulikud pistikprogrammid
Avatud lähtekoodiga pluginate süsteem on üks kõige tähelepanuväärsemaid funktsioone, mida OctoPrints pakub. Selleks saate oma pluginad installida pluginate haldurist. See võib tulla kasuks, et visualiseerida oma vooditaset, luua maagilisi time-lapse videoid, kaugjuhtida/jälgida 3D-printerit või püüda oma tõrkeid AI abil väljastpoolt traadita võrke.
Vaata ka: Fix: Asus sülearvuti WiFi probleemid Windows 10 allLõplikud mõtted
OctoPrindi seadistamine ei ole enamiku WiFi-võrkude puhul keeruline ülesanne. Selle asemel saate töö kiiresti tehtud, kui teil on olemas sobiv riistvara. Lisaks peaksite eduka seadistamise jaoks järgima kõiki vajalikke samme õigesti. Kui teil on aga veebikaamera, saate selle paigaldada vastavalt oma vajadustele. Kõigepealt peate tagama, et teil on OctoPrindi kasutamiseks stabiilne ja usaldusväärne WiFi-võrgu nimi.3D-printeri tõhusaks jälgimiseks.