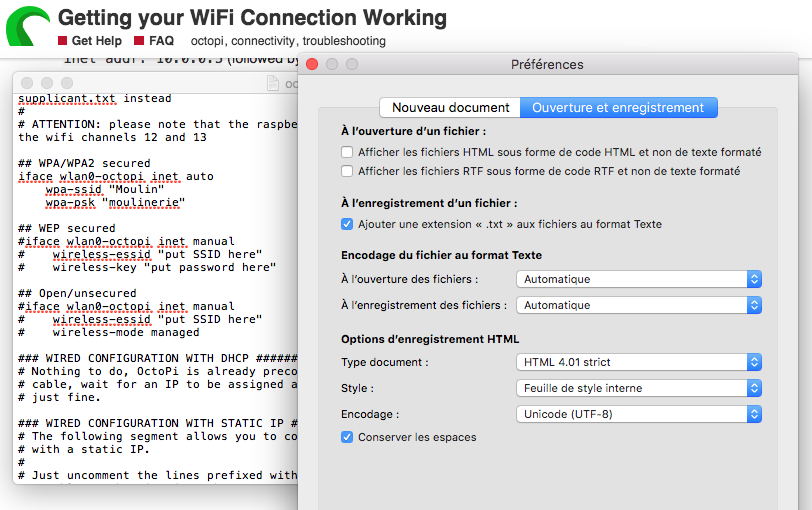جدول المحتويات
عندما يتعلق الأمر بالطباعة ثلاثية الأبعاد ، فإن Octoprint هي علامة تجارية رائدة يمكنك الاعتماد عليها للتحكم في طابعاتك ثلاثية الأبعاد ومراقبتها.
تستخدم العديد من الطابعات واجهة OctoPrint الممتازة والسريعة عبر الإنترنت لإدارة العمليات اليومية. بالإضافة إلى ذلك ، يمكنك الاختيار من بين العديد من المكونات الإضافية الرائعة التي يمكن أن تعزز قدراتك في المراقبة والتحكم.
يمكنك قراءة هذا المنشور لمعرفة كيفية تثبيت OctoPrint وإعداده باستخدام طابعة ثلاثية الأبعاد.
ما هي الأجهزة التي أحتاجها؟
لبدء عملية الإعداد ، يجب عليك التأكد من أن لديك جميع الأجهزة اللازمة. تحقق من هذه القائمة:
Raspberry Pi. يمكنك اختيار Raspberry Pi Model 4B أو Raspberry Pi Model 3B لأنهما يعملان بشكل رائع. بالإضافة إلى ذلك ، يمكنك أيضًا التفكير في الحصول على 4B لأنه قوي وأقل تكلفة.
- سلك طابعة USB
- سلك طاقة USB
- بطاقة SD بسعة 16 جيجابايت على الأقل
قد تفكر أيضًا في الحصول على هذه العناصر:
- حافظة واقية لجهاز Raspberry Pi
- Ethernet أو كبل USB
- المشتتات الحرارية
كيفية تثبيت OctoPrint وإعداده؟
لإعداد Octoprint وتثبيته ، يمكنك اتباع هذه الإرشادات:
تنزيل Raspberry Pi Imager
- قم بزيارة الموقع raspberrypi.org/software
- قم بتنزيل وتثبيت Raspberry Pi Imager
البرنامج متاح لكل من Mac و Windows.
تثبيت Imager
- انقر فوق Choose OS.
- اخترنظام تشغيل آخر لغرض محدد.
- انقر فوق Octopi. سيؤدي هذا إلى تنزيل الإصدار الأخير من صورة Octopo من موقعه على الويب.
- انتقل إلى القائمة المنسدلة اختر التخزين وانقر على بطاقة SD التي ترغب في تثبيت OctoPrint عليها. ومع ذلك ، يجب عليك التأكد من عدم وجود ملفات أساسية مخزنة على هذه البطاقة ، حيث ستتم إزالتها.
- لا تنقر فوق الكتابة حتى تقوم بتهيئة اتصال WiFi وتأمين Pi.
كيفية تأمين Raspberry Pi؟
تسجيل الدخول الافتراضي و كلمة مرور SSH في مثيل Octopi هي raspberry و pi ، على التوالي. ومع ذلك ، فإن أوراق الاعتماد هذه غير آمنة. لذلك ، يجب عليك تحديث كلمة المرور الخاصة بك لحماية نفسك من المستخدمين الضارين. اتبع هذه الخطوات لتعديل كلمة المرور الخاصة بك:
أنظر أيضا: كيفية عمل نسخة احتياطية من كلمات مرور WiFi على Android- اضغط على هذه المفاتيح في وقت واحد: Control + Shift + X؛ إذا كنت من مستخدمي Mac ، فاضغط CMD + Shift + X. سيؤدي هذا إلى عرض قائمة أجهزة التصوير Raspberry Pi للحصول على خيارات متقدمة.
- اختر تمكين SSH وتعيين كلمة مرور قوية لاسم مستخدم Raspberry Pi.
كيفية توصيل Raspberry Pi بشبكة WiFi الخاصة بك ؟
أولاً ، يجب عليك توصيل Raspberry Pi مباشرةً بمنافذ إيثرنت لشبكتك المحلية أو جهاز التوجيه اللاسلكي. سيوفر لك هذا نتائج تدفق لا تصدق. ولكن ، إذا كان الاتصال السلكي غير مريح ، فيمكنك بسهولة إعداد شبكة WiFi.
كيفية تكوين شبكات WiFi باستخدام OctoPrint
WiFiالتكوين مع مصور Raspberry Pi الخاص بك هو نسيم. أولاً ، أدخل كلمة المرور وشبكة WiFi SSID في مربع إعداد تكوين WiFi.
أنظر أيضا: OnStar WiFi لا يعمل؟ إليك ما يمكنك فعله- تأكد من إدخال كلمة المرور بشكل صحيح لأنها حساسة لحالة الأحرف. لذلك ، تحقق من جهاز التوجيه الخاص بك مرتين لإدخال نفس كلمة المرور واسم شبكة WiFi على الجهاز.
- حدد البلد الذي تتواجد فيه ضمن قسم رمز البلد.
- حدد حفظ واختر الكتابة.
- بمجرد اكتمال تكوين WiFi ، يمكنك إخراج بطاقة SD الخاصة بك من الكمبيوتر.
كيفية الاتصال بـ OctoPrint؟
يمكنك اتباع هذه الخطوات للاتصال بـ OctoPrint:
- أولاً ، أدخل SD بطاقة في Raspberry Pi.
- بعد ذلك ، قم بتوصيل Raspberry Pi بمأخذ طاقة عن طريق توصيل كابل طاقة. سيتصل OctoPrint في لحظة.
راقب الضوء الأخضر على Pi الخاص بك. قد يومض الضوء عدة مرات لفترة ثم ينطفئ في النهاية. يتم توصيل OctoPrint بالإنترنت عندما يتحول الضوء إلى اللون الأخضر الثابت.
كيفية توصيل الجهاز؟
يعد توصيل إعداد OctoPrint أمرًا سهلاً. كل ما عليك فعله هو اتباع الخطوات التالية:
- قم بتوصيل خافضات الحرارة بوضعها على Raspberry Pi الخاص بك.
- إذا كان لديك ، ضع المشتتات الحرارية على Raspberry Pi.
- إذا كان لديك حافظة ، فضع Raspberry Pi في واحد.
- قم بتوصيل كابل USB الصغير أو USB الصغير أو كابل الطباعة القياسي فيRaspberry Pi ، اعتمادًا على الطابعة ثلاثية الأبعاد الخاصة بك.
- قم بتوصيل Raspberry Pi بمحول USB C WiFi.
- قم بتوصيل كاميرا الويب الخاصة بك.
كيفية توصيل كاميرا الويب؟
إذا كان لديك كاميرا ويب USB ، فيمكنك توصيل الجهاز عن طريق توصيل كابل إيثرنت بأحد منافذ USB المتعددة في Raspberry Pi. ومع ذلك ، إذا كنت تستخدم كاميرا Raspberry Pi ، فيمكنك إدخال كابل الشريط في Pi والكاميرا. بالإضافة إلى ذلك ، يجب عليك إدخال الجانب الآخر من كابل الشريط في Pi الخاص بك. تأكد من أن الجانب الأزرق للكابل يواجه منفذ HDMI الخاص بـ Raspberry.
كيفية تأسيس اتصال الطابعة؟
يمكنك توصيل الطابعة باتباع الإرشادات التالية:
- أولاً ، يجب عليك تشغيلها إذا لم تكن الطابعة ثلاثية الأبعاد قيد التشغيل.
- أولاً ، أدخل كبل الطابعة في الطابعة ثلاثية الأبعاد.
- بعد ذلك ، أدخل كبل طاقة في مأخذ الطاقة.
- بالإضافة إلى ذلك ، يجب تشغيل Raspberry Pi وتوصيله بالطابعة ثلاثية الأبعاد والإنترنت.
كيفية الوصول إلى واجهة المستخدم لإعداد OctoPrint WiFi؟
للوصول إلى واجهة OctoPrint ، يجب عليك تشغيل متصفح ويب على جهاز الكمبيوتر واكتب //octopi.local في شريط عنوان URL بالمتصفح. يجب أن يوجهك هذا إلى شاشة تسجيل الدخول لـ OctoPrint.
ومع ذلك ، إذا كان OctoPrint لا يعمل ، فيجب عليك تحديد عنوان IP الخاص بـ OctoPi الخاص بك. فيما يلي طريقتان مناسبتان للقيام بذلك:
من خلال مستكشف ملفات Windows
- انتقل إلى File Explorer على كمبيوتر يعمل بنظام Windows.
- حدد علامة التبويب Network.
بالإضافة إلى ذلك ، إذا قمت بتعطيل مشاركة الشبكة ، فيجب عليك تمكينها لتحديد موقع Pi في علامة تبويب الشبكة.
على الرغم من أن موجه Wi-Fi تحقق من الأجهزة المتصلة
فقد تحتاج إلى كلمة مرور جهاز التوجيه واسم المستخدم للعثور على عنوان IP الخاص بك عبر جهاز التوجيه المنزلي. بالإضافة إلى ذلك ، ستكون بيانات الاعتماد هذه مختلفة عن كلمة مرور الشبكة اللاسلكية. علاوة على ذلك ، قد تحتاج إلى تذكر عنوان IP لجهاز التوجيه الخاص بك.
ومع ذلك ، يمكنك الوصول إليه من إعدادات الشبكة اللاسلكية الخاصة بك إذا كنت لا تعرف ذلك. بعد ذلك ، يمكنك اتباع هذه الخطوات أثناء استخدام ماسح ضوئي للشبكة:
- اكتب عنوان IP في شريط URL الخاص بالمستعرض. يمكن أن يكون هذا 192.168.1.1 أو أي شيء آخر.
- سيتم توجيهك إلى شاشة تسجيل الدخول. اكتب اسم المستخدم وكلمة المرور ذات الصلة
- قد تجد خيار الأجهزة المتصلة. انقر فوقه ، وستكتشف جميع أجهزة Android و iOS المتصلة حاليًا بجهاز التوجيه الخاص بك.
- ابحث عن الجهاز باستخدام Octopi. يرجى تحديده وإدخال عنوان IP في نافذة المتصفح الخاص بك.
كيفية إنهاء معالج الإعداد؟
لإكمال إعداد المعالج ، يمكنك اتباع الإرشادات التالية:
- بعد الوصول إلى واجهة OctoPrint ، اتبع التعليمات التي تظهر على الشاشة لإنهاء إعداد المعالج.
- في منطقة ملف تعريف الطابعة ، ستحتاج إلى اختيار البنيةفوهة وبناء قطر للطابعة ثلاثية الأبعاد. لاحظ أن هذه المعلومات لا تؤثر إلا على عناصر تحكم OctOprint وليس الإعدادات المتعلقة بتقطيع الشرائح لـ Gcode.
تثبيت المكونات الإضافية المفيدة
يعد نظام البرنامج المساعد مفتوح المصدر أحد أكثر الميزات الرائعة OctoPrints عليه أن يعرض. لهذا ، يمكنك تثبيت المكونات الإضافية الخاصة بك من Plugin Manager. يمكن أن يكون هذا مفيدًا لتصور مستوى سريرك ، أو إنشاء مقاطع فيديو سحرية بفاصل زمني ، أو التحكم عن بعد / مراقبة الطابعة ثلاثية الأبعاد ، أو اكتشاف إخفاقاتك باستخدام الذكاء الاصطناعي من خارج الشبكات اللاسلكية.
الأفكار النهائية
لا يعد إعداد OctoPrint مهمة صعبة مع معظم شبكات WiFi. بدلاً من ذلك ، يمكنك إنجاز المهمة بسرعة إذا كان لديك الأجهزة المناسبة. بالإضافة إلى ذلك ، يجب عليك اتباع جميع الخطوات المطلوبة بشكل صحيح لإعداد ناجح. ومع ذلك ، إذا كانت لديك كاميرا ويب ، فيمكنك تثبيتها وفقًا لاحتياجاتك. أولاً ، يجب عليك التأكد من أن لديك اسم شبكة WiFi مستقر وموثوق به لاستخدام OctoPrint لمراقبة الطابعة ثلاثية الأبعاد بكفاءة.