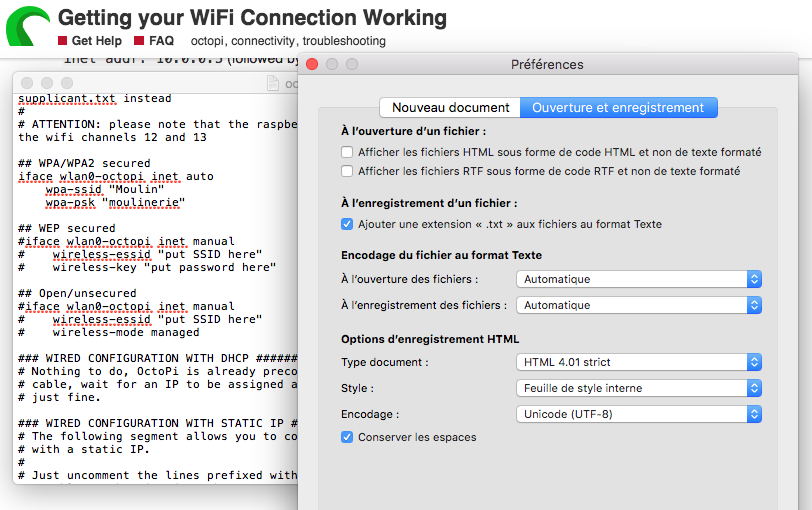Ynhâldsopjefte
As it giet om 3D-printsjen, is Octoprint in liedend merk dêr't jo op kinne fertrouwe foar it kontrolearjen en kontrolearjen fan jo 3D-printers.
Sjoch ek: Bêste WiFi Water Sensor - Resinsjes & amp; Buying GuideFerskate printers brûke OctoPrint's poerbêste, snappy online ynterface om deistige prosessen te behearjen. Derneist kinne jo kieze út tal fan geweldige plugins dy't jo tafersjoch- en kontrôlemooglikheden kinne ferbetterje.
Sjoch ek: Maklike stappen foar Ring Doorbell WiFi SetupJo kinne dizze post lêze om te learen hoe't jo OctoPrint kinne ynstallearje en ynstelle mei in 3D-printer.
Hokker hardware haw ik nedich?
Om jo opsetproses te begjinnen, moatte jo derfoar soargje dat jo alle nedige hardware hawwe. Kontrolearje dizze list:
Raspberry Pi. Jo kinne Raspberry Pi Model 4B of Raspberry Pi Model 3B kieze, om't se geweldich wurkje. Derneist kinne jo ek beskôgje om de 4B te krijen, om't it krêftich en minder djoer is.
- USB-printerkabel
- USB-netsnoer
- SD-kaart fan op syn minst 16GB
Jo kinne ek beskôgje om dizze items te krijen:
- In beskermjende koffer foar jo Raspberry Pi
- Ethernet- as USB-kabel
- Heat sinks
Hoe OctoPrint te ynstallearjen en yn te stellen?
Om Octoprint yn te stellen en te ynstallearjen, kinne jo dizze ynstruksjes folgje:
Download jo Raspberry Pi Imager
- Besykje de side raspberrypi.org/software
- Download en ynstallearje de Raspberry Pi Imager
De software is beskikber foar sawol Mac as Windows.
Ynstallearje Imager
- Klik op Kies OS.
- Kiesoar spesifyk doel OS.
- Klik op Octopi. Dit sil de resinte ferzje fan 'e ôfbylding Octopo downloade fan har webside.
- Gean nei Kies opslach útklapmenu en klik op de SD-kaart wêrop jo de OctoPrint wolle ynstallearje. Jo moatte lykwols soargje dat d'r gjin essensjele bestannen op dizze kaart binne opslein, om't se sille wurde fuortsmiten.
- Klikje net op skriuwe oant jo jo WiFi-ferbining ynsteld hawwe en de Pi is befeilige.
Hoe de Raspberry Pi befeiligje?
De standert oanmelding en wachtwurd foar SSH yn 'e Octopi-eksimplaar binne respektivelik framboos en pi. Dizze bewiisbrieven binne lykwols ûnfeilich. Dêrom moatte jo jo wachtwurd bywurkje om josels te beskermjen tsjin kweade brûkers. Folgje dizze stappen om jo wachtwurd te feroarjen:
- Druk dizze toetsen tagelyk: Control+Shift+X; as jo in Mac-brûker binne, druk dan op CMD+Shift+X. Dit sil it Raspberry Pi-ôfbyldingsmenu bringe foar avansearre opsjes.
- Kies SSH ynskeakelje en set in sterk wachtwurd yn foar de brûkersnamme fan Raspberry Pi.
Hoe Raspberry Pi ferbine mei jo WiFi-netwurk ?
Earst moatte jo jo Raspberry Pi direkt ferbine mei de ethernet-poarten fan jo lokale netwurk of draadloze router. Dit sil jo ongelooflijke streamresultaten biede. Mar as in bedrade ferbining ûngemaklik is, kinne jo jo WiFi-netwurk maklik ynstelle.
Hoe kinne jo WiFi-netwurken ynstelle mei OctoPrint
WiFikonfiguraasje mei jo Raspberry Pi imager is in wyntsje. Fier earst jo wachtwurd en WiFi-netwurk SSID yn yn it konfigurearje WiFi-ynstellingsfak.
- Soargje derfoar dat jo it wachtwurd goed ynfiere, om't it haadlettergefoelich is. Kontrolearje dêrom jo router twa kear om itselde wachtwurd en WiFi-netwurknamme op it apparaat yn te fieren.
- Selektearje it lân wêryn jo binne ûnder de seksje foar lânkoade.
- Selektearje bewarje en kies skriuwe.
- As de WiFi-konfiguraasje foltôge is, kinne jo jo SD-kaart útsette fan de kompjûter.
Hoe kinne jo ferbine mei OctoPrint?
Jo kinne dizze stappen folgje foar it ferbinen mei OctoPrint:
- Foegje earst de SD yn kaart yn de Raspberry Pi.
- Ferbine dêrnei de Raspberry Pi mei in stopkontakt troch in stroomkabel yn te stekken. De OctoPrint sil yn in momint ferbine.
Hâld in each op de griene led op jo Pi. It ljocht kin in skoftke meardere kearen flitse en úteinlik útsette. De OctoPrint is ferbûn mei it ynternet as it ljocht fêst grien wurdt.
Hoe kinne jo de hardware ferbine?
It ferbinen fan jo OctoPrint-opset is maklik. Alles wat jo hoege te dwaan is dizze stappen folgje:
- Ferbine de heatsinks troch se op jo Raspberry Pi te pleatsen.
- As jo se hawwe, set de waarmte op 'e Raspberry Pi.
- As jo in saak hawwe, set dan de Raspberry Pi yn ien.
- Stopje de mini-USB, mikro USB, of standert printkabel yn joRaspberry Pi, ôfhinklik fan jo eigen 3D-printer.
- Ferbine de Raspberry Pi mei de USB C WiFi-adapter.
- Ferbine jo webcam.
Hoe kinne jo de webcam ferbine?
As jo in USB-webcam hawwe, kinne jo it apparaat ferbine troch in ethernetkabel te stekken yn ien fan 'e ferskate USB-poarten yn jo Raspberry Pi. As jo lykwols in Raspberry Pi-kamera brûke, kinne jo de lintkabel yn 'e Pi en kamera ynfoegje. Derneist moatte jo de tsjinoerstelde kant fan jo lintkabel yn jo Pi ynfoegje. Soargje derfoar dat de blauwe kant fan 'e kabel rjochtet de HDMI-poarte fan' e Raspberry.
Hoe kinne jo printerferbining opstelle?
Jo kinne jo printer ferbine troch dizze ynstruksjes te folgjen:
- Earst moatte jo dizze ynskeakelje as jo 3D-printer net oan is.
- Foegje earst jo printerkabel yn de 3D-printer.
- Dernei, ynfoegje in stroomkabel yn jo stopkontakt.
- Dêrneist moat jo Raspberry Pi ynskeakele wurde en ferbûn wêze mei de 3D-printer en ynternet.
Hoe kinne jo tagong krije ta brûkersynterface foar OctoPrint WiFi-opset?
Om tagong te krijen ta de OctoPrint-ynterface, moatte jo in webblêder op 'e PC starte en //octopi.local ynfiere yn' e URL-balke fan 'e browser. Dit moat jo rjochtsje nei it oanmeldskerm foar OctoPrint.
As OctoPrint lykwols net wurket, moatte jo it IP-adres fan jo OctoPi fine. Hjir binne twa handige manieren om dit te dwaan:
Fia Windows File Explorer
- Gean nei File Explorer op in Windows-kompjûter.
- Selektearje it ljepblêd Netwurk.
Dêrneist, as jo it dielen fan netwurk útskeakele hawwe, moatte jo it ynskeakelje om Pi op jo netwurkljepper te finen.
Hoewol Wi-Fi Router Kontrolearje ferbûne apparaten
Jo kinne it wachtwurd en brûkersnamme fan jo router nedich hawwe om jo IP-adres te finen fia de thúsrouter. Derneist sille dizze bewiisbrieven oars wêze as jo wachtwurd foar draadloze netwurken. Boppedat moatte jo miskien it IP-adres fan jo router ûnthâlde.
Jo kinne it lykwols tagong krije fan jo draadloze netwurkynstellingen as jo it net witte. Dan kinne jo dizze stappen folgje by it brûken fan in netwurkscanner:
- Typ it IP-adres yn 'e URL-balke fan jo browser. Dit kin 192.168.1.1 wêze of wat oars.
- Jo wurde trochstjoerd nei in oanmeldskerm. Typ jo relevante brûkersnamme en wachtwurd
- Jo kinne de opsje fan ferbûne apparaten fine. Klikje derop, en jo sille alle Android- en iOS-apparaten ûntdekke dy't op it stuit ferbûn binne mei jo router.
- Sykje nei it apparaat mei Octopi. Selektearje it asjebleaft en fier it IP-adres yn yn jo browserfinster.
Hoe kinne jo de ynstellingswizard foltôgje?
Om de ynstellingswizard te foltôgjen, kinne jo dizze ynstruksjes folgje:
- Folgje nei tagong ta de OctoPrint-ynterface de ynstruksjes op it skerm om de wizard opset te foltôgjen.
- Yn it printerprofylgebiet wolle jo de build kiezenozzle en bouwdiameter foar jo 3D-printer. Tink derom dat dizze ynformaasje allinich OctOprint-kontrôles beynfloedet en net slicer-relatearre ynstellings foar Gcode.
Nuttige plugins ynstalleare
It iepenboarne-pluginsysteem is ien fan 'e meast opmerklike funksjes OctoPrints te bieden hat. Hjirfoar kinne jo jo plugins ynstallearje fanút de Plugin Manager. Dit kin handich wêze om jo bêdnivo te visualisearjen, magyske time-lapse-fideo's te meitsjen, de 3D-printer op ôfstân te kontrolearjen / te kontrolearjen, of jo flaters te fangen mei AI fan bûten de draadloze netwurken.
Finale gedachten
OctoPrint ynstelle is gjin drege taak mei de measte WiFi-netwurken. Ynstee kinne jo it wurk fluch dien krije as jo de juste hardware hawwe. Derneist moatte jo alle fereaske stappen korrekt folgje foar in suksesfolle opset. As jo lykwols in webcam hawwe, kinne jo dizze ynstalleare neffens jo behoeften. Earst moatte jo derfoar soargje dat jo in stabile en betroubere WiFi-netwurknamme hawwe foar it brûken fan OctoPrint om jo 3D-printer effisjint te kontrolearjen.