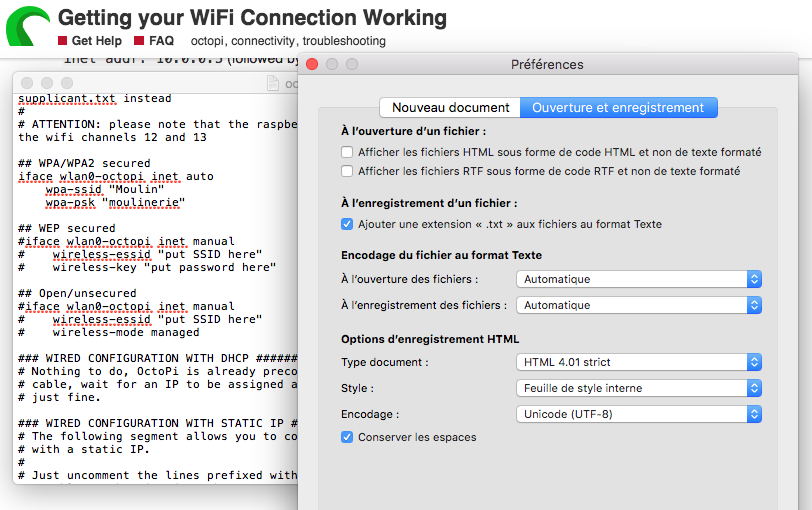INHOUDSOPGAWE
Wanneer dit by 3D-drukwerk kom, is Octoprint 'n toonaangewende handelsmerk waarop jy kan staatmaak vir die beheer en monitering van jou 3D-drukkers.
Verskeie drukkers gebruik OctoPrint se uitstekende, vinnige aanlyn-koppelvlak om daaglikse prosesse te bestuur. Boonop kan u kies uit talle wonderlike inproppe wat u monitering- en beheervermoëns kan verbeter.
Jy kan hierdie pos lees om te leer hoe om OctoPrint met 'n 3D-drukker te installeer en op te stel.
Watter hardeware het ek nodig?
Om jou opstellingsproses te begin, moet jy seker maak dat jy al die nodige hardeware het. Gaan hierdie lys na:
Raspberry Pi. Jy kan Raspberry Pi Model 4B of Raspberry Pi Model 3B kies, want hulle werk uitstekend. Daarbenewens kan u dit ook oorweeg om die 4B te kry, aangesien dit kragtig en goedkoper is.
- USB-drukkerkoord
- USB-kragkoord
- SD-kaart van minstens 16GB
Jy kan ook oorweeg om hierdie items te kry:
- 'n Beskermende omhulsel vir jou Raspberry Pi
- Ethernet- of USB-kabel
- Heat-sinks
Hoe om OctoPrint te installeer en op te stel?
Om Octoprint op te stel en te installeer, kan jy hierdie instruksies volg:
Laai jou Raspberry Pi Imager af
- Besoek die webwerf raspberrypi.org/software
- Laai die Raspberry Pi Imager af en installeer dit
Die sagteware is beskikbaar vir beide Mac en Windows.
Installeer Imager
- Klik op Kies OS.
- Kies'n ander spesifieke doel OS.
- Klik op Octopi. Dit sal die onlangse weergawe van die beeld Octopo van hul webwerf aflaai.
- Navigeer na Kies Berging aftreklys en klik op die SD-kaart waarop jy die OctoPrint wil installeer. U moet egter verseker dat daar geen noodsaaklike lêers op hierdie kaart gestoor is nie, aangesien dit verwyder sal word.
- Moenie skryf klik voordat jy jou WiFi-verbinding opgestel het en die Pi beveilig is nie.
Hoe om die Raspberry Pi te beveilig?
Die verstekaanmelding en wagwoord vir SSH in die Octopi-instansie is onderskeidelik framboos en pi. Hierdie geloofsbriewe is egter onseker. Daarom moet jy jou wagwoord opdateer om jouself teen kwaadwillige gebruikers te beskerm. Volg hierdie stappe om jou wagwoord te verander:
- Druk hierdie sleutels gelyktydig: Control+Shift+X; As jy 'n Mac-gebruiker is, druk CMD+Shift+X. Dit sal die Raspberry Pi imagers-kieslys vir gevorderde opsies bring.
- Kies aktiveer SSH en stel 'n sterk wagwoord vir die Raspberry Pi-gebruikernaam.
Hoe om Raspberry Pi aan jou WiFi-netwerk te koppel ?
Eerstens moet jy jou Raspberry Pi direk aan die Ethernet-poorte van jou plaaslike netwerk of draadlose roeteerder koppel. Dit sal jou ongelooflike stroomresultate bied. Maar as 'n bedrade verbinding ongerieflik is, kan jy maklik jou WiFi-netwerk opstel.
Hoe om WiFi-netwerke met OctoPrint op te stel
WiFikonfigurasie met jou Raspberry Pi-beeldtoestel is 'n briesie. Voer eers jou wagwoord en WiFi-netwerk-SSID in die Stel WiFi-opstellingsboks in.
- Maak seker dat jy die wagwoord korrek invoer aangesien dit hooflettersensitief is. Kontroleer dus jou router twee keer om dieselfde wagwoord en WiFi-netwerknaam op die toestel in te voer.
- Kies die land waarin jy is onder die afdeling vir landkode.
- Kies stoor en kies skryf.
- Sodra die WiFi-opstelling voltooi is, kan jy jou SD-kaart uitwerp vanaf die rekenaar.
Hoe om aan OctoPrint te koppel?
Jy kan hierdie stappe volg om aan OctoPrint te koppel:
Sien ook: Beste WiFi-router vir Xfinity - Top 5-keuses nagegaan- Voeg eers die SD in kaart in die Raspberry Pi.
- Verbind dan die Raspberry Pi aan 'n kragpunt deur 'n kragkabel in te prop. Die OctoPrint sal binne 'n oomblik verbind.
Hou die groen led op jou Pi dop. Die lig kan vir 'n rukkie verskeie kere flikker en uiteindelik afskakel. Die OctoPrint is aan die internet gekoppel wanneer die lig solied groen word.
Hoe om die hardeware te koppel?
Dit is maklik om jou OctoPrint-opstelling te koppel. Al wat jy hoef te doen is om hierdie stappe te volg:
- Koppel die heatsinks deur dit op jou Raspberry Pi te plaas.
- As jy dit het, plaas die hitte-sinks op die Raspberry Pi.
- As jy 'n houer het, sit dan die Raspberry Pi in een.
- Plug die mini-USB, mikro-USB of standaard drukkabel in jouRaspberry Pi, afhangende van die 3D-drukker jou eie.
- Koppel die Raspberry Pi aan die USB C WiFi-adapter.
- Koppel jou webkamera.
Hoe om die Webkamera te koppel?
As jy 'n USB-webkamera het, kan jy die toestel koppel deur 'n Ethernet-kabel in een van die verskeie USB-poorte in jou Raspberry Pi te koppel. As jy egter 'n Raspberry Pi-kamera gebruik, kan jy die lintkabel in die Pi en kamera steek. Daarbenewens moet jy die teenoorgestelde kant van jou lintkabel in jou Pi plaas. Maak seker dat die kabel se blou kant na die Framboos se HDMI-poort wys.
Hoe om drukkerverbinding te vestig?
Jy kan jou drukker koppel deur hierdie instruksies te volg:
- Eers moet jy dit aanskakel as jou 3D-drukker nie aan is nie.
- Voeg eers jou drukkerkabel in die 3D-drukker.
- Voeg dan 'n kragkabel in jou kragpunt in.
- Daarbenewens moet jou Raspberry Pi aangeskakel en aan die 3D-drukker en internet gekoppel wees.
Hoe om toegang tot gebruikerskoppelvlak vir OctoPrint WiFi-opstelling te kry?
Vir toegang tot die OctoPrint-koppelvlak, moet jy 'n webblaaier op die rekenaar begin en //octopi.local in die blaaier se URL-balk tik. Dit moet jou na die aanmeldskerm vir OctoPrint lei.
As OctoPrint egter nie werk nie, moet jy die IP-adres van jou OctoPi opspoor. Hier is twee gerieflike maniere om dit te doen:
Sien ook: Hoe om WiFi-antennas te plaasDeur Windows Lêerverkenner
- Navigeer na Lêerverkenner op 'n Windows-rekenaar.
- Kies die Netwerk-oortjie.
Boonop, as jy Netwerkdeling gedeaktiveer het, moet jy dit aktiveer om Pi in jou netwerkoortjie op te spoor.
Alhoewel Wi-Fi-roeteerder gekoppelde toestelle nagaan
Jy sal dalk jou roeteerder se wagwoord en gebruikersnaam nodig hê om jou IP-adres via die tuisroeteerder te vind. Daarbenewens sal hierdie geloofsbriewe verskil van jou draadlose netwerkwagwoord. Boonop moet jy dalk jou roeteerder se IP-adres onthou.
Jy kan egter toegang daartoe kry vanaf jou draadlose netwerkinstellings as jy dit nie ken nie. Dan kan jy hierdie stappe volg terwyl jy 'n netwerkskandeerder gebruik:
- Tik die IP-adres in die URL-balk van jou blaaier. Dit kan 192.168.1.1 of iets anders wees.
- Jy sal na 'n aanmeldskerm gelei word. Tik jou relevante gebruikersnaam en wagwoord
- Jy kan dalk die opsie van gekoppelde toestelle vind. Klik daarop, en jy sal alle Android- en iOS-toestelle ontdek wat tans aan jou router gekoppel is.
- Soek vir die toestel met Octopi. Kies dit asseblief en voer die IP-adres in jou blaaiervenster in.
Hoe om die Opstellingsassistent te voltooi?
Om die Wizard-opstelling te voltooi, kan jy hierdie instruksies volg:
- Nadat jy toegang tot die OctoPrint-koppelvlak gekry het, volg die instruksies op die skerm om die Wizard-opstelling te voltooi.
- In die drukkerprofielarea sal jy die bou wil kiesmondstuk en bou deursnee vir jou 3D drukker. Let daarop dat hierdie inligting slegs OctOprint-kontroles affekteer en nie snyerverwante instellings vir Gcode nie.
Installeer nuttige inproppe
Die oopbron-inpropstelsel is een van die merkwaardigste kenmerke OctoPrints het om te bied. Hiervoor kan u u inproppe vanaf die inpropbestuurder installeer. Dit kan handig wees om jou bedvlak te visualiseer, magiese tydsverloopvideo's te skep, die 3D-drukker op afstand te beheer/moniteer, of jou foute op te spoor met AI van buite die draadlose netwerke.
Finale gedagtes
Om OctoPrint op te stel is nie 'n moeilike taak met die meeste WiFi-netwerke nie. In plaas daarvan kan jy die werk vinnig gedoen kry as jy die regte hardeware het. Daarbenewens moet u alle vereiste stappe korrek volg vir 'n suksesvolle opstelling. As jy egter 'n webkamera het, kan jy dit volgens jou behoeftes installeer. Eerstens moet jy verseker dat jy 'n stabiele en betroubare WiFi-netwerknaam het om OctoPrint te gebruik om jou 3D-drukker doeltreffend te monitor.