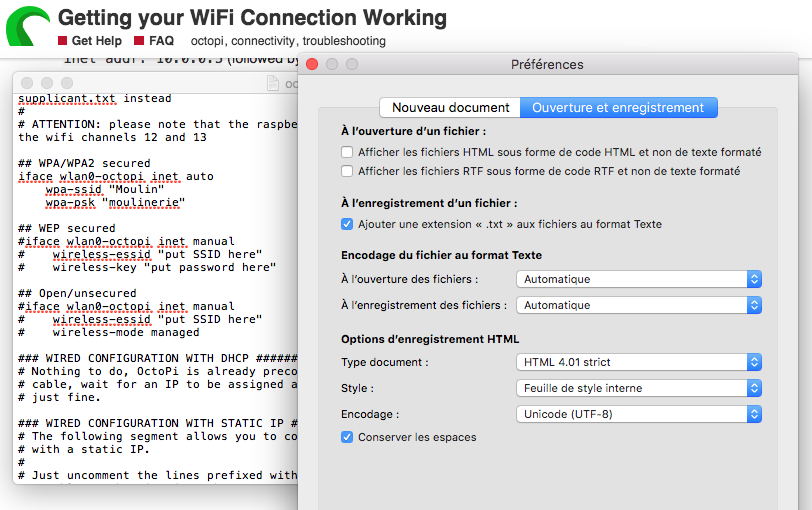Зміст
Коли справа доходить до 3D-друку, Octoprint - провідний бренд, на який ви можете покластися для контролю та моніторингу ваших 3D-принтерів.
Деякі принтери використовують чудовий, швидкий онлайн-інтерфейс OctoPrint для керування щоденними процесами. Крім того, ви можете вибрати один з численних чудових плагінів, які можуть розширити ваші можливості моніторингу та керування.
Ви можете прочитати цю статтю, щоб дізнатися, як встановити та налаштувати OctoPrint на 3D-принтері.
Дивіться також: Як підключити принтер Canon до WiFiЯке обладнання мені потрібно?
Щоб почати процес налаштування, ви повинні переконатися, що у вас є все необхідне обладнання. Перевірте цей список:
Raspberry Pi. Ви можете вибрати Raspberry Pi Model 4B або Raspberry Pi Model 3B, оскільки вони чудово працюють. Крім того, ви також можете розглянути можливість придбання 4B, оскільки він потужніший і дешевший.
- USB-шнур для принтера
- Шнур живлення USB
- SD-карта об'ємом не менше 16 ГБ
Ви також можете розглянути можливість придбати ці предмети:
- Захисний чохол для вашого Raspberry Pi
- Кабель Ethernet або USB
- Тепловідводи
Як встановити та налаштувати OctoPrint?
Щоб налаштувати та встановити Octoprint, ви можете слідувати цим інструкціям:
Завантажте візуалізатор Raspberry Pi
- Відвідайте сайт raspberrypi.org/software
- Завантажте та встановіть Raspberry Pi Imager
Програмне забезпечення доступне як для Mac, так і для Windows.
Встановіть Imager
- Натисніть "Вибрати ОС".
- Виберіть іншу ОС для конкретного призначення.
- Натисніть на Octopi, щоб завантажити останню версію зображення Octopo з їхнього веб-сайту.
- Перейдіть до випадаючого меню "Вибір сховища" і натисніть на SD-карту, на яку ви хочете встановити OctoPrint. Однак ви повинні переконатися, що на цій карті не зберігаються важливі файли, оскільки вони будуть видалені.
- Не натискайте кнопку "Записати", доки не налаштуєте з'єднання з WiFi і не захистите Pi.
Як захистити Raspberry Pi?
За замовчуванням логін і пароль для SSH в екземплярі Octopi - raspberry і pi відповідно. Однак ці облікові дані не є безпечними. Тому вам слід оновити пароль, щоб захиститися від зловмисників. Виконайте ці кроки, щоб змінити пароль:
- Натисніть ці клавіші одночасно: Control+Shift+X; якщо ви користувач Mac, натисніть CMD+Shift+X. Це відкриє меню камер Raspberry Pi з додатковими опціями.
- Виберіть увімкнути SSH і встановіть надійний пароль для імені користувача Raspberry Pi.
Як підключити Raspberry Pi до мережі WiFi?
По-перше, ви повинні безпосередньо підключити Raspberry Pi до Ethernet-портів вашої локальної мережі або бездротового маршрутизатора. Це забезпечить вам неймовірні результати потокової передачі даних. Але якщо дротове з'єднання незручне, ви можете легко налаштувати мережу WiFi.
Як налаштувати мережі WiFi за допомогою OctoPrint
Налаштування WiFi за допомогою тепловізора Raspberry Pi - це простіше простого. Спочатку введіть пароль і SSID мережі WiFi у вікні налаштувань Налаштування WiFi.
- Переконайтеся, що ви правильно ввели пароль, оскільки він чутливий до регістру. Тому перевірте ваш роутер двічі, щоб ввести той самий пароль та ім'я мережі WiFi на пристрої.
- Виберіть країну, в якій ви перебуваєте, у розділі з кодом країни.
- Виберіть "Зберегти" та "Записати".
- Після завершення налаштування WiFi ви можете витягти SD-карту з комп'ютера.
Як підключитися до OctoPrint?
Для підключення до OctoPrint ви можете виконати наступні кроки:
- Спочатку вставте SD-карту в Raspberry Pi.
- Потім підключіть Raspberry Pi до розетки, під'єднавши кабель живлення. OctoPrint підключиться за мить.
Слідкуйте за зеленим світлодіодом на вашому Pi. Він може блимати кілька разів протягом деякого часу і врешті-решт вимкнеться. OctoPrint підключений до Інтернету, коли індикатор загориться зеленим кольором.
Дивіться також: 7 найкращих маршрутизаторів для подорожей у 2023 році: найкращі маршрутизатори для подорожей з Wi-FiЯк підключити обладнання?
Підключити налаштування OctoPrint дуже просто. Все, що вам потрібно зробити, це виконати наступні кроки:
- Підключіть радіатори, розмістивши їх на Raspberry Pi.
- Якщо вони у вас є, встановіть радіатори на Raspberry Pi.
- Якщо у вас є кейс, то покладіть Raspberry Pi в нього.
- Підключіть міні-USB, мікро-USB або стандартний кабель для друку до Raspberry Pi, залежно від типу вашого 3D-принтера.
- Підключіть Raspberry Pi до WiFi адаптера USB C.
- Підключіть веб-камеру.
Як підключити веб-камеру?
Якщо у вас є USB-камера, ви можете підключити пристрій, підключивши кабель Ethernet до одного з декількох USB-портів Raspberry Pi. Однак, якщо ви використовуєте камеру Raspberry Pi, ви можете вставити стрічковий кабель в Pi і камеру. Крім того, ви повинні вставити протилежну сторону стрічкового кабелю в Pi. Переконайтеся, що синя сторона кабелю спрямована до порту HDMI Raspberry.
Як встановити з'єднання з принтером?
Ви можете підключити принтер, дотримуючись цих інструкцій:
- По-перше, ви повинні увімкнути його, якщо ваш 3D-принтер не ввімкнений.
- Спочатку вставте кабель принтера в 3D-принтер.
- Потім вставте кабель живлення в розетку.
- Крім того, ваш Raspberry Pi має бути увімкнений і підключений до 3D-принтера та інтернету.
Як отримати доступ до інтерфейсу користувача для налаштування OctoPrint WiFi?
Для доступу до інтерфейсу OctoPrint вам слід запустити веб-браузер на комп'ютері і ввести //octopi.local в URL-адресу браузера. Це має перенаправити вас на сторінку входу в OctoPrint.
Однак, якщо OctoPrint не працює, вам потрібно визначити IP-адресу вашого OctoPi. Ось два зручних способи зробити це:
Через Провідник файлів Windows
- Перейдіть до Провідника файлів на комп'ютері з Windows.
- Виберіть вкладку Мережа.
Крім того, якщо ви вимкнули спільний доступ до мережі, вам слід увімкнути його, щоб знайти Pi на вкладці "Мережа".
Хоча Wi-Fi роутер перевіряє підключені пристрої
Щоб знайти свою IP-адресу через домашній роутер, вам можуть знадобитися пароль та ім'я користувача вашого роутера. Крім того, ці облікові дані будуть відрізнятися від пароля вашої бездротової мережі. Більше того, вам може знадобитися запам'ятати IP-адресу вашого роутера.
Однак, якщо ви не знаєте його, ви можете отримати доступ до нього з налаштувань бездротової мережі. Потім, використовуючи мережевий сканер, ви можете виконати ці кроки:
- Введіть IP-адресу в адресний рядок вашого браузера. Це може бути 192.168.1.1 або щось інше.
- Вас буде перенаправлено на сторінку входу в систему. Введіть відповідні ім'я користувача та пароль
- Ви можете знайти опцію підключених пристроїв. Натисніть на неї, і ви побачите всі пристрої Android та iOS, які наразі підключені до вашого маршрутизатора.
- Знайдіть пристрій за допомогою Octopi, виберіть його та введіть IP-адресу у вікні браузера.
Як завершити роботу майстра налаштування?
Щоб завершити налаштування Майстра, ви можете слідувати цим інструкціям:
- Після доступу до інтерфейсу OctoPrint дотримуйтесь інструкцій на екрані, щоб завершити налаштування Майстра.
- В області профілю принтера вам потрібно вибрати сопло побудови і діаметр побудови для вашого 3D-принтера. Зверніть увагу, що ця інформація впливає лише на елементи керування OctOprint, а не на налаштування, пов'язані зі слайсером для Gcode.
Встановлення корисних плагінів
Система плагінів з відкритим вихідним кодом - одна з найцікавіших можливостей OctoPrints. Для цього ви можете встановити плагіни з Менеджера плагінів. Це може стати в нагоді для візуалізації рівня вашого ліжка, створення чарівних відео в режимі сповільненої зйомки, дистанційного керування/моніторингу 3D-принтера або виявлення помилок за допомогою штучного інтелекту за межами бездротової мережі.
Заключні думки
Налаштування OctoPrint не є складним завданням для більшості мереж WiFi. Навпаки, ви можете швидко виконати роботу, якщо у вас є відповідне обладнання. Крім того, ви повинні правильно виконати всі необхідні кроки для успішного налаштування. Однак, якщо у вас є веб-камера, ви можете встановити її відповідно до ваших потреб. По-перше, ви повинні переконатися, що у вас є стабільне і надійне ім'я мережі WiFi для використання OctoPrintдля ефективного моніторингу вашого 3D-принтера.