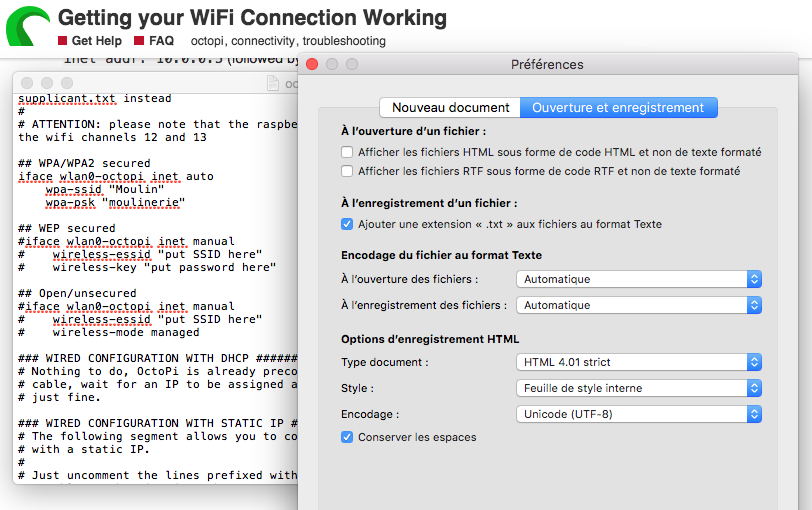តារាងមាតិកា
នៅពេលនិយាយអំពីការបោះពុម្ព 3D Octoprint គឺជាម៉ាកឈានមុខគេដែលអ្នកអាចពឹងផ្អែកលើការគ្រប់គ្រង និងត្រួតពិនិត្យម៉ាស៊ីនបោះពុម្ព 3D របស់អ្នក។
ម៉ាស៊ីនបោះពុម្ពជាច្រើនប្រើចំណុចប្រទាក់អ៊ីនធឺណិតដ៏ល្អឥតខ្ចោះរបស់ OctoPrint ដើម្បីគ្រប់គ្រងដំណើរការប្រចាំថ្ងៃ។ លើសពីនេះទៀត អ្នកអាចជ្រើសរើសពីកម្មវិធីជំនួយដ៏អស្ចារ្យជាច្រើន ដែលអាចជួយបង្កើនសមត្ថភាពត្រួតពិនិត្យ និងគ្រប់គ្រងរបស់អ្នក។
អ្នកអាចអានការបង្ហោះនេះ ដើម្បីស្វែងយល់ពីរបៀបដំឡើង និងដំឡើង OctoPrint ជាមួយនឹងម៉ាស៊ីនបោះពុម្ព 3D។
តើខ្ញុំត្រូវការ Hardware មួយណា?
ដើម្បីចាប់ផ្តើមដំណើរការដំឡើងរបស់អ្នក អ្នកត្រូវតែប្រាកដថាអ្នកមាន Hardware ចាំបាច់ទាំងអស់។ ពិនិត្យបញ្ជីនេះ៖
Raspberry Pi។ អ្នកអាចជ្រើសរើស Raspberry Pi Model 4B ឬ Raspberry Pi Model 3B ព្រោះវាដំណើរការល្អណាស់។ លើសពីនេះ អ្នកក៏អាចពិចារណាក្នុងការទទួលបាន 4B ផងដែរ ព្រោះវាមានថាមពលខ្លាំង និងមានតម្លៃថោក។
- ខ្សែម៉ាស៊ីនព្រីន USB
- ខ្សែថាមពល USB
- កាត SD យ៉ាងហោចណាស់ 16GB
អ្នកក៏អាចពិចារណាក្នុងការទទួលបានធាតុទាំងនេះផងដែរ៖
- ស្រោមការពារសម្រាប់ Raspberry Pi របស់អ្នក
- អ៊ីសឺរណិត ឬខ្សែ USB
- ឧបករណ៍ផ្ទុកកំដៅ
របៀបដំឡើង និងដំឡើង OctoPrint?
ដើម្បីដំឡើង និងដំឡើង Octoprint អ្នកអាចអនុវត្តតាមការណែនាំទាំងនេះ៖
សូមមើលផងដែរ: របៀបហៅទូរស័ព្ទពី iPad តាមរយៈ Wifiទាញយក Raspberry Pi Imager របស់អ្នក
- ចូលទៅកាន់គេហទំព័រ raspberrypi.org/software
- ទាញយក និងដំឡើង Raspberry Pi Imager
កម្មវិធីនេះមានសម្រាប់ទាំង Mac និង Windows។
Install Imager
- ចុចលើ Choose OS។
- ជ្រើសរើសប្រព័ន្ធប្រតិបត្តិការដែលមានគោលបំណងជាក់លាក់ផ្សេងទៀត។
- ចុចលើ Octopi ។ វានឹងទាញយកកំណែថ្មីនៃរូបភាព Octopo ពីគេហទំព័ររបស់ពួកគេ។
- រុករកដើម្បីជ្រើសរើសម៉ឺនុយទម្លាក់ចុះទំហំផ្ទុក ហើយចុចលើកាត SD ដែលអ្នកចង់ដំឡើង OctoPrint នៅលើ។ ទោះយ៉ាងណាក៏ដោយ អ្នកត្រូវតែធានាថាមិនមានឯកសារសំខាន់ៗដែលរក្សាទុកនៅលើកាតនេះទេ ព្រោះពួកវានឹងត្រូវដកចេញ។
- កុំចុចសរសេររហូតទាល់តែអ្នកបានកំណត់រចនាសម្ព័ន្ធការភ្ជាប់ WiFi របស់អ្នក ហើយ Pi ត្រូវបានធានា។
តើធ្វើដូចម្តេចដើម្បីធានា Raspberry Pi?
ការចូលលំនាំដើម និង ពាក្យសម្ងាត់សម្រាប់ SSH ទៅក្នុងឧទាហរណ៍ Octopi គឺ raspberry និង pi រៀងគ្នា។ ទោះយ៉ាងណាក៏ដោយ លិខិតសម្គាល់ទាំងនេះមិនមានសុវត្ថិភាពទេ។ ដូច្នេះ អ្នកគួរតែអាប់ដេតពាក្យសម្ងាត់របស់អ្នក ដើម្បីការពារខ្លួនអ្នកពីអ្នកប្រើប្រាស់ដែលមានគំនិតអាក្រក់។ អនុវត្តតាមជំហានទាំងនេះដើម្បីកែប្រែពាក្យសម្ងាត់របស់អ្នក៖
- ចុចគ្រាប់ចុចទាំងនេះក្នុងពេលដំណាលគ្នា៖ គ្រប់គ្រង+ប្ដូរ (Shift)+X; ប្រសិនបើអ្នកជាអ្នកប្រើប្រាស់ Mac សូមចុច CMD+Shift+X។ វានឹងនាំមកនូវម៉ឺនុយរូបភាព Raspberry Pi សម្រាប់ជម្រើសកម្រិតខ្ពស់។
- ជ្រើសរើសបើក SSH ហើយកំណត់ពាក្យសម្ងាត់ខ្លាំងសម្រាប់ឈ្មោះអ្នកប្រើប្រាស់ Raspberry Pi។
របៀបភ្ជាប់ Raspberry Pi ទៅបណ្តាញ WiFi របស់អ្នក។ ?
ជាដំបូង អ្នកគួរតែភ្ជាប់ Raspberry Pi របស់អ្នកដោយផ្ទាល់ទៅច្រកអ៊ីសឺរណិតនៃបណ្តាញមូលដ្ឋាន ឬរ៉ោតទ័រឥតខ្សែរបស់អ្នក។ នេះនឹងផ្តល់ឱ្យអ្នកនូវលទ្ធផលស្ទ្រីមមិនគួរឱ្យជឿ។ ប៉ុន្តែ ប្រសិនបើការតភ្ជាប់តាមខ្សែមានការរអាក់រអួល អ្នកអាចរៀបចំបណ្តាញ WiFi របស់អ្នកបានយ៉ាងងាយ។
របៀបកំណត់រចនាសម្ព័ន្ធបណ្តាញ WiFi ជាមួយ OctoPrint
WiFiការកំណត់រចនាសម្ព័ន្ធជាមួយរូបភាព Raspberry Pi របស់អ្នកគឺងាយស្រួលណាស់។ ជាដំបូង សូមបញ្ចូលពាក្យសម្ងាត់ និងបណ្តាញវ៉ាយហ្វាយ SSID របស់អ្នកទៅក្នុងប្រអប់កំណត់រចនាសម្ព័ន្ធវ៉ាយហ្វាយ។
- សូមប្រាកដថា អ្នកបញ្ចូលពាក្យសម្ងាត់ត្រឹមត្រូវ ដោយសារវាប្រកាន់អក្សរតូចធំ។ ដូច្នេះ សូមពិនិត្យមើលរ៉ោតទ័ររបស់អ្នកពីរដង ដើម្បីបញ្ចូលពាក្យសម្ងាត់ និងឈ្មោះបណ្តាញ WiFi ដូចគ្នានៅលើឧបករណ៍។
- ជ្រើសរើសប្រទេសដែលអ្នកស្ថិតនៅក្នុងផ្នែកសម្រាប់លេខកូដប្រទេស។
- ជ្រើសរើសរក្សាទុក ហើយជ្រើសរើសសរសេរ។
- នៅពេលការកំណត់រចនាសម្ព័ន្ធ WiFi បានបញ្ចប់ អ្នកអាចច្រានកាត SD របស់អ្នកចេញ។ ពីកុំព្យូទ័រ។
របៀបភ្ជាប់ទៅ OctoPrint?
អ្នកអាចអនុវត្តតាមជំហានទាំងនេះសម្រាប់ភ្ជាប់ទៅ OctoPrint៖
សូមមើលផងដែរ: វិធីដោះស្រាយបញ្ហាការផ្ទៀងផ្ទាត់ប្រព័ន្ធ WiFi ប្រព័ន្ធប្រតិបត្តិការ Android- ដំបូង សូមបញ្ចូល SD កាតចូលទៅក្នុង Raspberry Pi ។
- បន្ទាប់ ភ្ជាប់ Raspberry Pi ទៅព្រីភ្លើងដោយដោតខ្សែថាមពល។ OctoPrint នឹងភ្ជាប់ក្នុងពេលឆាប់ៗនេះ។
រក្សាភ្នែកពណ៌បៃតងនៅលើ Pi របស់អ្នក។ ពន្លឺអាចនឹងភ្លឺច្រើនដងមួយរយៈ ហើយនៅទីបំផុតនឹងបិទ។ OctoPrint ត្រូវបានភ្ជាប់ទៅអ៊ីនធឺណិត នៅពេលដែលពន្លឺប្រែទៅជាពណ៌បៃតងរឹង
តើត្រូវភ្ជាប់ផ្នែករឹងដោយរបៀបណា?
ការភ្ជាប់ការដំឡើង OctoPrint របស់អ្នកគឺងាយស្រួល។ អ្វីដែលអ្នកត្រូវធ្វើគឺធ្វើតាមជំហានទាំងនេះ៖
- ភ្ជាប់ឧបករណ៍កម្តៅដោយដាក់វានៅលើ Raspberry Pi របស់អ្នក។
- ប្រសិនបើអ្នកមាន សូមដាក់ឧបករណ៍កម្តៅនៅលើ Raspberry Pi។
- ប្រសិនបើអ្នកមានស្រោម សូមដាក់ Raspberry Pi ចូលទៅក្នុងមួយ។
- ដោត USB ខ្នាតតូច micro USB ឬខ្សែបោះពុម្ពស្តង់ដារទៅក្នុងរបស់អ្នក។Raspberry Pi អាស្រ័យលើម៉ាស៊ីនបោះពុម្ព 3D ផ្ទាល់ខ្លួនរបស់អ្នក។
- ភ្ជាប់ Raspberry Pi ទៅអាដាប់ទ័រ USB C WiFi ។
- ភ្ជាប់ webcam របស់អ្នក។
របៀបភ្ជាប់ Webcam?
ប្រសិនបើអ្នកមាន USB webcam អ្នកអាចភ្ជាប់ឧបករណ៍ដោយដោតខ្សែអ៊ីសឺរណិតទៅក្នុងរន្ធ USB មួយក្នុងចំណោមច្រក USB ជាច្រើននៅក្នុង Raspberry Pi របស់អ្នក។ ទោះយ៉ាងណាក៏ដោយ ប្រសិនបើអ្នកកំពុងប្រើកាមេរ៉ា Raspberry Pi អ្នកអាចបញ្ចូលខ្សែបូទៅក្នុង Pi និងកាមេរ៉ា។ លើសពីនេះទៀត អ្នកត្រូវតែបញ្ចូលផ្នែកម្ខាងនៃខ្សែបូរបស់អ្នកទៅក្នុង Pi របស់អ្នក។ ត្រូវប្រាកដថាផ្នែកពណ៌ខៀវរបស់ខ្សែប្រឈមមុខនឹងរន្ធ HDMI របស់ Raspberry។
របៀបបង្កើតការតភ្ជាប់ម៉ាស៊ីនបោះពុម្ព?
អ្នកអាចភ្ជាប់ម៉ាស៊ីនបោះពុម្ពរបស់អ្នកដោយធ្វើតាមការណែនាំទាំងនេះ៖
- ដំបូង អ្នកត្រូវតែបើកវា ប្រសិនបើម៉ាស៊ីនបោះពុម្ព 3D របស់អ្នកមិនបើក។
- ដំបូង បញ្ចូលរបស់អ្នក ខ្សែម៉ាស៊ីនបោះពុម្ពទៅក្នុងម៉ាស៊ីនបោះពុម្ព 3D។
- បន្ទាប់ បញ្ចូលខ្សែថាមពលទៅក្នុងព្រីភ្លើងរបស់អ្នក។
- លើសពីនេះទៅទៀត Raspberry Pi របស់អ្នកគួរតែត្រូវបានបើក និងភ្ជាប់ទៅម៉ាស៊ីនបោះពុម្ព 3D និងអ៊ីនធឺណិត។
របៀបចូលប្រើចំណុចប្រទាក់អ្នកប្រើសម្រាប់ការដំឡើងប្រព័ន្ធ WiFi OctoPrint?
សម្រាប់ការចូលប្រើចំណុចប្រទាក់ OctoPrint អ្នកគួរតែបើកកម្មវិធីរុករកតាមអ៊ីនធឺណិតនៅលើកុំព្យូទ័រ ហើយវាយ //octopi.local ទៅក្នុងរបារ URL របស់កម្មវិធីរុករក។ វាត្រូវតែនាំអ្នកទៅកាន់អេក្រង់ចូលសម្រាប់ OctoPrint ។
ទោះជាយ៉ាងណាក៏ដោយ ប្រសិនបើ OctoPrint មិនដំណើរការ អ្នកត្រូវតែកំណត់ទីតាំង IP របស់ OctoPi របស់អ្នក។ នេះជាវិធីងាយស្រួលពីរដើម្បីធ្វើវា៖
តាមរយៈ Windows File Explorer
- រុករកទៅឯកសារ Explorer នៅលើកុំព្យូទ័រវីនដូ។
- ជ្រើសរើសផ្ទាំងបណ្តាញ។
លើសពីនេះទៅទៀត ប្រសិនបើអ្នកបានបិទការចែករំលែកបណ្តាញ អ្នកត្រូវតែបើកវាដើម្បីកំណត់ទីតាំង Pi នៅក្នុងផ្ទាំងបណ្តាញរបស់អ្នក។
ទោះបីជា Wi-Fi Router ពិនិត្យមើលឧបករណ៍ដែលបានភ្ជាប់ក៏ដោយ
អ្នកអាចត្រូវការពាក្យសម្ងាត់ និងឈ្មោះអ្នកប្រើប្រាស់របស់រ៉ោតទ័ររបស់អ្នក ដើម្បីស្វែងរកអាសយដ្ឋាន IP របស់អ្នកតាមរយៈរ៉ោតទ័រផ្ទះ។ លើសពីនេះទៀត លិខិតសម្គាល់ទាំងនេះនឹងខុសពីពាក្យសម្ងាត់បណ្តាញឥតខ្សែរបស់អ្នក។ លើសពីនេះទៅទៀត អ្នកប្រហែលជាត្រូវចងចាំអាសយដ្ឋាន IP របស់រ៉ោតទ័ររបស់អ្នក។
ទោះជាយ៉ាងណាក៏ដោយ អ្នកអាចចូលប្រើវាពីការកំណត់បណ្តាញឥតខ្សែរបស់អ្នក ប្រសិនបើអ្នកមិនស្គាល់វា។ បន្ទាប់មក អ្នកអាចអនុវត្តតាមជំហានទាំងនេះ ខណៈពេលកំពុងប្រើម៉ាស៊ីនស្កេនបណ្តាញ៖
- វាយអាសយដ្ឋាន IP ទៅក្នុងរបារ URL នៃកម្មវិធីរុករកតាមអ៊ីនធឺណិតរបស់អ្នក។ នេះអាចជា 192.168.1.1 ឬអ្វីផ្សេងទៀត។
- អ្នកនឹងត្រូវបាននាំទៅកាន់អេក្រង់ចូល។ វាយបញ្ចូលឈ្មោះអ្នកប្រើប្រាស់ និងពាក្យសម្ងាត់ដែលពាក់ព័ន្ធរបស់អ្នក
- អ្នកអាចរកឃើញជម្រើសនៃឧបករណ៍ដែលបានភ្ជាប់។ ចុចលើវា នោះអ្នកនឹងរកឃើញឧបករណ៍ Android និង iOS ទាំងអស់ដែលភ្ជាប់ជាមួយរ៉ោតទ័ររបស់អ្នក។
- ស្វែងរកឧបករណ៍ដោយប្រើ Octopi ។ សូមជ្រើសរើសវា ហើយបញ្ចូលអាសយដ្ឋាន IP ទៅក្នុងបង្អួចកម្មវិធីរុករករបស់អ្នក។
របៀបបញ្ចប់អ្នកជំនួយការដំឡើង?
ដើម្បីបញ្ចប់ការដំឡើងអ្នកជំនួយការ អ្នកអាចអនុវត្តតាមការណែនាំទាំងនេះ៖
- បន្ទាប់ពីចូលប្រើចំណុចប្រទាក់ OctoPrint សូមអនុវត្តតាម ការណែនាំនៅលើអេក្រង់ដើម្បីបញ្ចប់ការដំឡើងអ្នកជំនួយការ។
- នៅក្នុងតំបន់ទម្រង់ម៉ាស៊ីនបោះពុម្ព អ្នកនឹងចង់ជ្រើសរើសការស្ថាបនាnozzle និងបង្កើតអង្កត់ផ្ចិតសម្រាប់ម៉ាស៊ីនបោះពុម្ព 3D របស់អ្នក។ ចំណាំថាព័ត៌មាននេះប៉ះពាល់តែការគ្រប់គ្រង OctOprint ប៉ុណ្ណោះ និងមិនកំណត់ការកំណត់ដែលទាក់ទងនឹង Slicer សម្រាប់ Gcode។
ដំឡើងកម្មវិធីជំនួយមានប្រយោជន៍
ប្រព័ន្ធកម្មវិធីជំនួយប្រភពបើកចំហគឺជាមុខងារដ៏គួរឱ្យកត់សម្គាល់បំផុតមួយរបស់ OctoPrints ត្រូវតែផ្តល់ជូន។ សម្រាប់បញ្ហានេះ អ្នកអាចដំឡើងកម្មវិធីជំនួយរបស់អ្នកពីកម្មវិធីគ្រប់គ្រងកម្មវិធីជំនួយ។ វាអាចមានប្រយោជន៍ក្នុងការមើលឃើញពីកម្រិតគ្រែរបស់អ្នក បង្កើតវីដេអូ time-lapse ដ៏អស្ចារ្យ ការបញ្ជាពីចម្ងាយ/ត្រួតពិនិត្យម៉ាស៊ីនបោះពុម្ព 3D ឬចាប់យកការបរាជ័យរបស់អ្នកដោយប្រើ AI ពីខាងក្រៅបណ្តាញឥតខ្សែ។
គំនិតចុងក្រោយ
ការដំឡើង OctoPrint មិនមែនជាកិច្ចការពិបាកជាមួយបណ្តាញ WiFi ភាគច្រើននោះទេ។ ផ្ទុយទៅវិញ អ្នកអាចបញ្ចប់ការងារបានលឿនប្រសិនបើអ្នកមាន Hardware ត្រឹមត្រូវ។ លើសពីនេះ អ្នកគួរតែអនុវត្តតាមជំហានដែលត្រូវការទាំងអស់ឱ្យបានត្រឹមត្រូវសម្រាប់ការដំឡើងជោគជ័យ។ ទោះយ៉ាងណាក៏ដោយ ប្រសិនបើអ្នកមាន webcam អ្នកអាចដំឡើងវាតាមតម្រូវការរបស់អ្នក។ ជាដំបូង អ្នកត្រូវតែធានាថា អ្នកមានឈ្មោះបណ្តាញ WiFi ដែលមានស្ថេរភាព និងអាចទុកចិត្តបានសម្រាប់ការប្រើប្រាស់ OctoPrint ដើម្បីត្រួតពិនិត្យម៉ាស៊ីនបោះពុម្ព 3D របស់អ្នកប្រកបដោយប្រសិទ្ធភាព។