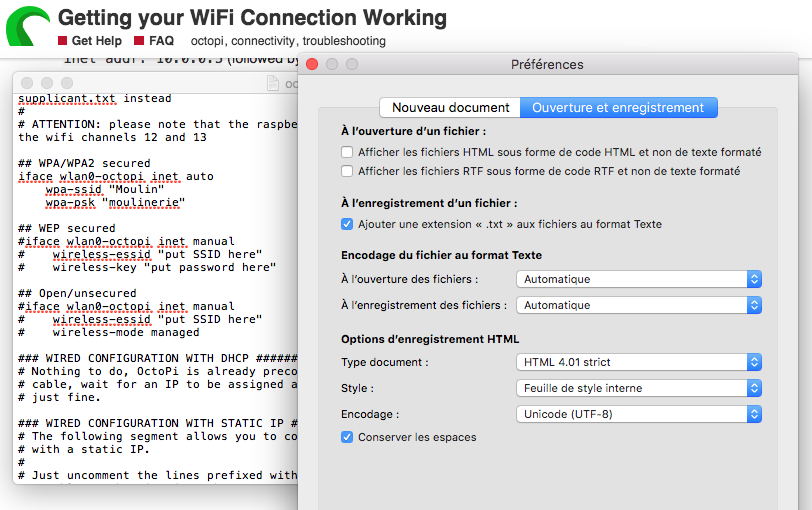สารบัญ
เมื่อพูดถึงการพิมพ์ 3 มิติ Octoprint เป็นแบรนด์ชั้นนำที่คุณวางใจได้ในการควบคุมและตรวจสอบเครื่องพิมพ์ 3 มิติของคุณ
ดูสิ่งนี้ด้วย: วิธีแก้ไข Kindle ไม่เชื่อมต่อกับ Wifiเครื่องพิมพ์หลายรุ่นใช้อินเทอร์เฟซออนไลน์ที่ยอดเยี่ยมและฉับไวของ OctoPrint เพื่อจัดการกระบวนการประจำวัน นอกจากนี้ คุณสามารถเลือกจากปลั๊กอินที่น่าทึ่งมากมายที่สามารถปรับปรุงความสามารถในการตรวจสอบและควบคุมของคุณ
คุณสามารถอ่านโพสต์นี้เพื่อเรียนรู้วิธีติดตั้งและตั้งค่า OctoPrint ด้วยเครื่องพิมพ์ 3 มิติ
ฉันต้องการฮาร์ดแวร์อะไร
ในการเริ่มขั้นตอนการตั้งค่า คุณต้องแน่ใจว่าคุณมีฮาร์ดแวร์ที่จำเป็นทั้งหมด ตรวจสอบรายการนี้:
Raspberry Pi คุณสามารถเลือก Raspberry Pi Model 4B หรือ Raspberry Pi Model 3B เนื่องจากใช้งานได้ดี นอกจากนี้ คุณยังสามารถพิจารณาซื้อ 4B เนื่องจากมีประสิทธิภาพและราคาไม่แพง
- สายเครื่องพิมพ์ USB
- สายไฟ USB
- การ์ด SD อย่างน้อย 16GB
คุณอาจพิจารณารับรายการเหล่านี้:
- เคสป้องกันสำหรับ Raspberry Pi ของคุณ
- สาย Ethernet หรือ USB
- ฮีตซิงก์
จะติดตั้งและตั้งค่า OctoPrint ได้อย่างไร
ในการตั้งค่าและติดตั้ง Octoprint คุณสามารถปฏิบัติตามคำแนะนำต่อไปนี้:
ดาวน์โหลด Raspberry Pi Imager ของคุณ
- เยี่ยมชมเว็บไซต์ raspberrypi.org/software
- ดาวน์โหลดและติดตั้ง Raspberry Pi Imager
ซอฟต์แวร์นี้ใช้ได้กับทั้ง Mac และ Windows
ติดตั้ง Imager
- คลิกเลือกระบบปฏิบัติการ
- เลือกระบบปฏิบัติการเพื่อวัตถุประสงค์เฉพาะอื่น
- คลิกที่ Octopi การดำเนินการนี้จะดาวน์โหลดรูปภาพ Octopo เวอร์ชันล่าสุดจากเว็บไซต์ของพวกเขา
- ไปที่เมนูเลือกที่เก็บข้อมูลแบบเลื่อนลง แล้วคลิกการ์ด SD ที่คุณต้องการติดตั้ง OctoPrint อย่างไรก็ตาม คุณต้องแน่ใจว่าไม่มีไฟล์สำคัญจัดเก็บอยู่ในการ์ดใบนี้ เนื่องจากไฟล์เหล่านั้นจะถูกลบออก
- อย่าคลิกเขียนจนกว่าคุณจะกำหนดค่าการเชื่อมต่อ WiFi และ Pi ได้รับการรักษาความปลอดภัยแล้ว
วิธีรักษาความปลอดภัย Raspberry Pi?
การเข้าสู่ระบบเริ่มต้นและ รหัสผ่านสำหรับ SSH ในอินสแตนซ์ของ Octopi คือ raspberry และ pi ตามลำดับ อย่างไรก็ตาม ข้อมูลรับรองเหล่านี้ไม่ปลอดภัย ดังนั้นคุณควรอัปเดตรหัสผ่านเพื่อป้องกันตัวเองจากผู้ใช้ที่ประสงค์ร้าย ทำตามขั้นตอนเหล่านี้เพื่อแก้ไขรหัสผ่านของคุณ:
- กดปุ่มเหล่านี้พร้อมกัน: Control+Shift+X; หากคุณเป็นผู้ใช้ Mac ให้กด CMD+Shift+X การดำเนินการนี้จะนำเมนูอิมเมจ Raspberry Pi มาใช้สำหรับตัวเลือกขั้นสูง
- เลือกเปิดใช้งาน SSH และตั้งรหัสผ่านที่รัดกุมสำหรับชื่อผู้ใช้ Raspberry Pi
วิธีเชื่อมต่อ Raspberry Pi กับเครือข่าย WiFi ของคุณ ?
อันดับแรก คุณควรเชื่อมต่อ Raspberry Pi เข้ากับพอร์ตอีเธอร์เน็ตของเครือข่ายท้องถิ่นหรือเราเตอร์ไร้สายโดยตรง สิ่งนี้จะให้ผลการสตรีมที่น่าทึ่งแก่คุณ แต่ถ้าการเชื่อมต่อผ่านสายไม่สะดวก คุณสามารถตั้งค่าเครือข่าย WiFi ของคุณได้อย่างง่ายดาย
วิธีกำหนดค่าเครือข่าย WiFi ด้วย OctoPrint
WiFiการกำหนดค่าด้วยอิมเมจ Raspberry Pi ของคุณเป็นเรื่องง่าย ขั้นแรก ให้ป้อนรหัสผ่านและ SSID เครือข่าย WiFi ของคุณลงในช่อง Configure WiFi setup
ดูสิ่งนี้ด้วย: Google Nexus 5 WiFi ไม่ทำงาน? 9 เคล็ดลับในการแก้ไข- ตรวจสอบให้แน่ใจว่าคุณป้อนรหัสผ่านถูกต้องเนื่องจากคำนึงถึงตัวพิมพ์เล็กและใหญ่ ดังนั้น ตรวจสอบเราเตอร์ของคุณสองครั้งเพื่อป้อนรหัสผ่านและชื่อเครือข่าย WiFi เดียวกันบนอุปกรณ์
- เลือกประเทศที่คุณอยู่ในส่วนรหัสประเทศ
- เลือกบันทึกและเลือกเขียน
- เมื่อการกำหนดค่า WiFi เสร็จสมบูรณ์ คุณสามารถนำการ์ด SD ของคุณออกได้ จากคอมพิวเตอร์
วิธีเชื่อมต่อกับ OctoPrint?
คุณสามารถทำตามขั้นตอนเหล่านี้เพื่อเชื่อมต่อกับ OctoPrint:
- ก่อนอื่น ให้ใส่ SD การ์ดลงใน Raspberry Pi
- ถัดไป เชื่อมต่อ Raspberry Pi เข้ากับเต้าเสียบไฟโดยเสียบสายไฟ OctoPrint จะเชื่อมต่อในอีกสักครู่
คอยสังเกตไฟ LED สีเขียวบน Pi ของคุณ ไฟอาจกะพริบหลายครั้งชั่วขณะและดับลงในที่สุด OctoPrint เชื่อมต่อกับอินเทอร์เน็ตเมื่อไฟเปลี่ยนเป็นสีเขียวค้าง
วิธีเชื่อมต่อฮาร์ดแวร์
เชื่อมต่อการตั้งค่า OctoPrint ของคุณได้ง่ายๆ สิ่งที่คุณต้องทำคือทำตามขั้นตอนเหล่านี้:
- เชื่อมต่อฮีทซิงค์โดยวางไว้บน Raspberry Pi
- หากคุณมี ให้วางตัวระบายความร้อนบน Raspberry Pi
- หากคุณมีเคส ให้ใส่ Raspberry Pi ลงในเคส
- เสียบสาย mini USB, micro USB หรือสายการพิมพ์มาตรฐานเข้ากับของคุณRaspberry Pi ขึ้นอยู่กับเครื่องพิมพ์ 3 มิติของคุณเอง
- เชื่อมต่อ Raspberry Pi กับอแด็ปเตอร์ USB C WiFi
- เชื่อมต่อเว็บแคมของคุณ
วิธีเชื่อมต่อเว็บแคม
หากคุณมีเว็บแคม USB คุณอาจเชื่อมต่ออุปกรณ์โดยเสียบสายอีเทอร์เน็ตเข้ากับพอร์ต USB พอร์ตหนึ่งใน Raspberry Pi ของคุณ อย่างไรก็ตาม หากคุณใช้กล้อง Raspberry Pi คุณสามารถเสียบสายแพเข้ากับ Pi และกล้องได้ นอกจากนี้ คุณต้องเสียบด้านตรงข้ามของสายริบบิ้นเข้ากับ Pi ของคุณ ตรวจสอบให้แน่ใจว่าด้านสีน้ำเงินของสายเคเบิลหันเข้าหาพอร์ต HDMI ของ Raspberry
วิธีสร้างการเชื่อมต่อเครื่องพิมพ์
คุณสามารถเชื่อมต่อเครื่องพิมพ์ของคุณโดยทำตามคำแนะนำต่อไปนี้:
- ก่อนอื่น คุณต้องเปิดเครื่องพิมพ์หากไม่ได้เปิดเครื่องพิมพ์ 3 มิติ
- ก่อนอื่น ให้เสียบ สายเครื่องพิมพ์เข้ากับเครื่องพิมพ์ 3 มิติ
- ถัดไป เสียบสายไฟเข้ากับเต้ารับไฟฟ้าของคุณ
- นอกจากนี้ ควรเปิด Raspberry Pi และเชื่อมต่อกับเครื่องพิมพ์ 3 มิติและอินเทอร์เน็ต
วิธีเข้าถึงอินเทอร์เฟซผู้ใช้สำหรับการตั้งค่า OctoPrint WiFi
สำหรับการเข้าถึงอินเทอร์เฟซของ OctoPrint คุณควรเปิดเว็บเบราว์เซอร์บนพีซีและพิมพ์ //octopi.local ในแถบ URL ของเบราว์เซอร์ สิ่งนี้จะต้องนำคุณไปยังหน้าจอเข้าสู่ระบบสำหรับ OctoPrint
อย่างไรก็ตาม หาก OctoPrint ไม่ทำงาน คุณต้องค้นหาที่อยู่ IP ของ OctoPi ของคุณ มีสองวิธีที่สะดวกในการดำเนินการนี้:
ผ่าน Windows File Explorer
- ไปที่ File Explorer บนคอมพิวเตอร์ Windows
- เลือกแท็บเครือข่าย
นอกจากนี้ หากคุณปิดใช้งานการแบ่งปันเครือข่าย คุณต้องเปิดใช้งานเพื่อค้นหา Pi ในแท็บเครือข่ายของคุณ
แม้ว่าเราเตอร์ Wi-Fi ตรวจสอบอุปกรณ์ที่เชื่อมต่อ
คุณอาจต้องใช้รหัสผ่านและชื่อผู้ใช้ของเราเตอร์เพื่อค้นหาที่อยู่ IP ของคุณผ่านเราเตอร์ที่บ้าน นอกจากนี้ ข้อมูลประจำตัวเหล่านี้จะแตกต่างจากรหัสผ่านเครือข่ายไร้สายของคุณ นอกจากนี้ คุณอาจต้องจำที่อยู่ IP ของเราเตอร์ของคุณ
อย่างไรก็ตาม คุณสามารถเข้าถึงได้จากการตั้งค่าเครือข่ายไร้สาย หากคุณไม่ทราบ จากนั้น คุณสามารถทำตามขั้นตอนเหล่านี้ในขณะที่ใช้เครื่องสแกนเครือข่าย:
- พิมพ์ที่อยู่ IP ลงในแถบ URL ของเบราว์เซอร์ของคุณ นี่อาจเป็น 192.168.1.1 หรืออย่างอื่นก็ได้
- คุณจะเข้าสู่หน้าจอเข้าสู่ระบบ พิมพ์ชื่อผู้ใช้และรหัสผ่านที่เกี่ยวข้องของคุณ
- คุณอาจพบตัวเลือกของอุปกรณ์ที่เชื่อมต่อ คลิกที่มันแล้วคุณจะพบอุปกรณ์ Android และ iOS ทั้งหมดที่เชื่อมต่อกับเราเตอร์ของคุณในปัจจุบัน
- ค้นหาอุปกรณ์ด้วย Octopi โปรดเลือกและป้อนที่อยู่ IP ลงในหน้าต่างเบราว์เซอร์ของคุณ
วิธีตั้งค่าตัวช่วยตั้งค่าให้เสร็จสิ้น?
หากต้องการตั้งค่าตัวช่วยให้เสร็จสมบูรณ์ ให้ทำตามคำแนะนำต่อไปนี้:
- หลังจากเข้าถึงอินเทอร์เฟซ OctoPrint แล้ว ให้ทำตาม คำแนะนำบนหน้าจอเพื่อสิ้นสุดการตั้งค่าตัวช่วยสร้าง
- ในพื้นที่โปรไฟล์เครื่องพิมพ์ คุณจะต้องเลือกรุ่นหัวฉีดและสร้างเส้นผ่านศูนย์กลางสำหรับเครื่องพิมพ์ 3 มิติของคุณ โปรดทราบว่าข้อมูลนี้มีผลกับการควบคุมของ OctOprint เท่านั้น และไม่เกี่ยวข้องกับการตั้งค่าตัวแบ่งส่วนข้อมูลสำหรับ Gcode
ติดตั้งปลั๊กอินที่มีประโยชน์
ระบบปลั๊กอินโอเพ่นซอร์สเป็นหนึ่งในคุณสมบัติที่โดดเด่นที่สุดของ OctoPrints มีให้ สำหรับสิ่งนี้ คุณสามารถติดตั้งปลั๊กอินของคุณได้จาก Plugin Manager สิ่งนี้มีประโยชน์ในการแสดงภาพระดับเตียงของคุณ สร้างวิดีโอไทม์แลปส์ที่น่าอัศจรรย์ รีโมทคอนโทรล/ตรวจสอบเครื่องพิมพ์ 3 มิติ หรือตรวจจับความล้มเหลวของคุณโดยใช้ AI จากภายนอกเครือข่ายไร้สาย
ข้อคิดสุดท้าย
การตั้งค่า OctoPrint ไม่ใช่เรื่องยากสำหรับเครือข่าย WiFi ส่วนใหญ่ แต่คุณสามารถทำงานได้อย่างรวดเร็วหากคุณมีฮาร์ดแวร์ที่เหมาะสม นอกจากนี้ คุณควรทำตามขั้นตอนที่จำเป็นทั้งหมดอย่างถูกต้องเพื่อการตั้งค่าที่สำเร็จ อย่างไรก็ตาม หากคุณมีเว็บแคม คุณสามารถติดตั้งได้ตามต้องการ ขั้นแรก คุณต้องแน่ใจว่าคุณมีชื่อเครือข่าย WiFi ที่เสถียรและเชื่อถือได้เพื่อใช้ OctoPrint เพื่อตรวจสอบเครื่องพิมพ์ 3 มิติของคุณอย่างมีประสิทธิภาพ