မာတိကာ
WiFi အလုပ်မလုပ်ပါ သည် Dell Inspiron 15 500o စီးရီးအသုံးပြုသူများ ယနေ့ခေတ်တွင် ကြုံတွေ့နေရသော ပြဿနာများထဲမှ တစ်ခုဖြစ်သည်။ WiFi အလုပ်မလုပ်သည့်ပြဿနာသည် အခြားသော Dell စီးရီးလက်ပ်တော့များကိုလည်း ဒုက္ခရောက်စေသည်။ ချိတ်ဆက်မှုအခြေအနေက WiFi နှင့် ချိတ်ဆက်ထားကြောင်း ပြသသော်လည်း ဘရောက်ဆာတစ်ခုအတွင်း ဝဘ်ဆိုက်များကို ဝင်ရောက်ရန် ကြိုးစားသောအခါတွင် ၎င်းသည် ချိတ်ဆက်ခြင်းမရှိကြောင်း ပြသပါသည်။
ဤပြဿနာကို ဖြေရှင်းရန်အတွက် အကြံပြုချက်များစွာကို အင်တာနက်ပေါ်တွင် ရရှိနိုင်ပါသည်။ သို့သော်၊ ဤဖြေရှင်းနည်းများသည် ယာယီကုစားမှုတစ်ခု ပေးမည်ဖြစ်ပြီး အချိန်အတန်ကြာပြီးနောက်တွင် အလားတူပြဿနာမျိုး ဖြစ်ပေါ်လာပါသည်။
ထို့ကြောင့် ဤနေရာတွင် ပြဿနာကို အလုံးစုံခွဲခြမ်းစိတ်ဖြာရန် ကြိုးပမ်းခဲ့ပြီး ပြဿနာကို ဖြေရှင်းရန် အထိရောက်ဆုံးဖြေရှင်းနည်းများကို ရရှိလာခဲ့ပါသည်။ Dell Inspiron 15 5000 တွင် WiFi အလုပ်မလုပ်ပါ။
Dell Inspiron 15 5000 စီးရီးလက်ပ်တော့အကြောင်း-
Dell Inspiron 15 လက်ပ်တော့စီးရီးသည် ၎င်း၏အင်္ဂါရပ်များနှင့် ပြောင်မြောက်သောစွမ်းဆောင်ရည်များကြောင့် အလွန်ကျော်ကြားသည်။ ရလဒ်အနေဖြင့် ကုမ္ပဏီသည် အဆိုပါလက်ပ်တော့များ စတင်ရောင်းချပြီးနောက်တွင် ကြီးမားသောလိုအပ်ချက်များကို လက်ခံရရှိခဲ့သည်။ ဤသည်မှာ လက်ပ်တော့အတွက် ထင်ရှားသောဖွဲ့စည်းပုံရွေးချယ်စရာအချို့ဖြစ်သည်-
ကြည့်ပါ။: Router ကိုဘယ်လိုတံတားထိုးမလဲ။- ဤလက်ပ်တော့တွင် 8 GB RAM ရှိသော 10th Gen Intel Core ပရိုဆက်ဆာပါရှိသည်။ တုံ့ပြန်နိုင်စွမ်း၊ ဘက်စုံလုပ်ဆောင်နိုင်မှု၊ အဆင်သင့်ဖြစ်ပြီး ချောမွေ့မှုတွင် မယုံနိုင်စရာဖြစ်သည်။
- မျက်နှာပြင်ရွေးချယ်မှုများ- True-life နှင့် HD ရုပ်ထွက်ပါရှိသော (1366 x 768)၊ LED Backlit Anti-glare Display နှင့် FHD ရုပ်ထွက်ပါရှိသော LED-Backlit Touch Display (1920 x 1080)
- ဒီလက်တော့ပ်၏ အလေးချိန်သည် 2.26 Kg (4.98 ပေါင်.) ဖြစ်ပြီး HD အထိအတွေ့မဟုတ်သော / 2.41 Kg (5.31 ပေါင်.) HD တို့ထိပါသည်။
- ၎င်း၏အတိုင်းအတာများသည် 15 w/non-touch- 23.75mm (0.94) / 380.0mm (14.9) / 260.4mm (10.25)
Dell လက်တော့ပ်များတွင် အဖြစ်များသော WiFi ပြဿနာများ-
ဤသည်မှာ သုံးစွဲသူများ မကြာခဏကြုံတွေ့နေရသော အခြေခံအကျဆုံး WiFi ပြဿနာများဖြစ်သည်။ အသုံးပြုသူအများစုသည် ၎င်းတို့ကိုကြုံတွေ့နေရသောကြောင့်၊ ၎င်းတို့ကို အလေးအနက်ထားဖြေရှင်းရန် လိုအပ်သည်-
- WiFi မချိတ်ဆက်ခြင်း
- WiFi ချိတ်ဆက်မှု မကြာခဏဆုံးရှုံးခြင်း
အကယ်၍ သင်သည် ဤပြဿနာများထဲမှ တစ်ခုခုကြောင့် စိတ်ပူပန်နေရသည်၊ အောက်ဖော်ပြပါအချက်များကို ထည့်သွင်းစဉ်းစားကြည့်ပါ-
- ပထမဆုံးလုပ်ဆောင်ရမည့်အရာမှာ သင်၏ WiFi router နှင့် စစ်ဆေးပါ။ လက်ပ်တော့၏ နည်းပညာပိုင်းကို မ၀င်ရောက်မီ သင့် router သို့မဟုတ် ဝန်ဆောင်မှုပေးသူနှင့် ပြဿနာရှိမရှိ ရှာဖွေပါ။ ထို့နောက် WiFi ချိတ်ဆက်မှုကို ဖြုတ်ပြီး ပြန်လည်ချိတ်ဆက်ရန် ကြိုးစားပါ။ ပြဿနာများရှိပါက သင့်ဝန်ဆောင်မှုပေးသူကို တိုင်ကြားပါ။
- WiFi router ၏ချိတ်ဆက်မှုကို ထိခိုက်စေနိုင်သည့် အတားအဆီးအားလုံးကို ရှောင်ရှားရန် ကြိုးစားပါ။ ဥပမာအားဖြင့်၊ ကြားရှိ သတ္တုအတားအဆီးများ သို့မဟုတ် နံရံတစ်ခုခုကို ရှာဖွေပါ။
WiFi အလုပ်မလုပ်သည့် ပြဿနာကို ဖြေရှင်းရန် ကနဦး ပြဿနာဖြေရှင်းခြင်း-
- သင့်လက်ပ်တော့ရှိ ပျံသန်းမှုမုဒ်ကို ဖွင့်ထားကြောင်း သေချာပါစေ။ ပိတ်ထားသည်။
- ကြိုးမဲ့အင်တာနက်ချိတ်ဆက်မှုကို ချိတ်ဆက်ပြီး မှန်ကန်သောစကားဝှက်ကို ထည့်ပါ။ WiFi router သည် အကွာအဝေးအတွင်း ရှိနေကြောင်း သေချာပါစေ။ မဟုတ်ပါက၊ ချိတ်ဆက်မှုတွင် ပြဿနာရှိလိမ့်မည်။
- ထို့နောက်၊ ချိတ်ဆက်မှုသည် ချိတ်ဆက်ထားကြောင်းပြသပါက၊ ဘရောက်ဆာကိုဖွင့်ပြီး စစ်ဆေးပါ။
- ချိတ်ဆက်မှုပြသနေပါက၊ချိတ်ဆက်ထားသည့်အချက်ပြသော်လည်း ဘရောက်ဆာစာမျက်နှာများကိုဖွင့်သည့်အခါ ၎င်းသည် ချိတ်ဆက်ခြင်းမရှိပါက Dell Laptop တွင် WiFi အလုပ်မလုပ်ပါ။
- အင်တာနက်သည် အခြားစက်ပစ္စည်းများတွင် အလုပ်လုပ်ခြင်းရှိမရှိကို ဖြတ်ကျော်ရန်ကြိုးစားပါ။ ဟုတ်ပါက၊ လက်ပ်တော့ Wi-Fi ချိတ်ဆက်မှုတွင် ပြဿနာရှိနေပါသည်။
- အရင်းခံအကြောင်းအရင်းကို နားလည်အောင်ကြိုးစားပြီး ပြဿနာကို ဖြေရှင်းကြည့်ပါ။
WiFi အလုပ်မလုပ်ခြင်းကို ထပ်မံဖြေရှင်းနည်း ပြဿနာလား?
ဖြေရှင်းချက် 1-
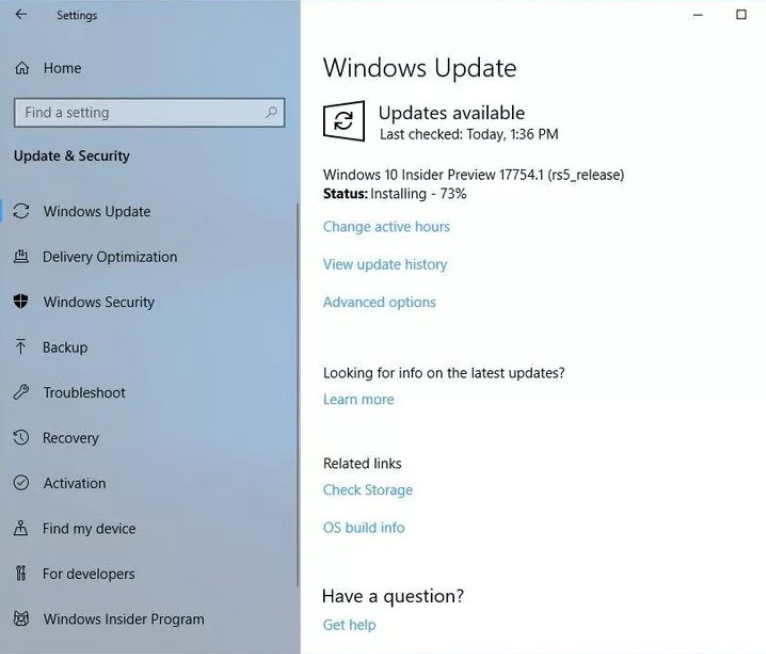
နောက်ဆုံးထွက် Windows 10 စက်ပစ္စည်းအပ်ဒိတ်များကို သင့်စနစ်တွင် ထည့်သွင်းထားခြင်း ရှိမရှိ စစ်ဆေးပါ။ မဟုတ်ပါက Windows ကို နောက်ဆုံးဗားရှင်းသို့ အပ်ဒိတ်လုပ်ကြည့်ပါ။ ၎င်းအတွက်၊ ဆက်တင်များ အက်ပ်သို့သွားပါ၊ ထို့နောက် အပ်ဒိတ်နှင့် လုံခြုံရေး ကိုနှိပ်ပါ၊ အပ်ဒိတ်များရရှိနိုင်ပါက ထည့်သွင်းပါ။ အပ်ဒိတ်ပြီးနောက်၊ သင့်စနစ်ကို ပြန်လည်စတင်ပါ။
ဖြေရှင်းချက် 2-
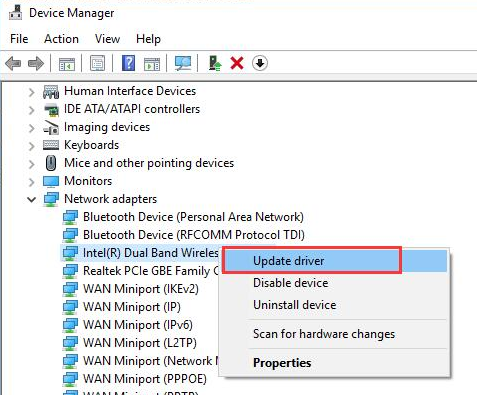
စက်ပစ္စည်းမန်နေဂျာ တွင် ကွန်ရက်ဒရိုက်ဗာကို အပ်ဒိတ်လုပ်ပါ။ Windows စက်လိုဂိုကို ညာကလစ်နှိပ်ပါ၊ Device Manager ကိုနှိပ်ပါ၊ Network Driver သို့ အောက်သို့ဆင်းပါ၊ Wireless Network Adapter ကို right-click နှိပ်ပါ။> ထို့နောက် ဒရိုက်ဗာဆော့ဖ်ဝဲကို အပ်ဒိတ်လုပ်ပါ > မွမ်းမံထားသော ဒရိုင်ဘာဆော့ဖ်ဝဲအတွက် အလိုအလျောက်ရှာဖွေပါ ကိုရွေးချယ်ပါ။ စက်ပစ္စည်းဒရိုက်ဗာကို အပ်ဒိတ်လုပ်ခြင်း အောင်မြင်သည်နှင့် တပြိုင်နက် သင်၏ PC ကို ပြန်လည်စတင်ပါ။
ဖြေရှင်းချက် 3-
Intel မှ Inspiron 15 5000 အတွက် နောက်ဆုံးရ Wi-Fi ဒရိုက်ဗာကို ဒေါင်းလုဒ်လုပ်ပါ။ အဘယ်ကြောင့်? Dell 15 5000 စီးရီးအားလုံးတွင် Intel 3160 ကတ်ကို မူရင်း WiFi ကတ်အဖြစ် အသုံးပြုသည်။ ဤသည်မှာ Intel အတွက် driver ကိုဒေါင်းလုဒ်လုပ်ရန် လင့်ခ်တစ်ခုဖြစ်သည်။၃၁၆၀ ကတ်။ ဒရိုက်ဗာကို ဒေါင်းလုဒ်ဆွဲပြီး တပ်ဆင်ပြီး wifi ချိတ်ဆက်မှုပြဿနာကို ဖြေရှင်းနိုင်မလား။
ထို့အတူ၊ သင်၏ Windows စနစ်တွင် .exe ဖိုင်ကို ထည့်သွင်းပြီး ချိတ်ဆက်မှု ကောင်းမွန်ခြင်းရှိမရှိ စစ်ဆေးကြည့်ပါ။
ဖြေရှင်းချက် 4-
အပလီကေးရှင်းအသစ်များ သို့မဟုတ် ပရိုဂရမ်အချို့ကို ထည့်သွင်းပြီးနောက် သင့်စနစ်သည် Wi-Fi သို့ မချိတ်ဆက်ပါက၊ အကြောင်းပြချက်မှာ သင့်လက်ပ်တော့ပ်အား Wi-Fi ချိတ်ဆက်ခြင်းမှ ရပ်တန့်စေမည့် အကြောင်းရင်းနှင့် မကိုက်ညီသော အပလီကေးရှင်းများ ဖြစ်နိုင်ပါသည်။ ဤကိစ္စတွင်၊ ပြဿနာကို ဖြေရှင်းရန် အရည်အချင်းမပြည့်မီသော အပလီကေးရှင်းကို ဖယ်ရှားသင့်ပါသည်။
ကြည့်ပါ။: သင်၏ Apple စက်များမှ Wi-Fi စကားဝှက်ကို AirDrop လုပ်နည်းDell Inspiron 15 5000 သည် Wi-Fi နှင့် မချိတ်ဆက်သေးပါက-
ပြဿနာတစ်ခု ရှိသင့်ပါသည်။ modem/ router သင်၏ router ကို ပြန်လည်စတင်ပါ၊ ထို့နောက် သင့်စနစ်ရှိ သင့်ကြိုးမဲ့ချိတ်ဆက်မှုကို စစ်ဆေးပါ။ အစကတည်းက ချိတ်ဆက်ကြည့်ပါ။
- Control Panel
- “ ကွန်ရက်နှင့် အင်တာနက် ” သို့သွားပါ ထို့နောက် “ ကွန်ရက်နှင့် မျှဝေခြင်း ” ကိုသွားပါ။
- “ ကြိုးမဲ့ကွန်ရက်များကို စီမံခန့်ခွဲပါ “
- မီနူးမှ “ ကွန်ရက်ကို ဖယ်ရှားပါ ” ကို ရွေးပြီး ကွန်ရက်အားလုံးကို ဖယ်ရှားပါ
- ပြန်လည်စတင်ပါ စနစ်
- “ Wi-Fi ကွန်ရက်များ ” အတွက် စကင်န်ဖတ်ပါ။
- ရရှိနိုင်သည့် ကွန်ရက်ကို နှိပ်ပါ၊ သင့်ရောက်တာ သို့မဟုတ် ကွန်ရက်အမည်ကို ရွေးပါ
- တစ်ခုပြီးနောက် ခဏနေ၊ သင့်ကွန်ရက်စကားဝှက်ကိုထည့်ပါ၊ “ ချိတ်ဆက်ပါ ” ကိုရွေးပါ
နိဂုံး-
ပြဿနာအတွက် ဖြစ်နိုင်ချေရှိသော ဖြေရှင်းချက်အားလုံးကို စာရင်းပြုစုရန် ကြိုးစားခဲ့သည်။ Router ပြဿနာမှ ကြိုးမဲ့အပ်ဒိတ်များနှင့် ကွန်ရက်ဒရိုင်ဘာ အပ်ဒိတ်များအထိ အရာအားလုံး ပါဝင်ပါသည်။ အဲဒီနောက်မှာတောင်၊စနစ်မချိတ်ဆက်ပါက၊ အနီးဆုံး DELL ဝန်ဆောင်မှုစင်တာနှင့် တိုင်ပင်ဆွေးနွေးပါ။
သင်သည် ဤရွေးချယ်စရာများထဲမှ တစ်ခုကို ဂရုတစိုက်ကြိုးစားပါက ပြဿနာပြေလည်သွားနိုင်ပါသည်။


