Inhaltsverzeichnis
WiFi funktioniert nicht ist eines der Probleme, mit denen viele Nutzer der Dell Inspiron 15 500o-Serie heutzutage konfrontiert sind. Das Problem, dass das WiFi nicht funktioniert, betrifft auch andere Laptops der Dell-Serie. Der Verbindungsstatus zeigt an, dass das Gerät mit dem WiFi verbunden ist, aber wenn man versucht, in einem Browser auf Websites zuzugreifen, zeigt es an, dass keine Verbindung besteht.
Um dieses Problem zu beheben, gibt es im Internet viele Vorschläge, die jedoch nur vorübergehend Abhilfe schaffen und nach einiger Zeit wieder das gleiche Problem aufwerfen.
Deshalb haben wir hier versucht, das Problem vollständig zu analysieren und die effektivsten Lösungen zu finden, um das Problem des nicht funktionierenden WiFi im Dell Inspiron 15 5000 zu beheben.
Über Dell Inspiron 15 5000 Serie Laptop:
Die Dell Inspiron 15-Notebook-Serie ist für ihre Funktionen und herausragenden Leistungen berühmt. Daher hat das Unternehmen direkt nach der Markteinführung enorme Anforderungen für diese Notebooks erhalten. Hier sind einige prominente Konfigurationsmöglichkeiten für das Notebook:
Siehe auch: Anleitung zur Einrichtung des AT&T Smart WiFi Extender in Ihrem Haus- Dieses Notebook hat einen Intel Core-Prozessor der 10. Generation mit 8 GB RAM und ist unglaublich reaktionsschnell, multitaskingfähig, einsatzbereit und flüssig.
- Display-Optionen: LED-Hintergrundbeleuchtetes Touch-Display mit True-Life und HD-Auflösung (1366 x 768), LED-Hintergrundbeleuchtetes Anti-Glare-Display mit FHD-Auflösung (1920 x 1080)
- Das Gewicht dieses Laptops beträgt 2,26 kg (4,98 lb.) mit HD Non-Touch / 2,41 kg (5,31 lb.) mit HD Touch.
- Abmessungen dieser 15 mit/ohne Berührung: 23,75mm (0,94) / 380,0mm (14,9) / 260,4mm (10,25)
Häufige WiFi-Probleme bei Dell-Laptops:
Hier sind einige der grundlegendsten WiFi-Probleme, mit denen die Benutzer sehr häufig konfrontiert sind. Da eine Mehrheit der Benutzer mit diesen Problemen konfrontiert ist, müssen sie ernsthaft angegangen werden:
- WiFi verbindet nicht
- Häufiger Abbruch der WiFi-Verbindung
Wenn Sie durch eines dieser Probleme beunruhigt sind, sollten Sie die unten aufgeführten Punkte beachten:
- Überprüfen Sie zunächst Ihren WiFi-Router. Bevor Sie sich in die technischen Details des Laptops stürzen, sollten Sie herausfinden, ob es ein Problem mit Ihrem Router oder Dienstanbieter gibt. Versuchen Sie dann, die WiFi-Verbindung zu trennen und wiederherzustellen. Wenn es Probleme gibt, reklamieren Sie bei Ihrem Dienstanbieter.
- Versuchen Sie, alle Hindernisse zu vermeiden, die die Konnektivität des WiFi-Routers beeinträchtigen könnten, z. B. Hindernisse aus Metall oder eine dazwischenliegende Wand.
Erste Fehlerbehebung zur Behebung des Problems "WiFi funktioniert nicht":
- Vergewissern Sie sich, dass der Flugmodus an Ihrem Laptop ausgeschaltet ist.
- Verbinden Sie sich mit der drahtlosen Internetverbindung und geben Sie das richtige Passwort ein. Vergewissern Sie sich, dass sich der WiFi-Router in Reichweite befindet, da es sonst zu Verbindungsproblemen kommen kann.
- Wenn die Verbindung danach anzeigt, dass sie hergestellt ist, öffnen Sie den Browser und überprüfen Sie die Verbindung.
- Wenn die Verbindung das Signal anzeigt, aber beim Öffnen der Browserseiten keine Verbindung besteht, dann funktioniert das WiFi auf dem Dell Laptop nicht.
- Versuchen Sie zu überprüfen, ob das Internet auf anderen Geräten funktioniert; wenn ja, gibt es ein Problem mit der Wi-Fi-Verbindung des Laptops.
- Versuchen Sie, die Grundursache zu verstehen und das Problem zu beheben.
Wie lässt sich das Problem, dass das WiFi nicht funktioniert, weiter beheben?
Lösung 1:
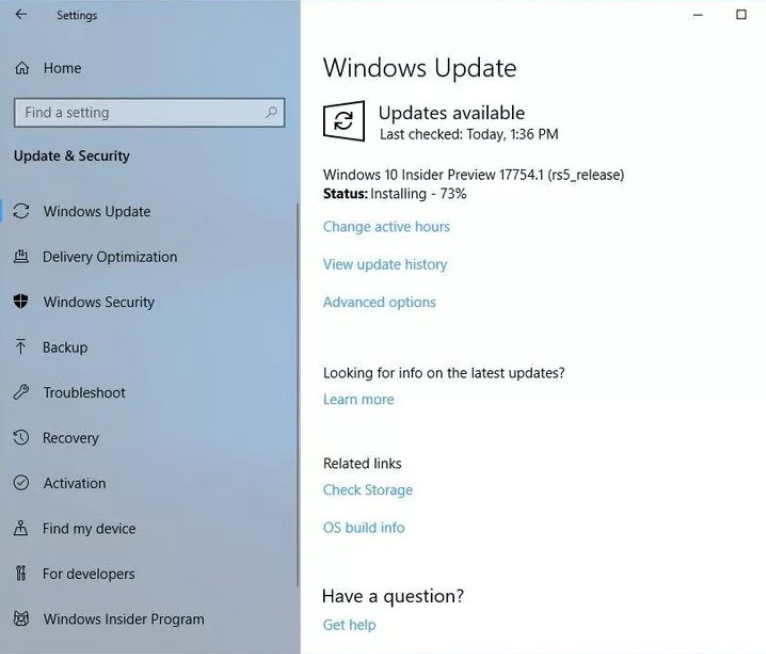
Überprüfen Sie, ob die neuesten Windows 10-Geräteupdates auf Ihrem System installiert sind. Wenn nicht, versuchen Sie, Windows auf die neueste Version zu aktualisieren. Gehen Sie dazu auf die Seite Einstellungen App und klicken Sie dann auf Aktualisierung und Sicherheit Installieren Sie, wenn Updates verfügbar sind. Starten Sie Ihr System nach der Aktualisierung neu.
Siehe auch: So ändern Sie den WiFi-Namen bei CoxLösung 2:
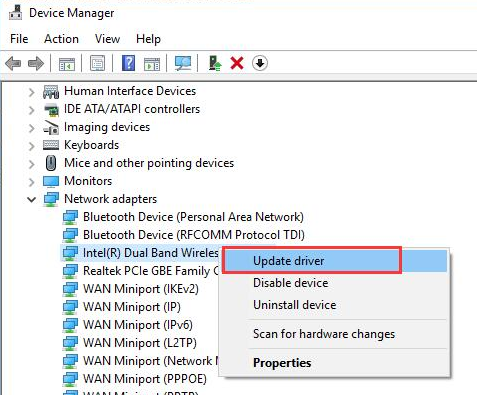
Aktualisieren Sie den Netzwerktreiber in Geräte-Manager Klicken Sie mit der rechten Maustaste auf die Windows Gerätelogo, klicken Sie auf das Geräte-Manager , scrollen Sie nach unten zu Netzwerk-Treiber klicken Sie mit der rechten Maustaste auf das Drahtloser Netzwerkadapter und wählen Sie dann Treibersoftware aktualisieren > Automatische Suche nach aktualisierter Treibersoftware Sobald die Aktualisierung des Gerätetreibers erfolgreich war, starten Sie Ihren PC neu.
Lösung 3:
Laden Sie den neuesten Wi-Fi-Treiber für das Inspiron 15 5000 von Intel herunter. Warum? Alle Modelle der Dell 15 5000-Serie verwenden die Intel 3160-Karte als Standard-WiFi-Karte. Hier ist eine Link zum Herunterladen des Treibers Versuchen Sie, den Treiber herunterzuladen und zu installieren, um zu sehen, ob das WiFi-Verbindungsproblem dadurch gelöst wird.
Versuchen Sie dann, die .exe-Datei auf Ihrem Windows-System zu installieren, und überprüfen Sie, ob sich die Verbindung verbessert hat.
Lösung 4:
Wenn Ihr System nach der Installation einiger neuer Anwendungen oder Programme keine Verbindung zum Wi-Fi herstellt, liegt das an inkompatiblen Anwendungen, die die Verbindung Ihres Laptops zum Wi-Fi verhindern. In diesem Fall sollten Sie die inkompetente Anwendung deinstallieren, um das Problem zu beheben.
Wenn das Dell Inspiron 15 5000 immer noch keine Verbindung zum Wi-Fi herstellt, dann:
Es sollte ein Problem mit dem Modem/Router vorliegen. Starten Sie Ihren Router neu, und überprüfen Sie dann die drahtlose Verbindung in Ihrem System. Versuchen Sie, die Verbindung von Anfang an herzustellen.
- Wählen Sie Bedienfeld
- Weiter zu " Netzwerk und Internet " dann " Netzwerk und gemeinsame Nutzung. "
- Klick " Verwalten von drahtlosen Netzwerken "
- Wählen Sie " Netzwerk entfernen " aus dem Menü und entfernen Sie das gesamte Netzwerk
- Starten Sie das System neu
- Suchen Sie nach dem " Wi-Fi-Netzwerke ".
- Klicken Sie auf das verfügbare Netzwerk, wählen Sie Ihren Router oder Netzwerknamen
- Geben Sie nach einem kurzen Moment Ihr Netzwerkpasswort ein und wählen Sie " Verbinden Sie "
Schlussfolgerung:
Ich habe versucht, alle möglichen Lösungen für das Problem aufzulisten. Alles ist dabei, vom Routerproblem bis hin zu drahtlosen Updates und neuen Netzwerktreibern. Wenn das System auch danach keine Verbindung herstellt, wenden Sie sich bitte an das nächste DELL Service Center.
Das Problem könnte gelöst werden, wenn Sie eine dieser Optionen vorsichtig ausprobieren.


