ഉള്ളടക്ക പട്ടിക
വൈഫൈ പ്രവർത്തിക്കുന്നില്ല . വൈഫൈ പ്രവർത്തിക്കുന്നില്ലെന്ന പ്രശ്നം മറ്റ് ഡെൽ സീരീസ് ലാപ്ടോപ്പുകളേയും ബുദ്ധിമുട്ടിക്കുന്നു. കണക്ഷൻ സ്റ്റാറ്റസ് കാണിക്കുന്നത് അത് വൈഫൈയിൽ കണക്റ്റ് ചെയ്തിട്ടുണ്ടെന്ന്, എന്നാൽ നിങ്ങൾ ഒരു ബ്രൗസറിൽ വെബ്സൈറ്റുകൾ ആക്സസ് ചെയ്യാൻ ശ്രമിക്കുമ്പോൾ, അത് കണക്റ്റുചെയ്തിട്ടില്ലെന്ന് കാണിക്കുന്നു.
ഇതും കാണുക: Google Wifi എങ്ങനെ ഫാക്ടറി റീസെറ്റ് ചെയ്യാംഈ പ്രശ്നം പരിഹരിക്കുന്നതിന്, ഇന്റർനെറ്റിൽ നിരവധി നിർദ്ദേശങ്ങൾ ലഭ്യമാണ്. എന്നിരുന്നാലും, ഈ പരിഹാരങ്ങൾ ഒരു താൽക്കാലിക പ്രതിവിധി നൽകും, കുറച്ച് സമയത്തിന് ശേഷം ഇതേ പ്രശ്നം സംഭവിക്കുന്നു.
അതിനായി, ഇവിടെ ഞങ്ങൾ പ്രശ്നം പൂർണ്ണമായും വിശകലനം ചെയ്യാനും ഏറ്റവും ഫലപ്രദമായ പരിഹാരങ്ങൾ കണ്ടെത്താനും ശ്രമിച്ചു. Dell Inspiron 15 5000-ൽ WiFi പ്രവർത്തിക്കുന്നില്ല.
Dell Inspiron 15 5000 സീരീസ് ലാപ്ടോപ്പിനെക്കുറിച്ച്:
Dell Inspiron 15 ലാപ്ടോപ്പ് സീരീസ് അതിന്റെ സവിശേഷതകൾക്കും മികച്ച പ്രകടനങ്ങൾക്കും വളരെ പ്രശസ്തമാണ്. തൽഫലമായി, ലോഞ്ച് ചെയ്തതിന് തൊട്ടുപിന്നാലെ ഈ ലാപ്ടോപ്പുകൾക്കായി കമ്പനിക്ക് വളരെയധികം ആവശ്യകതകൾ ലഭിച്ചു. ലാപ്ടോപ്പിനായുള്ള ചില പ്രമുഖ കോൺഫിഗറേഷൻ ഓപ്ഷനുകൾ ഇതാ:
- ഈ ലാപ്ടോപ്പിന് 8 ജിബി റാമോടുകൂടിയ പത്താം തലമുറ ഇന്റൽ കോർ പ്രോസസർ ഉണ്ട്. പ്രതികരണശേഷിയിലും, മൾട്ടി ടാസ്കിംഗിലും, തയ്യാർ, മിനുസമാർന്നതിലും ഇത് അവിശ്വസനീയമാണ്.
- ഡിസ്പ്ലേ ഓപ്ഷനുകൾ: എൽഇഡി-ബാക്ക്ലിറ്റ് ടച്ച് ഡിസ്പ്ലേ, ട്രൂ-ലൈഫ്, എച്ച്ഡി റെസല്യൂഷൻ (1366 x 768), എഫ്എച്ച്ഡി റെസല്യൂഷനോടുകൂടിയ എൽഇഡി ബാക്ക്ലിറ്റ് ആന്റി-ഗ്ലെയർ ഡിസ്പ്ലേ (1920 x 1080)
- HD നോൺ-ടച്ച് ഉള്ള ഈ ലാപ്ടോപ്പിന്റെ ഭാരം 2.26 Kg (4.98 lb.) / HD ടച്ച് ഉള്ള 2.41 Kg (5.31 lb.) ആണ്.
- ഇതിന്റെ അളവുകൾ 15 w/ നോൺ-ടച്ച്: 23.75mm (0.94) / 380.0mm (14.9) / 260.4mm (10.25)
ഡെൽ ലാപ്ടോപ്പുകളിലെ സാധാരണ വൈഫൈ പ്രശ്നങ്ങൾ:
ഉപയോക്താക്കൾ പതിവായി അഭിമുഖീകരിക്കുന്ന ചില അടിസ്ഥാന വൈഫൈ പ്രശ്നങ്ങൾ ഇതാ. ഭൂരിഭാഗം ഉപയോക്താക്കളും ഇത് അഭിമുഖീകരിക്കുന്നതിനാൽ, അവരെ ഗൗരവമായി അഭിസംബോധന ചെയ്യേണ്ടതുണ്ട്:
- വൈഫൈ കണക്റ്റുചെയ്യുന്നില്ല
- വൈഫൈ കണക്ഷൻ ഇടയ്ക്കിടെ നഷ്ടപ്പെടുകയാണെങ്കിൽ
എങ്കിൽ ഈ പ്രശ്നങ്ങളിൽ ഏതെങ്കിലുമൊരു പ്രശ്നമാണ് നിങ്ങൾ നേരിടുന്നത്, ചുവടെ സൂചിപ്പിച്ച പോയിന്റുകൾ പരിഗണിക്കാൻ ശ്രമിക്കുക:
- ആദ്യം ചെയ്യേണ്ടത് നിങ്ങളുടെ വൈഫൈ റൂട്ടർ പരിശോധിക്കുക എന്നതാണ്. ലാപ്ടോപ്പിന്റെ സാങ്കേതികതയിലേക്ക് കടക്കുന്നതിന് മുമ്പ്, നിങ്ങളുടെ റൂട്ടറിലോ സേവന ദാതാവിലോ എന്തെങ്കിലും പ്രശ്നമുണ്ടോ എന്ന് കണ്ടെത്തുക. അടുത്തതായി, വൈഫൈ കണക്ഷൻ വിച്ഛേദിച്ച് വീണ്ടും കണക്റ്റുചെയ്യാൻ ശ്രമിക്കുക. പ്രശ്നങ്ങളുണ്ടെങ്കിൽ, നിങ്ങളുടെ സേവന ദാതാവിന് പരാതി നൽകുക.
- വൈഫൈ റൂട്ടറിന്റെ കണക്റ്റിവിറ്റിയെ ബാധിച്ചേക്കാവുന്ന എല്ലാ തടസ്സങ്ങളും ഒഴിവാക്കാൻ ശ്രമിക്കുക. ഉദാഹരണത്തിന്, ലോഹ തടസ്സങ്ങളോ അതിനിടയിലുള്ള ഏതെങ്കിലും മതിലോ നോക്കുക.
വൈഫൈ പ്രവർത്തിക്കാത്ത പ്രശ്നം പരിഹരിക്കാനുള്ള പ്രാരംഭ ട്രബിൾഷൂട്ടിംഗ്:
- നിങ്ങളുടെ ലാപ്ടോപ്പിലെ ഫ്ലൈറ്റ് മോഡ് ഓണാണെന്ന് ഉറപ്പാക്കുക ഓഫ്.
- വയർലെസ് ഇന്റർനെറ്റ് കണക്ഷനിലേക്ക് കണക്റ്റുചെയ്ത് ശരിയായ പാസ്വേഡ് നൽകുക. വൈഫൈ റൂട്ടർ പരിധിയിലാണെന്ന് ഉറപ്പാക്കുക. അല്ലെങ്കിൽ, കണക്റ്റിവിറ്റിയിൽ ഒരു പ്രശ്നമുണ്ടാകും.
- ഇതിന് ശേഷം, കണക്ഷൻ കണക്റ്റ് ചെയ്തതായി കാണിക്കുകയാണെങ്കിൽ, ബ്രൗസർ തുറന്ന് പരിശോധിക്കുക.
- കണക്ഷൻ കാണിക്കുന്നുണ്ടെങ്കിൽകണക്റ്റുചെയ്ത സിഗ്നൽ, പക്ഷേ ബ്രൗസർ പേജുകൾ തുറക്കുമ്പോൾ, അത് കണക്റ്റ് ചെയ്തിട്ടില്ല, തുടർന്ന് ഡെൽ ലാപ്ടോപ്പിൽ വൈഫൈ പ്രവർത്തിക്കുന്നില്ല.
- മറ്റേതെങ്കിലും ഉപകരണങ്ങളിൽ ഇന്റർനെറ്റ് പ്രവർത്തിക്കുന്നുണ്ടോയെന്ന് പരിശോധിക്കാൻ ശ്രമിക്കുക; ഉണ്ടെങ്കിൽ, ലാപ്ടോപ്പ് Wi-Fi കണക്ഷനിൽ ഒരു പ്രശ്നമുണ്ട്.
- മൂലകാരണം മനസിലാക്കാൻ ശ്രമിക്കുക, പ്രശ്നം പരിഹരിക്കാൻ ശ്രമിക്കുക.
WiFi പ്രവർത്തിക്കാത്തത് എങ്ങനെ കൂടുതൽ പ്രശ്നപരിഹാരം ചെയ്യാം പ്രശ്നം?
പരിഹാരം 1:
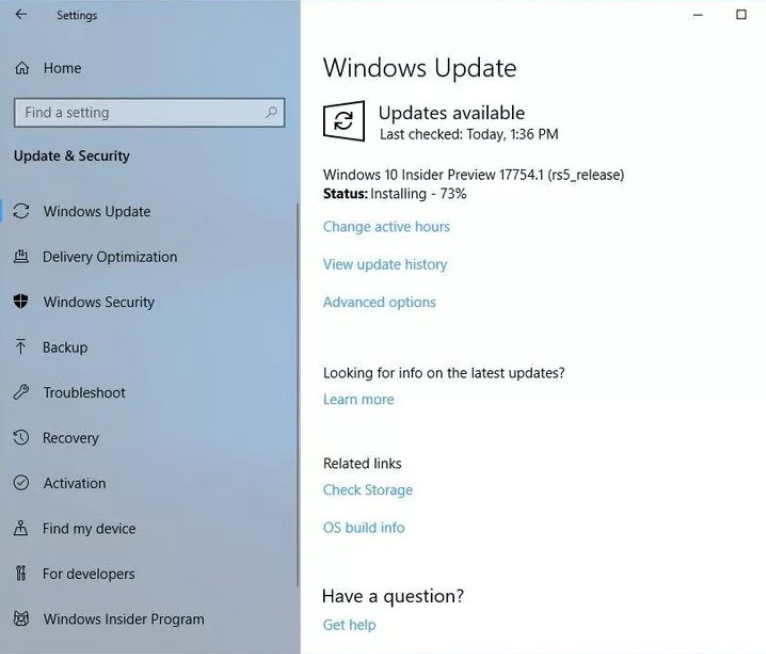
നിങ്ങളുടെ സിസ്റ്റത്തിൽ ഏറ്റവും പുതിയ Windows 10 ഉപകരണ അപ്ഡേറ്റുകൾ ഇൻസ്റ്റാൾ ചെയ്തിട്ടുണ്ടോയെന്ന് പരിശോധിക്കുക. ഇല്ലെങ്കിൽ, വിൻഡോസ് ഏറ്റവും പുതിയ പതിപ്പിലേക്ക് അപ്ഡേറ്റ് ചെയ്യാൻ ശ്രമിക്കുക. ഇതിനായി, ക്രമീകരണങ്ങൾ ആപ്പിലേക്ക് പോകുക, തുടർന്ന് അപ്ഡേറ്റും സുരക്ഷയും ക്ലിക്ക് ചെയ്യുക, എന്തെങ്കിലും അപ്ഡേറ്റുകൾ ലഭ്യമാണെങ്കിൽ ഇൻസ്റ്റാൾ ചെയ്യുക. അപ്ഡേറ്റിന് ശേഷം, നിങ്ങളുടെ സിസ്റ്റം പുനരാരംഭിക്കുക.
പരിഹാരം 2:
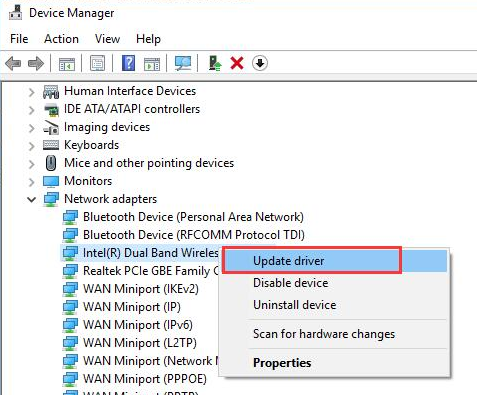
ഉപകരണ മാനേജറിൽ നെറ്റ്വർക്ക് ഡ്രൈവർ അപ്ഡേറ്റ് ചെയ്യുക. Windows ഉപകരണ ലോഗോയിൽ വലത്-ക്ലിക്കുചെയ്യുക, ഉപകരണ മാനേജറിൽ ക്ലിക്കുചെയ്യുക, നെറ്റ്വർക്ക് ഡ്രൈവറിലേക്ക് താഴേക്ക് സ്ക്രോൾ ചെയ്യുക, വയർലെസ് നെറ്റ്വർക്ക് അഡാപ്റ്റർ റൈറ്റ് ക്ലിക്ക് ചെയ്യുക>, തുടർന്ന് ഡ്രൈവർ സോഫ്റ്റ്വെയർ അപ്ഡേറ്റ് ചെയ്യുക > അപ്ഡേറ്റ് ചെയ്ത ഡ്രൈവർ സോഫ്റ്റ്വെയറിനായി സ്വയമേവ തിരയുക തിരഞ്ഞെടുക്കുക. ഡിവൈസ് ഡ്രൈവർ അപ്ഡേറ്റ് വിജയിച്ചുകഴിഞ്ഞാൽ, മുന്നോട്ട് പോയി നിങ്ങളുടെ പിസി പുനരാരംഭിക്കുക.
പരിഹാരം 3:
Intel-ൽ നിന്ന് Inspiron 15 5000-നുള്ള ഏറ്റവും പുതിയ Wi-Fi ഡ്രൈവർ ഡൗൺലോഡ് ചെയ്യുക. എന്തുകൊണ്ട്? Dell 15 5000 സീരീസുകളിലെല്ലാം Intel 3160 കാർഡ് ഡിഫോൾട്ട് WiFi കാർഡായി ഉപയോഗിക്കുന്നു. ഇന്റലിനായി ഡ്രൈവർ ഡൗൺലോഡ് പേജ് ഡൗൺലോഡ് ചെയ്യുന്നതിനുള്ള ഒരു ലിങ്ക് ഇതാ3160 കാർഡ്. ഡ്രൈവർ ഡൗൺലോഡ് ചെയ്യാൻ ശ്രമിക്കുക, തുടർന്ന് ഇൻസ്റ്റാൾ ചെയ്ത് വൈഫൈ കണക്റ്റിവിറ്റി പ്രശ്നം പരിഹരിക്കുന്നുണ്ടോയെന്ന് നോക്കുക.
അത് ഉപയോഗിച്ച്, നിങ്ങളുടെ Windows സിസ്റ്റത്തിൽ .exe ഫയൽ ഇൻസ്റ്റാൾ ചെയ്യാൻ ശ്രമിക്കുക, കണക്ഷൻ മെച്ചപ്പെട്ടിട്ടുണ്ടോയെന്ന് പരിശോധിക്കുക.
പരിഹാരം 4:
കുറച്ച് പുതിയ ആപ്ലിക്കേഷനുകളോ പ്രോഗ്രാമുകളോ ഇൻസ്റ്റാൾ ചെയ്തതിന് ശേഷം നിങ്ങളുടെ സിസ്റ്റം വൈഫൈയിലേക്ക് കണക്റ്റുചെയ്യുന്നില്ലെങ്കിൽ, വൈഫൈയിലേക്ക് കണക്റ്റുചെയ്യുന്നതിൽ നിന്ന് നിങ്ങളുടെ ലാപ്ടോപ്പിനെ നിർത്തുന്ന പൊരുത്തമില്ലാത്ത ആപ്ലിക്കേഷനുകളായിരിക്കും കാരണം. ഈ സാഹചര്യത്തിൽ, പ്രശ്നം പരിഹരിക്കാൻ നിങ്ങൾ കഴിവില്ലാത്ത ആപ്ലിക്കേഷൻ അൺഇൻസ്റ്റാൾ ചെയ്യണം.
ഇതും കാണുക: Starbucks WiFi - സൗജന്യ ഇന്റർനെറ്റ് & പ്രശ്ന പരിഹാരത്തിന് സഹായിക്കുന്ന മാർഗധർശിDell Inspiron 15 5000 ഇപ്പോഴും Wi-Fi-യിലേക്ക് കണക്റ്റ് ചെയ്യുന്നില്ലെങ്കിൽ:
ഒരു പ്രശ്നം ഉണ്ടായിരിക്കണം മോഡം/റൂട്ടർ. നിങ്ങളുടെ റൂട്ടർ പുനരാരംഭിക്കുക, തുടർന്ന് നിങ്ങളുടെ സിസ്റ്റത്തിലെ വയർലെസ് കണക്ഷൻ പരിശോധിക്കുക. ആദ്യം മുതൽ ബന്ധിപ്പിക്കാൻ ശ്രമിക്കുക.
- തിരഞ്ഞെടുക്കുക നിയന്ത്രണ പാനൽ
- “ നെറ്റ്വർക്കിലേക്കും ഇന്റർനെറ്റിലേക്കും ” എന്നതിലേക്ക് പോകുക, തുടർന്ന് “ നെറ്റ്വർക്കും പങ്കിടലും. “
- “ വയർലെസ് നെറ്റ്വർക്കുകൾ നിയന്ത്രിക്കുക “
- ക്ലിക്ക് ചെയ്യുക, മെനുവിൽ നിന്ന് “ നെറ്റ്വർക്ക് നീക്കം ചെയ്യുക ” തിരഞ്ഞെടുത്ത് എല്ലാ നെറ്റ്വർക്കുകളും നീക്കം ചെയ്യുക
- പുനരാരംഭിക്കുക സിസ്റ്റം
- “ Wi-Fi നെറ്റ്വർക്കുകൾ “ സ്കാൻ ചെയ്യുക.
- ലഭ്യമായ നെറ്റ്വർക്കിൽ ക്ലിക്ക് ചെയ്യുക, നിങ്ങളുടെ റൂട്ടർ അല്ലെങ്കിൽ നെറ്റ്വർക്കിന്റെ പേര് തിരഞ്ഞെടുക്കുക
- ഒരു ശേഷം നിമിഷം, നിങ്ങളുടെ നെറ്റ്വർക്ക് പാസ്വേഡ് നൽകുക, “ കണക്റ്റ് ചെയ്യുക ”
ഉപസംഹാരം:
പ്രശ്നത്തിനുള്ള സാധ്യമായ എല്ലാ പരിഹാരങ്ങളും ലിസ്റ്റ് ചെയ്യാൻ ഞാൻ ശ്രമിച്ചു. റൂട്ടർ പ്രശ്നം മുതൽ വയർലെസ് അപ്ഡേറ്റുകളും പുതിയ നെറ്റ്വർക്ക് ഡ്രൈവർ അപ്ഡേറ്റുകളും വരെ എല്ലാം ഉൾപ്പെടുത്തിയിട്ടുണ്ട്. ഇവയ്ക്കു ശേഷവും,സിസ്റ്റം കണക്റ്റുചെയ്യുന്നില്ലെങ്കിൽ, അടുത്തുള്ള DELL സേവന കേന്ദ്രവുമായി ബന്ധപ്പെടുക.
ഈ ഓപ്ഷനുകളിലേതെങ്കിലും നിങ്ങൾ ശ്രദ്ധാപൂർവം പരീക്ഷിച്ചാൽ പ്രശ്നം പരിഹരിക്കപ്പെട്ടേക്കാം.


