តារាងមាតិកា
WiFi មិនដំណើរការ គឺជាបញ្ហាមួយក្នុងចំណោមបញ្ហាជាច្រើនដែលអ្នកប្រើប្រាស់ស៊េរី Dell Inspiron 15 500o ជួបប្រទះសព្វថ្ងៃនេះ។ បញ្ហា WiFi មិនដំណើរការក៏មានបញ្ហាដល់កុំព្យូទ័រយួរដៃស៊េរី Dell ផ្សេងទៀតផងដែរ។ ស្ថានភាពការតភ្ជាប់បង្ហាញថាវាត្រូវបានភ្ជាប់ទៅវ៉ាយហ្វាយ ប៉ុន្តែនៅពេលដែលអ្នកព្យាយាមចូលទៅកាន់គេហទំព័រនៅក្នុងកម្មវិធីរុករក នោះវាបង្ហាញថាមិនបានភ្ជាប់។
ដើម្បីដោះស្រាយបញ្ហានេះ ការណែនាំជាច្រើនមាននៅលើអ៊ីនធឺណិត។ ទោះជាយ៉ាងណាក៏ដោយ ដំណោះស្រាយទាំងនេះនឹងផ្តល់នូវដំណោះស្រាយបណ្តោះអាសន្ន ហើយបញ្ហាដូចគ្នានេះកើតឡើងបន្ទាប់ពីពេលខ្លះ។
សូមមើលផងដែរ: តើធ្វើដូចម្តេចដើម្បីជួសជុល: បញ្ហាជាមួយអាដាប់ទ័រឥតខ្សែ?សម្រាប់បញ្ហានេះ យើងបានព្យាយាមវិភាគបញ្ហាទាំងស្រុង និងបង្កើតដំណោះស្រាយដ៏មានប្រសិទ្ធភាពបំផុតដើម្បីដោះស្រាយបញ្ហានៃ វ៉ាយហ្វាយមិនដំណើរការនៅក្នុង Dell Inspiron 15 5000។
អំពីកុំព្យូទ័រយួរដៃស៊េរី Dell Inspiron 15 5000៖
ស៊េរីកុំព្យូទ័រយួរដៃ Dell Inspiron 15 មានភាពល្បីល្បាញសម្រាប់លក្ខណៈពិសេស និងដំណើរការល្អរបស់វា។ ជាលទ្ធផល ក្រុមហ៊ុនទទួលបានតម្រូវការដ៏ធំសម្បើមសម្រាប់កុំព្យូទ័រយួរដៃទាំងនេះភ្លាមៗបន្ទាប់ពីការចេញលក់។ នេះគឺជាជម្រើសកំណត់រចនាសម្ព័ន្ធលេចធ្លោមួយចំនួនសម្រាប់កុំព្យូទ័រយួរដៃ៖
- កុំព្យូទ័រយួរដៃនេះមានប្រព័ន្ធដំណើរការ Intel ជំនាន់ទី 10 ដែលមាន RAM 8 GB ។ វាពិតជាមិនគួរឱ្យជឿក្នុងការឆ្លើយតប កិច្ចការច្រើន រួចរាល់ និងរលូន។
- ជម្រើសអេក្រង់៖ LED-Backlit Touch Display ជាមួយនឹងគុណភាពបង្ហាញពិត និង HD (1366 x 768) អេក្រង់ LED Backlit Anti-glare Display ជាមួយនឹងកម្រិតភាពច្បាស់ FHD (1920 x 1080)
- ទម្ងន់របស់កុំព្យូទ័រយួរដៃនេះគឺ 2.26 Kg (4.98 lb.) ជាមួយនឹង HD non-touch / 2.41 Kg (5.31 lb.) ជាមួយ HD touch។
- វិមាត្ររបស់នេះគឺ 15 w/non-touch: 23.75mm (0.94) / 380.0mm (14.9) / 260.4mm (10.25)
បញ្ហា Wi-Fi ទូទៅនៅក្នុងកុំព្យូទ័រយួរដៃ Dell៖
នេះគឺជាបញ្ហាមូលដ្ឋាន WiFi មួយចំនួនដែលអ្នកប្រើប្រាស់ប្រឈមមុខញឹកញាប់បំផុត។ ដោយសារអ្នកប្រើប្រាស់ភាគច្រើនកំពុងប្រឈមមុខនឹងបញ្ហាទាំងនេះ ពួកគេចាំបាច់ត្រូវដោះស្រាយយ៉ាងធ្ងន់ធ្ងរ៖
- WiFi មិនភ្ជាប់
- បាត់បង់ការតភ្ជាប់ WiFi ញឹកញាប់
ប្រសិនបើ អ្នកកំពុងមានបញ្ហាដោយសារបញ្ហាទាំងនេះ សូមសាកល្បងពិចារណាចំណុចដែលបានរៀបរាប់ខាងក្រោម៖
សូមមើលផងដែរ: របៀបស្វែងរកលេខសំងាត់ Wifi នៅលើ Android ដោយមិនចាំបាច់ Root- អ្វីដែលត្រូវធ្វើដំបូងគឺពិនិត្យជាមួយរ៉ោតទ័រវ៉ាយហ្វាយរបស់អ្នក។ មុននឹងចូលទៅក្នុងលក្ខណៈបច្ចេកទេសនៃកុំព្យូទ័រយួរដៃ សូមស្វែងយល់ថាតើមានបញ្ហាជាមួយរ៉ោតទ័រ ឬអ្នកផ្តល់សេវាដែរឬទេ។ បន្ទាប់មក ព្យាយាមផ្តាច់ការតភ្ជាប់វ៉ាយហ្វាយ រួចភ្ជាប់ឡើងវិញ។ ប្រសិនបើមានបញ្ហា សូមលើកពាក្យបណ្តឹងទៅកាន់អ្នកផ្តល់សេវារបស់អ្នក។
- ព្យាយាមជៀសវាងឧបសគ្គទាំងអស់ដែលអាចប៉ះពាល់ដល់ការតភ្ជាប់នៃរ៉ោតទ័រវ៉ាយហ្វាយ។ ឧទាហរណ៍ រកមើលឧបសគ្គដែក ឬជញ្ជាំងណាមួយនៅចន្លោះ។
ការដោះស្រាយបញ្ហាដំបូងដើម្បីដោះស្រាយបញ្ហា WiFi មិនដំណើរការ៖
- ត្រូវប្រាកដថារបៀបហោះហើរនៅលើកុំព្យូទ័រយួរដៃរបស់អ្នកត្រូវបានបើក បិទ។
- ភ្ជាប់ទៅការភ្ជាប់អ៊ីនធឺណិតឥតខ្សែ ហើយបញ្ចូលពាក្យសម្ងាត់ត្រឹមត្រូវ។ ត្រូវប្រាកដថារ៉ោតទ័រវ៉ាយហ្វាយស្ថិតនៅក្នុងជួរ។ បើមិនដូច្នេះទេ វានឹងមានបញ្ហាជាមួយការតភ្ជាប់។
- បន្ទាប់ពីនេះ ប្រសិនបើការតភ្ជាប់បង្ហាញថាវាត្រូវបានភ្ជាប់ សូមបើកកម្មវិធីរុករកតាមអ៊ីនធឺណិត ហើយពិនិត្យមើល។
- ប្រសិនបើការតភ្ជាប់បង្ហាញសញ្ញាដែលបានភ្ជាប់ ប៉ុន្តែនៅពេលបើកទំព័រកម្មវិធីរុករកតាមអ៊ីនធឺណិត វាមិនភ្ជាប់ទេ បន្ទាប់មក WiFi មិនដំណើរការនៅលើ Dell Laptop ទេ។
- ព្យាយាមឆ្លងផ្ទៀងផ្ទាត់ថាតើអ៊ីនធឺណិតដំណើរការលើឧបករណ៍ផ្សេងទៀតឬអត់។ ប្រសិនបើបាទ/ចាស មានបញ្ហាជាមួយការភ្ជាប់ Wi-Fi របស់កុំព្យូទ័រយួរដៃ។
- ព្យាយាមស្វែងយល់ពីមូលហេតុដើម ហើយព្យាយាមដោះស្រាយបញ្ហា។
របៀបដោះស្រាយបញ្ហាបន្ថែមទៀតដែល WiFi មិនដំណើរការ បញ្ហា?
ដំណោះស្រាយទី 1:
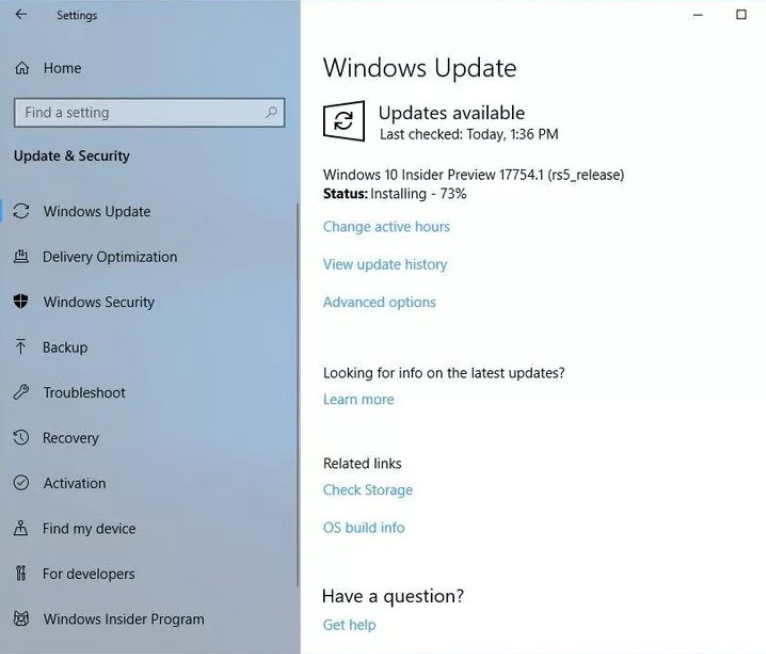
ពិនិត្យមើលថាតើការអាប់ដេតឧបករណ៍ Windows 10 ចុងក្រោយបង្អស់ត្រូវបានដំឡើងនៅក្នុងប្រព័ន្ធរបស់អ្នកដែរឬទេ។ បើមិនអញ្ចឹងទេ សូមព្យាយាមអាប់ដេត Windows ទៅកំណែថ្មីបំផុត។ សម្រាប់បញ្ហានេះ សូមចូលទៅកាន់ Settings app បន្ទាប់មកចុច Update and Security , install if any updates are available. បន្ទាប់ពីការអាប់ដេត សូមចាប់ផ្តើមប្រព័ន្ធរបស់អ្នកឡើងវិញ។
ដំណោះស្រាយទី 2៖
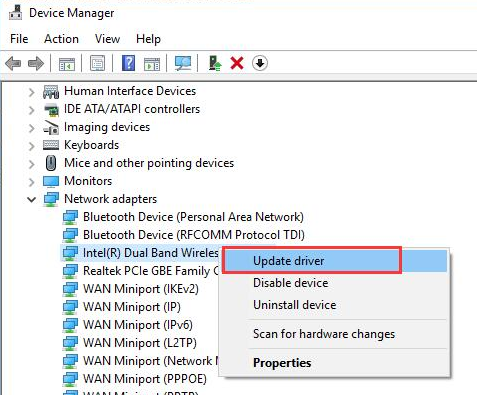
ធ្វើបច្ចុប្បន្នភាពកម្មវិធីបញ្ជាបណ្តាញនៅក្នុង កម្មវិធីគ្រប់គ្រងឧបករណ៍ ។ ចុចកណ្ដុរស្ដាំលើរូបសញ្ញាឧបករណ៍ Windows ចុចលើ កម្មវិធីគ្រប់គ្រងឧបករណ៍ រំកិលចុះក្រោមទៅ Network Driver ចុចកណ្ដុរស្ដាំលើ Wireless Network Adapter បន្ទាប់មកជ្រើសរើស អាប់ដេតកម្មវិធីបញ្ជា > ស្វែងរកដោយស្វ័យប្រវត្តិសម្រាប់កម្មវិធីបញ្ជាដែលបានធ្វើបច្ចុប្បន្នភាព ។ នៅពេលដែលការអាប់ដេតកម្មវិធីបញ្ជាឧបករណ៍ទទួលបានជោគជ័យ សូមបន្តដំណើរការកុំព្យូទ័ររបស់អ្នកឡើងវិញ។
ដំណោះស្រាយ 3:
ទាញយកកម្មវិធីបញ្ជា Wi-Fi ចុងក្រោយបំផុតសម្រាប់ Inspiron 15 5000 ពី Intel ។ ហេតុអ្វី? គ្រប់ស៊េរី Dell 15 5000 ទាំងអស់ប្រើកាត Intel 3160 ជាកាត WiFi លំនាំដើម។ នេះគឺជា តំណភ្ជាប់ដើម្បីទាញយកកម្មវិធីបញ្ជា ទំព័រទាញយកសម្រាប់ Intelកាត 3160 ។ សាកល្បងទាញយកកម្មវិធីបញ្ជា បន្ទាប់មកដំឡើង ហើយមើលថាតើវាដោះស្រាយបញ្ហាការតភ្ជាប់ wifi ដែរឬទេ។
ជាមួយនោះ សូមសាកល្បងដំឡើងឯកសារ .exe នៅលើប្រព័ន្ធ Windows របស់អ្នក ហើយផ្ទៀងផ្ទាត់ថាតើការតភ្ជាប់មានភាពប្រសើរឡើងឬអត់។
ដំណោះស្រាយទី 4៖
ប្រសិនបើប្រព័ន្ធរបស់អ្នកមិនភ្ជាប់ទៅ Wi-Fi បន្ទាប់ពីដំឡើងកម្មវិធី ឬកម្មវិធីថ្មីមួយចំនួននោះ ហេតុផលអាចជាកម្មវិធីដែលមិនឆបគ្នាដែលបញ្ឈប់កុំព្យូទ័រយួរដៃរបស់អ្នកពីការភ្ជាប់ទៅ Wi-Fi ។ ក្នុងករណីនេះ អ្នកគួរតែលុបកម្មវិធីដែលមិនមានសមត្ថកិច្ច ដើម្បីដោះស្រាយបញ្ហា។
ប្រសិនបើ Dell Inspiron 15 5000 នៅតែមិនភ្ជាប់ទៅ Wi-Fi នោះ៖
វាគួរតែមានបញ្ហាជាមួយ ម៉ូឌឹម/រ៉ោតទ័រ។ ចាប់ផ្តើមរ៉ោតទ័ររបស់អ្នកឡើងវិញ បន្ទាប់មកពិនិត្យមើលការតភ្ជាប់ឥតខ្សែរបស់អ្នកនៅក្នុងប្រព័ន្ធរបស់អ្នក។ ព្យាយាមភ្ជាប់ពីដំបូង។
- ជ្រើសរើស ផ្ទាំងបញ្ជា
- ចូលទៅកាន់ “ បណ្តាញ និងអ៊ីនធឺណិត ” បន្ទាប់មក “ បណ្តាញ និងការចែករំលែក។ ”
- ចុច “ គ្រប់គ្រងបណ្តាញឥតខ្សែ “
- ជ្រើសរើស “ លុបបណ្តាញ ” ពីម៉ឺនុយ ហើយលុបបណ្តាញទាំងអស់ចេញ
- ចាប់ផ្តើមឡើងវិញ ប្រព័ន្ធ
- ស្កេនរក “ បណ្តាញ Wi-Fi “។
- ចុចលើបណ្តាញដែលមាន ជ្រើសរើសរ៉ោតទ័រ ឬឈ្មោះបណ្តាញរបស់អ្នក
- បន្ទាប់ពី មួយភ្លែត បញ្ចូលពាក្យសម្ងាត់បណ្តាញរបស់អ្នក ជ្រើសរើស “ ភ្ជាប់ ”
សេចក្តីសន្និដ្ឋាន៖
ខ្ញុំបានព្យាយាមរាយបញ្ជីដំណោះស្រាយដែលអាចកើតមានចំពោះបញ្ហានេះ។ អ្វីគ្រប់យ៉ាងត្រូវបានរួមបញ្ចូល ចាប់ពីបញ្ហារ៉ោតទ័រ រហូតដល់ការអាប់ដេតឥតខ្សែ និងការអាប់ដេតកម្មវិធីបញ្ជាបណ្តាញថ្មី។ សូម្បីតែបន្ទាប់ពីទាំងនេះប្រសិនបើប្រព័ន្ធមិនភ្ជាប់ទេ សូមប្រឹក្សាជាមួយមជ្ឈមណ្ឌលសេវាកម្ម DELL ដែលនៅជិតបំផុត។
បញ្ហាអាចនឹងត្រូវបានដោះស្រាយ ប្រសិនបើអ្នកសាកល្បងជម្រើសណាមួយទាំងនេះដោយប្រុងប្រយ័ត្ន។


