Mục lục
WiFi không hoạt động là một trong những vấn đề mà nhiều người dùng Dell Inspiron 15 500o series gặp phải hiện nay. Vấn đề WiFi không hoạt động cũng gây rắc rối cho các máy tính xách tay dòng Dell khác. Trạng thái kết nối cho thấy nó được kết nối với Wi-Fi, nhưng khi bạn cố gắng truy cập các trang web trong trình duyệt, nó sẽ hiển thị là không được kết nối.
Để giải quyết vấn đề này, có nhiều đề xuất trên Internet. Tuy nhiên, các giải pháp này sẽ đưa ra biện pháp khắc phục tạm thời và sau một thời gian thì sự cố tương tự lại xảy ra.
Xem thêm: Hướng Dẫn Cài Đặt Bộ Mở Rộng Sóng Wifi Netgear AC750 - Hướng Dẫn Chi TiếtVì vậy, ở đây chúng tôi đã cố gắng phân tích vấn đề một cách toàn diện và đưa ra các giải pháp hiệu quả nhất để khắc phục sự cố WiFi không hoạt động trên Dell Inspiron 15 5000.
Giới thiệu về dòng máy tính xách tay Dell Inspiron 15 5000:
Dòng máy tính xách tay Dell Inspiron 15 đã khá nổi tiếng với những tính năng và hiệu suất vượt trội. Do đó, công ty đã nhận được yêu cầu rất lớn đối với những chiếc máy tính xách tay này ngay sau khi ra mắt. Dưới đây là một số tùy chọn cấu hình nổi bật cho máy tính xách tay:
- Máy tính xách tay này có bộ xử lý lõi Intel thế hệ thứ 10 với RAM 8 GB. Khả năng phản hồi, đa tác vụ, sẵn sàng và mượt mà đáng kinh ngạc.
- Tùy chọn hiển thị: Màn hình cảm ứng có đèn nền LED với độ phân giải HD và trung thực (1366 x 768), Màn hình chống chói có đèn nền LED với độ phân giải FHD (1920 x 1080)
- Trọng lượng của máy tính xách tay này là 2,26 Kg (4,98 lb.) với HD không cảm ứng / 2,41 Kg (5,31 lb.) với HD cảm ứng.
- Kích thước của loại này là 15 w/không cảm ứng: 23,75mm (0,94) / 380,0mm (14,9) / 260,4mm (10,25)
Các sự cố WiFi thường gặp ở máy tính xách tay Dell:
Dưới đây là một số sự cố WiFi cơ bản nhất mà người dùng rất hay gặp phải. Vì đa số người dùng đang gặp phải những vấn đề này nên chúng cần được xử lý nghiêm túc:
- WiFi không kết nối được
- Mất kết nối WiFi thường xuyên
Nếu bạn đang gặp rắc rối với bất kỳ vấn đề nào trong số này, hãy thử xem xét các điểm được đề cập bên dưới:
- Điều đầu tiên cần làm là kiểm tra bộ định tuyến Wi-Fi của bạn. Trước khi tìm hiểu kỹ thuật của máy tính xách tay, hãy tìm hiểu xem có vấn đề gì với bộ định tuyến hoặc nhà cung cấp dịch vụ của bạn không. Tiếp theo, hãy thử ngắt kết nối WiFi rồi kết nối lại. Nếu có vấn đề, hãy khiếu nại với nhà cung cấp dịch vụ của bạn.
- Cố gắng tránh tất cả các chướng ngại vật có thể ảnh hưởng đến khả năng kết nối của bộ định tuyến WiFi. Ví dụ: tìm kiếm các chướng ngại vật bằng kim loại hoặc bất kỳ bức tường nào ở giữa.
Khắc phục sự cố ban đầu để khắc phục sự cố WiFi không hoạt động:
- Đảm bảo bạn đã bật chế độ máy bay trên máy tính xách tay của mình tắt.
- Kết nối với kết nối internet không dây và nhập đúng mật khẩu. Đảm bảo bộ định tuyến WiFi nằm trong phạm vi phủ sóng. Nếu không, sẽ có vấn đề với kết nối.
- Sau đó, nếu kết nối cho thấy rằng nó đã được kết nối, hãy mở trình duyệt và kiểm tra.
- Nếu kết nối hiển thịtín hiệu đã kết nối nhưng khi mở các trang trình duyệt thì không kết nối được, tức là Laptop Dell không hoạt động.
- Thử kiểm tra chéo xem internet có hoạt động trên thiết bị nào khác không; nếu có, có nghĩa là đã xảy ra sự cố với kết nối Wi-Fi của máy tính xách tay.
- Cố gắng tìm hiểu nguyên nhân gốc rễ và thử khắc phục sự cố.
Cách khắc phục thêm sự cố WiFi không hoạt động vấn đề?
Giải pháp 1:
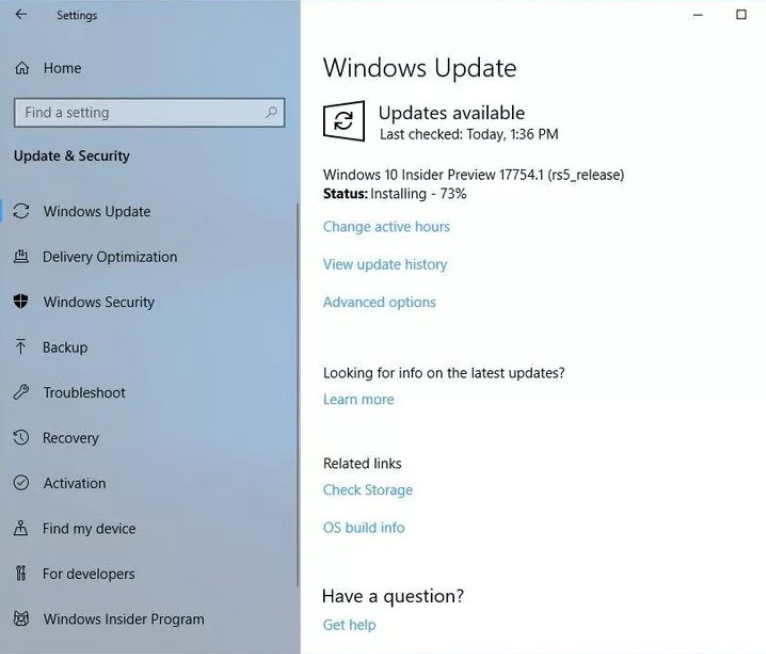
Kiểm tra xem các bản cập nhật thiết bị Windows 10 mới nhất đã được cài đặt trong hệ thống của bạn chưa. Nếu không, hãy thử cập nhật Windows lên phiên bản mới nhất. Đối với điều này, hãy chuyển đến ứng dụng Cài đặt , sau đó nhấp vào Cập nhật và Bảo mật , cài đặt nếu có bất kỳ bản cập nhật nào. Sau khi cập nhật, khởi động lại hệ thống của bạn.
Giải pháp 2:
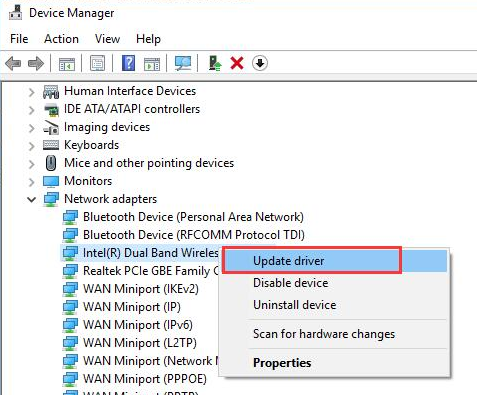
Cập nhật trình điều khiển mạng trong Device Manager . Nhấp chuột phải vào biểu tượng thiết bị Windows , nhấp vào Trình quản lý thiết bị , cuộn xuống Trình điều khiển mạng , nhấp chuột phải vào Bộ điều hợp mạng không dây , sau đó chọn Cập nhật phần mềm trình điều khiển > Tự động tìm kiếm phần mềm trình điều khiển được cập nhật . Sau khi cập nhật trình điều khiển thiết bị thành công, hãy tiếp tục và khởi động lại PC của bạn.
Giải pháp 3:
Tải xuống trình điều khiển Wi-Fi mới nhất cho Inspiron 15 5000 từ Intel. Tại sao? Tất cả Dell 15 5000 series đều sử dụng card Intel 3160 làm card WiFi mặc định. Đây là liên kết để tải xuống trang tải xuống trình điều khiển cho Intelthẻ 3160. Hãy thử tải xuống trình điều khiển, sau đó cài đặt và xem liệu trình điều khiển có giải quyết được sự cố kết nối wifi hay không.
Cùng với đó, hãy thử cài đặt tệp .exe trên hệ thống Windows của bạn và xác minh xem kết nối đã được cải thiện hay chưa.
Giải pháp 4:
Nếu hệ thống của bạn không kết nối với Wi-Fi sau khi cài đặt một vài ứng dụng hoặc chương trình mới, nguyên nhân có thể là do các ứng dụng không tương thích ngăn máy tính xách tay của bạn kết nối với Wi-Fi. Trong trường hợp này, bạn nên gỡ cài đặt ứng dụng không hiệu quả để khắc phục sự cố.
Nếu Dell Inspiron 15 5000 vẫn không kết nối được với Wi-Fi, thì:
Có thể đã xảy ra sự cố với modem/bộ định tuyến. Khởi động lại bộ định tuyến của bạn, sau đó kiểm tra kết nối không dây trong hệ thống của bạn. Thử kết nối lại từ đầu.
- Chọn Bảng điều khiển
- Chuyển đến “ Mạng và Internet ”, sau đó chọn “ Mạng và chia sẻ. “
- Nhấp vào “ Quản lý mạng không dây “
- Chọn “ Xóa mạng ” khỏi menu và xóa tất cả mạng
- Khởi động lại hệ thống
- Quét tìm “ Mạng Wi-Fi “.
- Nhấp vào mạng khả dụng, chọn bộ định tuyến hoặc tên mạng của bạn
- Sau một lúc này, hãy nhập mật khẩu mạng của bạn, chọn “ Kết nối ”
Kết luận:
Tôi đã cố gắng liệt kê tất cả các giải pháp khả thi cho vấn đề này. Mọi thứ đều được bao gồm, từ sự cố bộ định tuyến đến các bản cập nhật không dây và bản cập nhật trình điều khiển mạng mới. Ngay cả sau những điều này,nếu hệ thống không kết nối, vui lòng liên hệ với trung tâm dịch vụ DELL gần nhất.
Vấn đề có thể được giải quyết nếu bạn thử cẩn thận bất kỳ tùy chọn nào trong số này.
Xem thêm: Gọi Sprint Wifi trên iPhone - Hướng Dẫn Chi Tiết

