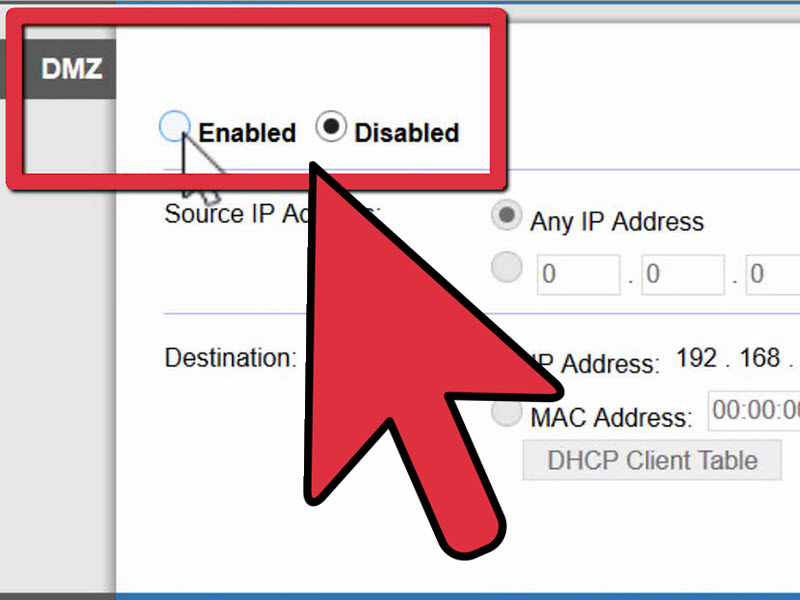Table des matières
Vous est-il déjà arrivé d'être gêné par le lag lors d'un jeu en ligne ? Cela se produit à cause d'un type de NAT strict. Mais, malheureusement, cela perturbe également vos appels vidéo, le streaming et d'autres communications audio/vidéo.
Étant donné qu'un hôte crée une session lors d'un jeu en ligne, les autres utilisateurs doivent se connecter à cette session pour que l'expérience de jeu soit transparente. Cependant, le type NAT strict peut vous empêcher de rejoindre la session de jeu. Par conséquent, vous êtes confronté à un décalage et vous perdez votre score dans le jeu.
Mais la bonne nouvelle, c'est que vous pouvez modifier votre type de NAT et le configurer de manière moins restrictive. Ainsi, votre console de jeu et vos autres appareils pourront bénéficier d'une connexion internet ininterrompue.
Ce guide vous montrera ce qu'est le NAT, les types de NAT et comment modifier votre NAT à partir des paramètres de votre routeur.
Qu'est-ce que la traduction d'adresses de réseau (NAT) ?
Le type de traduction d'adresses de réseau (NAT) détermine les utilisateurs auxquels vous pouvez vous connecter pendant l'activité en ligne. Par exemple, vous pouvez voir l'effet du NAT pendant les jeux en ligne, car il exige une connexion à haut débit pour se connecter au réseau de jeu de l'hôte.
Le NAT fournit une adresse IP unique à tous les appareils connectés directement à votre réseau local. Ainsi, par exemple, si vous utilisez un routeur TP-Linksys avec une connexion internet, tous les appareils connectés à ce réseau local utiliseront la même adresse IP.
Pourquoi le type de NAT est-il important pour les jeux en ligne ? Votre console de jeu, comme la Xbox ou la PlayStation, utilise-t-elle une configuration NAT ?
Oui. Votre console de jeu définit le type de NAT adapté aux jeux en ligne. Cependant, le type de NAT défini automatiquement peut ne pas correspondre aux paramètres de votre routeur, ce qui entraîne des décalages.
Avant de voir comment modifier votre type de NAT, apprenons d'abord les trois types de NAT couramment utilisés par les consoles de jeu et d'autres appareils.
Types de traduction d'adresses de réseau (NAT)
Le NAT convertit l'adresse IP privée de votre console de jeu sur un réseau local en une adresse IP publique. La nouvelle adresse IP est destinée au réseau public, comme l'internet mondial.
Cependant, ces appareils recevront des données de votre adresse IP publique lorsque vous vous connecterez à d'autres ordinateurs ou consoles de jeux pour jouer en ligne.
C'est la nécessité de l'internet en pleine croissance, car il n'est pas judicieux d'attribuer à chaque appareil une adresse IP unique, ce qui créerait un désordre dans les serveurs de jeu.
Bien entendu, chaque appareil a son propre type de NAT, ce qui signifie que lorsque vous vous connectez à une autre console de jeu, vous pouvez rencontrer des problèmes de connexion en raison des différences de type de NAT.
Vous devez donc modifier votre type de NAT en utilisant les méthodes décrites dans cet article.
Vous trouverez trois types de NAT lors de la modification des paramètres :
- Ouvrir
- Modéré
- Strict
Le pare-feu d'un routeur Wi-Fi définit le type de NAT, tandis que le fabricant de votre console de jeu l'interprète. Ainsi, par exemple, si vous vous connectez à votre compte PlayStation Network et jouez en ligne avec un utilisateur Xbox, les types de NAT des deux consoles peuvent être différents.
Votre PlayStation peut avoir le type Moderate NAT et le type Open NAT sur la Xbox.
Voir également: Comment analyser les réseaux Wifi à la recherche de caméras cachées ?Open NAT Type
Un NAT ouvert signifie que votre appareil n'a aucune restriction de réseau. Il est directement connecté à l'internet avec ou sans routeur. Ses ports réseau sont ouverts si vous êtes connecté à un routeur Wi-Fi.
Le type Open NAT est compatible avec tous les autres types de NAT. Ainsi, peu importe qu'un appareil appartienne à un réseau différent ou au même réseau, il recevra toutes les demandes de connexion entrantes.
Cependant, la NAT ouverte est risquée car votre appareil accepte tous les paquets de données sans en vérifier la source. Le pare-feu du routeur garantit que des paquets de données légitimes parviennent à votre console de jeu.
Lorsque vous réglez le NAT sur Open, le pare-feu ne vérifie plus l'en-tête du paquet. Mais ne vous inquiétez pas, de telles cyberattaques sont rares sur les consoles de jeux. Il faut cependant rester vigilant sur votre type de NAT si vous modifiez les paramètres sur votre ordinateur.
Modéré Type de NAT
Le NAT modéré signifie que votre appareil est connecté à un routeur. Comme les routeurs définissent le type de NAT, l'appareil qui y est connecté interprétera ce type de NAT. Le routeur a également ouvert les ports nécessaires pour recevoir les demandes de connexion.
Le NAT modéré est compatible avec les types Open et Moderate, mais il n'est pas compatible avec le NAT strict.
Type NAT strict
Votre appareil est connecté au routeur et ne transmet aucune demande de connexion entrante à votre console de jeu. C'est parce que le type Strict NAT ne permet de se connecter qu'à l'Open NAT. C'est pourquoi il est difficile de rejoindre des jeux lorsque votre appareil est sur Strict.
Vous ne pouvez pas non plus organiser de sessions de jeu en ligne en raison des paramètres de traduction de réseau restreints. Vous ne pouvez vous connecter qu'à un jeu hébergé par la console de jeu de type Open NAT.
Une autre caractéristique de sécurité du mode strict est que vous n'obtiendrez pas l'autorisation de faire du matchmaking avec des joueurs du système peer-to-peer.
Méthodes pour modifier votre type de NAT
Comme vous avez compris l'importance du type de NAT de votre console de jeu, voyons comment le modifier pour optimiser votre expérience de jeu.
Découverte du réseau
La méthode de découverte du réseau (Open NAT) sous Windows est la première façon de modifier votre type de NAT. C'est la méthode la plus simple pour les joueurs sur ordinateur et sur portable. Suivez donc les étapes suivantes.
Accéder aux paramètres Wi-Fi
- Cliquez sur la barre de recherche Windows.
- Tapez "Settings".
- Allez dans Réseau et Internet.
- Sélectionnez Wi-Fi une fois que vous êtes dans les paramètres du réseau.
Avant de faire quoi que ce soit, assurez-vous que vous êtes connecté au même réseau que les autres appareils, car la modification du type de NAT affectera les autres utilisateurs, en particulier les joueurs en ligne.
Avant de réduire le nombre d'adresses IP sur un réseau privé, vérifiez donc le statut des utilisateurs de votre réseau. Une fois que vous avez donné votre accord, passez à la rubrique Modifier les options de partage avancées.
Modifier les options de partage
Suivez ces étapes dans les options de partage avancées> ; Réseau privé :
- Tout d'abord, cochez la case "Activer la découverte du réseau".
- Ensuite, cochez la case "Activer la configuration automatique des appareils connectés au réseau".
Paramètres du routeur UPnP
La deuxième méthode consiste à modifier les paramètres UPnP. UPnP, ou "Universal Plug and Play", est un ensemble de protocoles de mise en réseau qui permettent à vos appareils de découvrir d'autres appareils sur le même réseau. Par exemple, les appareils suivants se connectent à d'autres appareils similaires par Wi-Fi :
- Ordinateurs
- Ordinateurs portables
- Imprimantes
- Points d'accès
UPnP garantit l'établissement d'une connexion transparente entre ces appareils. En outre, cet ensemble de protocoles réseau permet la redirection automatique des ports, ce qui signifie que les appareils connectés peuvent définir des règles pour modifier eux-mêmes les ports.
N'oubliez pas de remplacer l'adresse IP attribuée automatiquement par une adresse IP statique avant de modifier les paramètres UPnP. Voici comment procéder.
Passer d'une adresse DHCP à une adresse IP statique
- Ouvrez la barre de recherche de Windows.
- Type ncpa.cpl et appuyez sur la touche Entrée.
- Choisissez l'adaptateur réseau dans la liste des connexions. Ensuite, choisissez celui qui a une coche verte. Cela signifie que c'est la connexion que vous utilisez.
- Cliquez avec le bouton droit de la souris sur la carte réseau si le menu ne s'affiche pas.
- Choisissez Internet Protocol Version 4 (TCP/IPc4).
- Sélectionnez "Utiliser l'adresse IP suivante".
- Saisissez l'adresse IP et le masque de sous-réseau que vous souhaitez pour le réseau local.
- Sauvegarder les paramètres du réseau.
Vous pouvez toujours configurer l'attribution automatique des adresses IP en suivant la méthode ci-dessus. Maintenant, activons UPnP dans les paramètres du routeur.
Activer UPnP
- Ouvrez un navigateur web.
- Tapez l'adresse IP par défaut ou la passerelle par défaut dans la barre d'adresse.
- Appuyez sur la touche Entrée.
- Saisissez le nom d'utilisateur et le mot de passe de l'administrateur.
- Allez maintenant dans les paramètres du routeur à partir de la page de configuration.
- Activer UPnP.
L'activation de l'UPnP permet la redirection automatique des ports dans les appareils connectés, ce qui permet à ces derniers de choisir la meilleure route de connexion pour une expérience de jeu sans faille.
Transfert de port
La méthode de transfert de port permet à votre console de jeu de se connecter à un autre appareil. Le processus se déroule sur un réseau privé où votre adresse IP interne reçoit un port externe pour un appareil particulier.
Lorsque vous activez la redirection de port, vous permettez à d'autres appareils de se connecter à votre appareil de jeu, qui est connecté à un routeur.
De cette façon, vous pouvez établir une connexion et facilement héberger ou rejoindre des serveurs de jeux sur d'autres appareils. Voyons maintenant comment configurer la redirection de port.
- Ouvrez un navigateur web.
- Saisissez la passerelle par défaut de votre routeur dans la barre d'adresse et appuyez sur la touche Entrée.
- Saisissez le nom d'utilisateur et le mot de passe pour accéder au panneau de contrôle du routeur.
- Maintenant, allez dans les paramètres et trouvez l'option de transfert de port.
- Activez cette option dans l'onglet transfert de port.
- Si vous ne savez pas comment vérifier les numéros de port de l'ensemble de votre réseau, reportez-vous à l'étape 7.
- Touche Windows> ; Tapez "cmd"> ; Tapez netstat -a Vous verrez apparaître tous les numéros de port.
- Tapez les adresses IP en regard de chaque numéro de port.
- Choisissez un appareil vers lequel vous souhaitez faire pointer un port.
- Choisissez ensuite les options UDP et TCP.
- Enregistrer les modifications
N'oubliez pas que le panneau de configuration du routeur enregistre les paramètres, mais qu'ils ne seront pas appliqués tant que vous n'aurez pas redémarré votre dispositif de routage. Par conséquent, redémarrez le routeur et activez le transfert de port.
Configuration des fichiers
Les modifications apportées au panneau du routeur sont stockées dans des fichiers. Le routeur charge ces fichiers chaque fois que l'administrateur ou l'utilisateur configure les paramètres du routeur. Vous devez donc configurer manuellement le transfert de port en apportant des modifications au fichier du routeur.
- Connectez-vous au panneau de contrôle de l'itinéraire.
- Malheureusement, cette option n'est pas la même pour les routeurs Netgear et Linksys, il vous faudra donc consulter le manuel du routeur.
- Sélectionnez Sauvegarder la configuration. Le fichier de sauvegarde sera disponible pour revenir aux paramètres par défaut du port.
- Faites une copie et enregistrez le fichier de sauvegarde.
- Ouvrez maintenant le fichier de configuration.
- Tapez "bind application=CONE(UDP) port=xxxx-xxxx" (remplacez x par le numéro de port utilisé par votre console) sous "last bind". Vous pouvez ouvrir d'autres ports en suivant ces étapes. Créez simplement d'autres lignes et tapez le numéro de port pour l'ouvrir.
- Enregistrer le fichier.
- Retour au menu principal.
- Vous devez maintenant charger le nouveau fichier de configuration. Trouvez donc ce fichier et chargez-le.
- Sélectionnez Restaurer la configuration.
- Attendez que la configuration se charge.
- Redémarrez ensuite votre routeur pour mettre en œuvre les modifications du port de transfert.
Désormais, votre routeur utilisera de nouveaux ports pour les jeux, et vous ne rencontrerez plus de problèmes de connexion dus au type NAT.
Voir l'état de la connexion
Vous pouvez afficher l'état de la connexion de votre ordinateur Windows ou de votre ordinateur portable en suivant les étapes suivantes :
- Ouvrez le menu Windows.
- Réglages du type.
- Allez dans Paramètres réseau et internet. Vous verrez l'état de la connexion en haut de la page.
Maintenant, suivez les étapes suivantes pour vérifier l'état du réseau sur votre PS4 :
Voir également: Comment configurer le Hotspot de Verizon- Allumez votre console.
- Allez dans Paramètres.
- Aller au réseau.
- Le système se charge de trouver le type de NAT et l'état de la connexion.
- Ensuite, l'état de la connexion et le type de NAT s'affichent à l'écran.
Vous devez avoir l'adresse IP de la console pour modifier le type de NAT, mais vous ne pouvez pas modifier directement le type de NAT à partir de votre console.
FAQ
Qu'est-ce qu'une adresse IP privée ?
Il s'agit de l'adresse IP que votre appareil utilise pour aller en ligne. Bien qu'elle soit unique, la NAT la traduit en adresse IP publique et cache l'adresse IP d'origine de votre appareil.
Comment modifier mon type de NAT en Open ?
Suivez l'option Découverte de réseau et activez-la. Cela fera passer le NAT en Open. L'option Découverte de réseau rend votre appareil détectable par d'autres appareils sur l'internet.
Cela peut être risqué, mais le pare-feu du routeur peut facilement gérer la sécurité malgré les changements de type NAT.
Comment vérifier le type de NAT sur mon routeur ?
Suivez ces étapes dans les paramètres de votre routeur :
- Allez dans Paramètres.
- Sélectionnez Général.
- Sélectionnez Paramètres réseau.
- Cliquez sur Test NAT type.
Vous devez vérifier le type de NAT après avoir mis à jour le micrologiciel du routeur, car cela peut entraîner un problème de NAT. Lors d'un tel problème de réseau, votre routeur ne transmet pas le paquet de données reçu à la console ou à l'ordinateur approprié.
Le type de NAT peut-il être modifié ?
Heureusement, vous pouvez modifier le type de NAT et éviter les décalages lors des jeux en ligne. En outre, la modification du type de NAT améliore la stabilité des appels vocaux/vidéo et de la connexion.
Dernières paroles
Vous devez connaître les risques et les inconvénients liés à la modification des paramètres NAT. Il est donc préférable de comprendre les effets de la modification du type NAT. Par conséquent, suivez les méthodes ci-dessus pour modifier le type NAT de votre connexion et profitez d'une expérience de jeu sans faille.