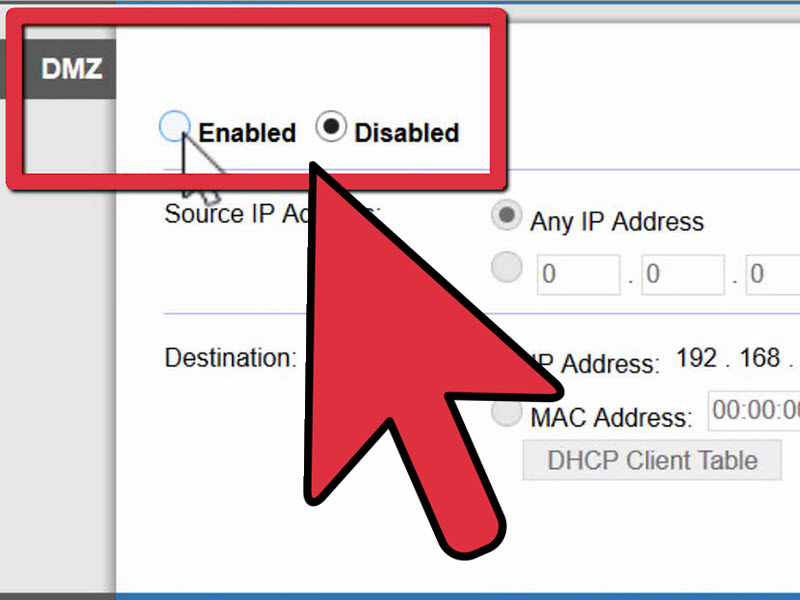Spis treści
Czy zdarza Ci się odczuwać zażenowanie z powodu lagów podczas gry online? Dzieje się tak z powodu ścisłego typu NAT. Ale, niestety, przeszkadza to również w prowadzeniu rozmów wideo, streamingu i innej komunikacji audio-wideo.
Ponieważ host tworzy sesję podczas gry online, inni użytkownicy muszą połączyć się z tą sesją w celu uzyskania płynnego doświadczenia w grze. Jednakże, ścisły typ NAT może ograniczyć cię od dołączenia do sesji gry. W rezultacie, napotkasz lagi i stracisz swój wynik w grze.
Dobrą wiadomością jest jednak to, że możesz zmienić typ NAT i skonfigurować go na mniej restrykcyjne ustawienie. Dzięki temu Twoja konsola do gier i inne urządzenia będą mogły otrzymywać nieprzerwane połączenie internetowe.
Ten poradnik pokaże Ci czym jest NAT, jakie są jego rodzaje oraz jak zmienić NAT w ustawieniach routera.
Czym jest translacja adresów sieciowych (NAT)?
Typ translacji adresów sieciowych (NAT) określa, z jakimi użytkownikami można się połączyć podczas aktywności online. Przykładowo, efekt NAT można zaobserwować podczas gry online, ponieważ wymaga on szybkiego połączenia, aby połączyć się z siecią gier hosta.
NAT zapewnia unikalny adres IP wszystkim urządzeniom podłączonym bezpośrednio do sieci lokalnej. Tak więc, na przykład, jeśli używasz routera TP-Linksys z połączeniem internetowym, wszystkie urządzenia podłączone do tej sieci lokalnej będą używać tego samego adresu IP.
Ale dlaczego typ NAT jest ważny dla gier online? Czy Twoja konsola do gier, jak Xbox lub PlayStation, używa konfiguracji NAT?
Zobacz też: Kompletny przewodnik po konfiguracji Eero WiFiTak. Konsola do gier ustawia typ NAT odpowiedni dla gier online. Jednak automatycznie ustawiony typ NAT może nie odpowiadać ustawieniom routera, co powoduje opóźnienia.
Zanim więc przejdziemy do tego, jak zmienić typ NAT, poznajmy najpierw trzy typy NAT powszechnie używane przez konsole do gier i inne urządzenia.
Rodzaje translacji adresów sieciowych (NAT)
NAT pobiera prywatny adres IP konsoli do gier w sieci lokalnej i zamienia go na publiczny adres IP. Nowy adres IP jest przeznaczony dla sieci publicznej, takiej jak globalny Internet.
Twój prywatny adres IP jest teraz ukryty i nie ma ryzyka cyberkradzieży. Jednak te urządzenia będą otrzymywać dane z Twojego publicznego adresu IP, gdy połączysz się z innymi komputerami lub konsolami do gier, aby grać w gry online.
Taka jest potrzeba ciągle rozwijającego się internetu, bo przydzielanie każdemu urządzeniu unikalnego adresu IP nie jest dobrym pomysłem. To spowoduje bałagan na serwerach gry.
Typ NAT wskazuje, jak bardzo jesteś dostępny dla działań online. Oczywiście, każde urządzenie ma swój własny typ NAT, co oznacza, że podczas łączenia się z inną konsolą do gier, możesz napotkać problemy z połączeniem ze względu na różnice w typie NAT.
Dlatego musisz zmienić typ NAT, korzystając z metod podanych w tym artykule.
Podczas zmiany ustawień znajdziesz trzy rodzaje NAT:
- Otwórz
- Umiarkowany
- Ścisła
Zapora routera Wi-Fi ustawia typ NAT, natomiast producent konsoli do gier interpretuje go. Jeśli więc na przykład zalogujesz się na swoje konto PlayStation Network i zagrasz online z użytkownikiem konsoli Xbox, typy NAT obu konsol mogą się różnić.
PlayStation może mieć typ Moderate NAT, a Xbox typ Open NAT.
Otwarty Typ NAT
Otwarty NAT oznacza, że Twoje urządzenie nie ma żadnych ograniczeń sieciowych. Jest bezpośrednio podłączone do Internetu z lub bez routera. Jego porty sieciowe są otwarte, jeśli jest podłączone do routera Wi-Fi.
Typ Open NAT jest kompatybilny ze wszystkimi innymi typami NAT. Nie ma więc znaczenia, czy urządzenie pochodzi z innej czy tej samej sieci; otrzyma każde przychodzące żądanie połączenia.
Open NAT jest jednak ryzykowny, ponieważ urządzenie akceptuje wszystkie pakiety danych bez sprawdzania ich źródła. Firewall routera zapewnia, że do konsoli do gier docierają legalne pakiety danych.
Gdy ustawisz NAT na Open, firewall nie sprawdza już nagłówka pakietu. Nie martw się jednak, takie cyberataki są rzadkością na konsolach do gier. Musisz jednak zachować czujność na typ NAT, jeśli zmieniasz ustawienia na swoim komputerze.
Zobacz też: Jak zablokować urządzenie przed Wifi (przed użyciem sieci Wifi)Umiarkowany Typ NAT
Umiarkowany NAT oznacza, że urządzenie jest podłączone do routera. Ponieważ routery ustawiają typ NAT, urządzenie podłączone do nich będzie interpretować ten typ NAT. Router otworzył również wymagane porty, aby odbierać żądania połączenia.
Moderate NAT jest kompatybilny z typami Open i Moderate, jednak nie łączy się z typem Strict NAT.
Rygorystyczny typ NAT
Twoje urządzenie jest podłączone do routera i nie będzie przekazywać żadnych żądań połączenia przychodzącego do Twojej konsoli do gier. Dzieje się tak dlatego, że typ Strict NAT pozwala jedynie na łączenie się z Open NAT. Dlatego też dołączanie do gier stanowi wyzwanie, gdy Twoje urządzenie jest w trybie Strict.
Nie można również prowadzić sesji gier online ze względu na ograniczone ustawienia translacji sieci. Można jedynie połączyć się z grą hostowaną przez konsolę do gier typu Open NAT.
Kolejną cechą bezpieczeństwa trybu Strict jest to, że nie otrzymasz pozwolenia na kojarzenie graczy w systemie peer-to-peer.
Metody zmiany typu NAT
Skoro zdałeś sobie sprawę z wagi typu NAT swojej konsoli do gier, zobaczmy jak go zmienić, aby zmaksymalizować swoje wrażenia z gry.
Wykrywanie sieci
Metoda Network Discovery (Open NAT) w systemie Windows jest pierwszym sposobem zmiany typu NAT. Jest to najprostsza metoda dla graczy komputerowych i laptopowych, dlatego wykonaj poniższe kroki.
Przejdź do ustawień sieci Wi-Fi
- Kliknij pasek wyszukiwania systemu Windows.
- Wpisz "Ustawienia".
- Przejdź do zakładki Sieć i Internet.
- Po wejściu do ustawień sieciowych wybierz Wi-Fi.
Zanim cokolwiek zrobisz, upewnij się, że jesteś podłączony do tej samej sieci, do której podłączone są inne urządzenia. Ponownie, jest to spowodowane tym, że zmiana typu NAT będzie miała wpływ na innych użytkowników, zwłaszcza graczy online.
Zanim więc zmniejszysz liczbę adresów IP w sieci prywatnej, sprawdź status użytkowników sieci. Po odebraniu zgody przejdź do zakładki Zmień zaawansowane opcje udostępniania.
Zmiana opcji udostępniania
Wykonaj te kroki w Zaawansowane opcje udostępniania> Sieć prywatna:
- Najpierw zaznacz pole "Włącz wykrywanie sieci".
- Następnie zaznacz pole "Włącz automatyczną konfigurację urządzeń podłączonych do sieci".
Ustawienia routera UPnP
Drugą metodą jest zmiana ustawień UPnP. UPnP, czyli "Universal Plug and Play", to zbiór protokołów sieciowych, które pozwalają urządzeniom wykrywać inne urządzenia w tej samej sieci. Na przykład poniższe urządzenia łączą się z innymi podobnymi urządzeniami przez sieć Wi-Fi:
- Komputery
- Laptopy
- Drukarki
- Punkty dostępu
UPnP zapewnia bezproblemowe nawiązywanie połączeń między takimi urządzeniami. Ponadto ten zestaw protokołów sieciowych umożliwia automatyczne przekierowanie portów, co oznacza, że podłączone urządzenia mogą same ustalać reguły zmiany portów.
Pamiętaj, aby przed zmianą ustawień UPnP zmienić automatycznie przydzielony adres IP na statyczny adres IP - oto jak to zrobić.
Zmiana DHCP na statyczny adres IP
- Otwórz pasek wyszukiwania systemu Windows.
- Typ ncpa.cpl i naciśnij enter.
- Z listy połączeń wybierz kartę sieciową, a następnie wybierz tę z zielonym znacznikiem wyboru. Oznacza to, że jest to połączenie, którego używasz.
- Teraz przejdź do właściwości z menu rozwijanego. Kliknij prawym przyciskiem myszy kartę sieciową, jeśli menu nie pojawi się.
- Wybierz opcję Internet Protocol Version 4 (TCP/IPc4).
- Wybierz "Użyj następującego adresu IP".
- Wprowadzić adres IP i maskę podsieci dla sieci lokalnej.
- Zapisz ustawienia sieci.
Zawsze możesz ustawić automatyczne przydzielanie adresów IP, postępując zgodnie z powyższą metodą. Teraz włączmy UPnP z poziomu ustawień routera.
Włącz UPnP
- Otwórz przeglądarkę internetową.
- W pasku adresu wpisz domyślny adres IP lub domyślną bramę.
- Naciśnij enter.
- Wpisz nazwę użytkownika i hasło administratora.
- Teraz przejdź do ustawień routera ze strony konfiguracyjnej.
- Włącz UPnP.
Włączenie funkcji UPnP umożliwia automatyczne przekierowanie portów w podłączonych urządzeniach. Dzięki temu podłączone urządzenia mogą wybrać najlepszą trasę połączenia, co zapewnia bezproblemową rozgrywkę.
Przekazywanie portów
Metoda przekierowania portów pozwala Twojej konsoli do gier połączyć się z innym urządzeniem. Proces ten zachodzi w sieci prywatnej, gdzie Twój wewnętrzny adres IP otrzymuje zewnętrzny port dla danego urządzenia.
W przekierowaniu portów jedno urządzenie zawsze znajduje się za routerem ze względu na typ NAT. Włączając przekierowanie portów, pozwalasz innym urządzeniom łączyć się z Twoim urządzeniem do gier, które jest podłączone do routera.
W ten sposób można nawiązać połączenie i łatwo hostować lub dołączyć do serwerów gier na innych urządzeniach. Zobaczmy więc, jak skonfigurować przekierowanie portów.
- Otwórz przeglądarkę internetową.
- Wpisz w pasku adresu bramę domyślną routera i naciśnij enter.
- Wpisz nazwę użytkownika i hasło, aby uzyskać dostęp do panelu sterowania routera.
- Teraz przejdź do ustawień i znajdź opcję przekierowania portów.
- Włącz tę opcję z zakładki przekierowanie portów.
- Następnie wprowadź numer portu dla gier. Zobacz krok 7, jeśli nie wiesz, jak sprawdzić numery portów w całej sieci.
- Windows key> Wpisz "cmd"> Wpisz netstat -a i naciśnij enter. Zobaczysz wszystkie numery portów.
- Wpisz adresy IP przy każdym numerze portu.
- Wybierz urządzenie, na które chcesz wskazać port.
- Następnie należy wybrać opcje UDP i TCP.
- Zapisz zmiany
Pamiętaj, że panel sterowania routera zapisze ustawienia, ale nie zostaną one wdrożone przed ponownym uruchomieniem urządzenia routującego. Dlatego zrestartuj router i włącz przekierowanie portów.
Konfiguracja plików
Zmiany dokonane w panelu routera są zapisywane w plikach. Router ładuje te pliki za każdym razem, gdy administrator lub użytkownik konfiguruje ustawienia routera. Musisz więc ręcznie skonfigurować przekierowanie portów, dokonując zmian w pliku routera.
- Zaloguj się do panelu sterowania trasą.
- Wejdź w opcję "Find or Restore Configuration", niestety ta opcja różni się w routerach Netgear i Linksys, więc może trzeba będzie sprawdzić instrukcję obsługi routera.
- Wybierz opcję Back up configuration. Plik kopii zapasowej będzie dostępny w celu przywrócenia domyślnych ustawień portu.
- Wykonaj kopię i zapisz plik zapasowy.
- Teraz otwórz plik konfiguracyjny.
- W polu "last bind" wpisz "bind application=CONE(UDP) port=xxxx-xxxx" (zastąp x numerem portu, którego używa Twoja konsola). Możesz otworzyć więcej portów, wykonując poniższe kroki. Po prostu utwórz więcej linii i wpisz numer portu, aby go otworzyć.
- Zapisz plik.
- Powrót do menu głównego.
- Teraz musisz załadować nowy plik konfiguracyjny. Znajdź więc ten plik i załaduj go.
- Wybierz opcję Przywróć konfigurację.
- Poczekaj, aż konfiguracja się załaduje.
- Następnie zrestartuj router, aby wdrożyć zmiany portu forward.
Teraz Twój router będzie używał nowych portów do gier, a Ty nie będziesz miał problemów z połączeniem ze względu na typ NAT.
Wyświetlanie stanu połączenia
Stan połączenia komputera lub laptopa z systemem Windows można wyświetlić, wykonując poniższe czynności:
- Otwórz menu Windows.
- Ustawienia typu.
- Przejdź do ustawień sieci i internetu. Na górze strony zobaczysz status połączenia.
Teraz wykonaj poniższe kroki, aby sprawdzić stan sieci w swoim PS4:
- Włącz swoją konsolę.
- Przejdź do Ustawień.
- Przejdź do sieci.
- Wybierz View Connection Status. System załaduje się i znajdzie typ NAT oraz status połączenia.
- Po tym, na ekranie zobaczysz status połączenia i typ NAT.
Do zmiany typu NAT musisz mieć adres IP konsoli, jednak nie możesz bezpośrednio zmienić typu NAT z poziomu konsoli.
FAQs
Co to jest prywatny adres IP?
Jest to adres IP, którego Twoje urządzenie używa do pracy w sieci. Mimo że jest on unikalny, NAT tłumaczy go na publiczny adres IP i ukrywa oryginalny adres IP Twojego urządzenia.
Jak zmienić typ NAT na otwarty?
Podążaj za opcją Network Discovery i włącz ją, co spowoduje przełączenie NAT na Open. Opcja Network Discovery sprawia, że Twoje urządzenie może być odkrywane przez inne urządzenia w całym Internecie.
To może być ryzykowne, ale firewall routera bez problemu poradzi sobie z bezpieczeństwem mimo zmian typu NAT.
Jak sprawdzić typ NAT w moim routerze?
Wykonaj te kroki w ustawieniach routera:
- Przejdź do Ustawień.
- Wybierz opcję General.
- Wybierz opcję Ustawienia sieci.
- Kliknij przycisk Testuj typ NAT.
Należy sprawdzić typ NAT po aktualizacji firmware'u routera, ponieważ może to spowodować problem z NAT-em. Podczas takiego problemu z siecią, router nie przekazuje odebranego pakietu danych do właściwej konsoli lub komputera.
Czy można zmienić typ NAT?
Na szczęście można zmienić typ NAT i uniknąć lagów podczas grania w gry online. Ponadto zmiana typu NAT poprawia jakość połączeń głosowych/wideo i stabilność połączenia.
Słowa końcowe
Musisz znać ryzyko i wady zmiany ustawień NAT. Dlatego lepiej zrozumieć efekty zmiany typu NAT. Dlatego postępuj zgodnie z powyższymi metodami, aby zmienić typ NAT swojego połączenia i cieszyć się bezproblemową rozgrywką.