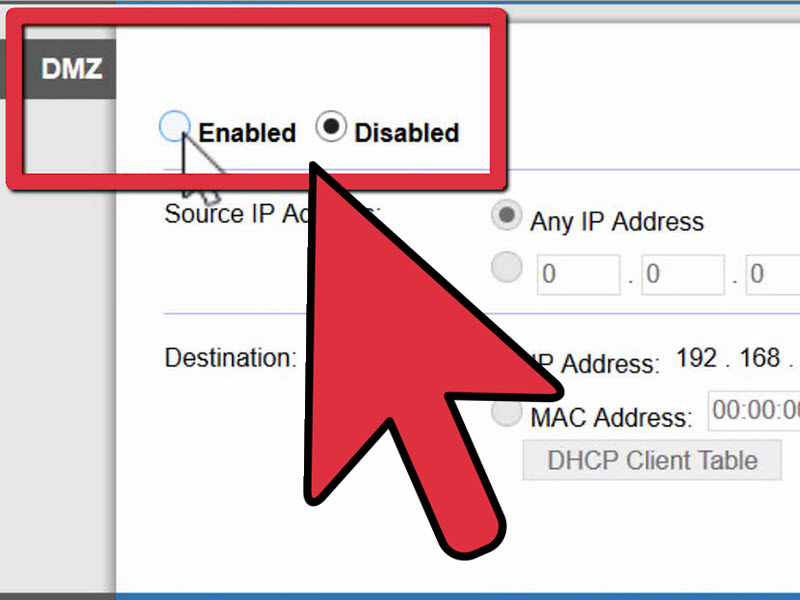Inhoudsopgave
Voelt u wel eens de gêne van lag tijdens online gaming? Dat komt door het strenge NAT-type. Maar helaas verstoort dat ook uw videobellen, streamen en andere audio/videocommunicatie.
Aangezien een host een sessie creëert tijdens online gaming, moeten andere gebruikers verbinding maken met die sessie voor een naadloze gaming-ervaring. Het strikte NAT-type kan u echter beperken in het deelnemen aan de gaming-sessie. Als gevolg daarvan wordt u geconfronteerd met lag en verliest u uw score in het spel.
Maar het goede nieuws is dat u uw NAT-type kunt wijzigen en instellen op een minder beperkende instelling. Op die manier kunnen uw spelcomputer en andere apparaten een ononderbroken internetverbinding ontvangen.
Deze gids toont u wat NAT is, NAT-types, en hoe u uw NAT kunt wijzigen via de instellingen van uw router.
Wat is Network Address Translation (NAT)?
Een Network Address Translation (NAT) type bepaalt met welke gebruikers u verbinding kunt maken tijdens de online activiteit. U kunt bijvoorbeeld het effect van NAT zien tijdens het online gamen, omdat het een snelle verbinding vereist om verbinding te maken met het gaming netwerk van de host.
NAT geeft een uniek IP-adres aan alle apparaten die rechtstreeks op uw lokale netwerk zijn aangesloten. Als u bijvoorbeeld een TP-Linksys router gebruikt met een internetverbinding, zullen alle apparaten die op dat lokale netwerk zijn aangesloten hetzelfde IP-adres gebruiken.
Maar waarom is NAT-type belangrijk voor online gaming? Maakt uw spelcomputer, zoals Xbox of PlayStation, gebruik van NAT-configuratie?
Ja. Uw gameconsole stelt het NAT-type in dat geschikt is voor online games. Het automatisch ingestelde NAT-type komt echter mogelijk niet overeen met de instellingen van uw router, wat vertragingen veroorzaakt.
Dus voor we verder gaan met hoe je je NAT-type kunt veranderen, laten we eerst de drie NAT-types leren die vaak gebruikt worden door spelconsoles en andere apparaten.
Typen Network Address Translation (NAT)
NAT neemt het privé IP-adres van je spelconsole op een lokaal netwerk en zet het om in een openbaar IP-adres. Het nieuwe IP-adres is voor het openbare netwerk, zoals het wereldwijde internet.
Zie ook: Nintendo Wifi Connection AlternatievenUw privé IP-adres is nu verborgen, en er is geen risico op cyberdiefstal. Deze apparaten ontvangen echter wel gegevens van uw openbare IP-adres wanneer u verbinding maakt met andere computers of spelconsoles om online games te spelen.
Dat is de noodzaak van het steeds groter wordende internet, want het is geen goed idee om elk apparaat een uniek IP-adres toe te kennen. Dat zal een puinhoop creëren in de spelservers.
Het NAT-type geeft aan hoe toegankelijk je bent voor online activiteiten. Natuurlijk heeft elk apparaat zijn eigen NAT-type, wat betekent dat je bij het verbinden met een andere spelcomputer te maken kunt krijgen met verbindingsproblemen door verschillen in NAT-type.
Daarom moet u uw NAT-type wijzigen met behulp van de methoden in dit artikel.
U vindt drie NAT-types terwijl u de instellingen wijzigt:
- Open
- Matig
- Streng
De firewall van een Wi-Fi-router bepaalt het NAT-type, terwijl de fabrikant van je gameconsole het interpreteert. Dus als je je bijvoorbeeld aanmeldt bij je PlayStation Network-account en online speelt met een Xbox-gebruiker, kan het NAT-type van beide consoles verschillen.
Uw PlayStation heeft misschien het Moderate NAT type en het Open NAT type op de Xbox.
Open NAT Type
Open NAT betekent dat uw toestel geen netwerkbeperkingen heeft. Het is rechtstreeks verbonden met het internet, met of zonder router. Zijn netwerkpoorten zijn open als u verbonden bent met een Wi-Fi-router.
Het Open NAT type is compatibel met alle andere NAT types. Het maakt dus niet uit of een apparaat van een ander of hetzelfde netwerk is; het zal elk inkomend verbindingsverzoek ontvangen.
De Open NAT is echter riskant omdat uw apparaat alle gegevenspakketten accepteert zonder de bron te controleren. De firewall van de router zorgt ervoor dat legitieme gegevenspakketten uw spelcomputer ontvangen.
Wanneer u NAT instelt op Open, controleert de firewall niet langer de header van het pakket. Maar maakt u zich geen zorgen; dergelijke cyberaanvallen zijn zeldzaam op spelconsoles. U moet echter waakzaam blijven voor uw NAT-type als u de instellingen op uw computer wijzigt.
Matig NAT Type
Moderate NAT betekent dat uw apparaat is verbonden met een router. Aangezien routers het NAT-type instellen, zal het apparaat dat ermee verbonden is dat NAT-type interpreteren. De router heeft ook de vereiste poorten geopend om verbindingsverzoeken te ontvangen.
Moderate NAT is compatibel met Open en Moderate types. Het maakt echter geen verbinding met Strict NAT.
Strikt NAT-type
Je toestel is verbonden met de router en zal geen enkel inkomend verbindingsverzoek doorsturen naar je spelconsole. Dat komt omdat het Strict NAT type enkel verbinding toelaat met de Open NAT. Dat is waarom lid worden van games een uitdaging is wanneer je toestel op Strict staat.
Je kunt ook geen online gamesessies hosten vanwege de beperkte netwerkvertaalinstellingen. Je kunt alleen verbinding maken met een spel dat wordt gehost door de spelconsole van het type Open NAT.
Een ander veiligheidskenmerk van de Strikte modus is dat je geen toestemming krijgt voor matchmaking op peer-to-peer systeemspelers.
Methoden om uw NAT type te veranderen
Nu je het belang van het NAT-type van je spelconsole hebt ingezien, laten we eens kijken hoe je het kunt veranderen om je spelervaring te maximaliseren.
Netwerk ontdekken
De Network Discovery (Open NAT) methode op uw Windows is de eerste manier om uw NAT type te veranderen. Het is de gemakkelijkste methode voor computer en laptop gamers. Volg dus deze stappen.
Ga naar Wi-Fi instellingen
- Klik op de Windows zoekbalk.
- Type "Instellingen".
- Ga naar Netwerk en Internet.
- Selecteer Wi-Fi zodra u in de netwerkinstellingen bent.
Voordat u iets doet, moet u ervoor zorgen dat u verbonden bent met hetzelfde netwerk als waarmee andere apparaten zijn verbonden. Nogmaals, omdat het veranderen van het NAT-type gevolgen heeft voor andere gebruikers, vooral online gamers.
Dus voordat u het aantal IP-adressen op een privé-netwerk verlaagt, moet u de status van uw netwerkgebruikers controleren. Zodra u toestemming hebt gegeven, gaat u naar Geavanceerde opties voor delen wijzigen.
Zie ook: Alles wat u moet weten over Smart Microwave WifiOpties voor delen wijzigen
Volg deze stappen in de Geavanceerde opties voor delen> Privé netwerk:
- Vink eerst het vakje "Netwerkontdekking inschakelen" aan.
- Vink vervolgens het vakje "Automatische instelling van op het netwerk aangesloten apparaten inschakelen" aan.
UPnP router instellingen
De tweede methode is het wijzigen van de UPnP-instellingen. UPnP, of "Universal Plug and Play," is een verzameling netwerkprotocollen waarmee uw apparaten andere apparaten in hetzelfde netwerk kunnen ontdekken. De volgende apparaten maken bijvoorbeeld via Wi-Fi verbinding met andere soortgelijke apparaten:
- Computers
- Laptops
- Printers
- Toegangspunten
UPnP zorgt voor een naadloze verbinding tussen dergelijke apparaten. Bovendien maakt deze set netwerkprotocollen automatische port forwarding mogelijk, wat betekent dat de aangesloten apparaten zelf regels kunnen instellen om de poorten te wijzigen.
Vergeet niet het automatisch toegewezen IP-adres te wijzigen in een statisch IP-adres voordat u de UPnP-instellingen wijzigt. Hier leest u hoe u dat doet.
DHCP wijzigen in vast IP-adres
- Open de zoekbalk van Windows.
- Type ncpa.cpl en druk op enter.
- Kies de netwerkadapter uit de lijst met verbindingen. Kies vervolgens degene met een groen vinkje. Dat betekent dat dat de verbinding is die u gebruikt.
- Ga nu naar eigenschappen in het uitklapmenu. Klik met de rechtermuisknop op de netwerkadapter als het menu niet verschijnt.
- Kies Internet Protocol versie 4 (TCP/IPc4).
- Selecteer "Gebruik het volgende IP-adres".
- Typ het IP-adres en subnetmasker dat u voor het lokale netwerk wenst.
- Sla de netwerkinstellingen op.
U kunt altijd de automatische toewijzing van IP-adressen instellen door de bovenstaande methode te volgen. Laten we nu UPnP inschakelen vanuit de routerinstellingen.
UPnP inschakelen
- Open een webbrowser.
- Typ het standaard IP-adres of de standaard gateway in de adresbalk.
- Druk op enter.
- Typ de gebruikersnaam en het wachtwoord van de beheerder.
- Ga nu naar de instellingen van de router op de configuratiepagina.
- Zet UPnP aan.
Het inschakelen van UPnP maakt automatische port forwarding in de aangesloten apparaten mogelijk. Daardoor kunnen de aangesloten apparaten de beste verbindingsroute kiezen voor een naadloze game-ervaring.
Poort doorsturen
Met de port forwarding-methode kan uw spelconsole verbinding maken met een ander apparaat. Het proces vindt plaats op een privé-netwerk waar uw interne IP-adres een externe poort krijgt voor een bepaald apparaat.
Een apparaat staat bij port forwarding altijd achter een router vanwege het NAT-type. Wanneer je port forwarding inschakelt, sta je andere apparaten toe om verbinding te maken met je game-apparaat, dat verbonden is met een router.
Op die manier kunt u een verbinding tot stand brengen en gemakkelijk gameservers hosten of meedoen op andere apparaten. Laten we dus eens kijken hoe u port forwarding kunt configureren.
- Open een webbrowser.
- Typ de standaard gateway van uw router in de adresbalk en druk op enter.
- Typ gebruikersnaam en wachtwoord in om toegang te krijgen tot het bedieningspaneel van de router.
- Ga nu naar instellingen en zoek de optie poort doorsturen.
- Schakel die optie in op het tabblad poort doorsturen.
- Daarna voert u het poortnummer voor gaming in. Zie stap 7 als u niet weet hoe u de poortnummers van uw hele netwerk kunt controleren.
- Windows-toets> Type "cmd"> Type netstat -a en druk op enter. U ziet alle poortnummers.
- Typ IP-adressen tegen elk poortnummer.
- Kies een apparaat waarop u een poort wilt richten.
- Kies vervolgens de opties UDP en TCP.
- De wijzigingen opslaan
Vergeet niet dat het bedieningspaneel van de router de instellingen opslaat, maar niet wordt uitgevoerd voordat u uw router opnieuw opstart. Start daarom de router opnieuw op en schakel port forwarding in.
Bestandsconfiguratie
De wijzigingen die u aanbrengt in het paneel van de router worden opgeslagen in bestanden. De router laadt deze bestanden telkens wanneer de beheerder of de gebruiker de instellingen van de router configureert. U moet dus handmatig port forwarding configureren door wijzigingen aan te brengen in het bestand van de router.
- Log in op het controlepaneel van de route.
- Ga naar de optie "Configuratie zoeken of herstellen". Helaas verschilt die optie bij Netgear- en Linksys-routers, dus misschien moet u de handleiding van de router raadplegen.
- Selecteer Back-up configuratie. Het back-up bestand zal beschikbaar zijn om terug te keren naar de standaard poortinstellingen.
- Maak een kopie en sla het back-up bestand op.
- Open nu het configuratiebestand.
- Typ "bind application=CONE(UDP) port=xxxx-xxxx" (vervang x door het poortnummer dat uw console gebruikt) onder "last bind." U kunt meer poorten openen door deze stappen te volgen. Maak gewoon meer regels en typ het poortnummer om het te openen.
- Sla het bestand op.
- Keer terug naar het hoofdmenu.
- Nu moet je het nieuwe configuratiebestand laden. Dus zoek dat bestand en laad het.
- Selecteer Configuratie herstellen.
- Wacht tot de configuratie geladen is.
- Start daarna uw router opnieuw op om de wijzigingen van de forward-poort door te voeren.
Nu zal uw router nieuwe poorten gebruiken voor gaming, en u zult geen verbindingsproblemen ondervinden door NAT type.
Verbindingsstatus bekijken
U kunt de verbindingsstatus van uw Windows computer of laptop bekijken door deze stappen te volgen:
- Open het Windows menu.
- Type instellingen.
- Ga naar Netwerk- en internetinstellingen. U ziet de verbindingsstatus bovenaan de pagina.
Volg nu deze stappen om de netwerkstatus op je PS4 te controleren:
- Zet je console aan.
- Ga naar Instellingen.
- Ga naar het netwerk.
- Selecteer Verbindingsstatus weergeven. Het systeem zal het NAT-type en de verbindingsstatus laden en vinden.
- Daarna ziet u de verbindingsstatus en het NAT-type op het scherm.
U hebt het IP-adres van de console nodig om het NAT-type te wijzigen. U kunt het NAT-type echter niet rechtstreeks vanaf de console wijzigen.
FAQ's
Wat is een privé IP-adres?
Het is het IP-adres dat uw apparaat gebruikt om online te gaan. Hoewel uniek, vertaalt NAT het in een openbaar IP-adres en verbergt het het oorspronkelijke IP-adres van uw apparaat.
Hoe verander ik mijn NAT type in Open?
Volg de optie Netwerkontdekking en schakel deze in. Dat zal NAT veranderen in Open. De optie Netwerkontdekking maakt uw apparaat detecteerbaar voor andere apparaten over het hele internet.
Dat kan riskant zijn, maar de firewall van de router kan de beveiliging ondanks de NAT-achtige veranderingen gemakkelijk beheren.
Hoe controleer ik het NAT-type op mijn router?
Volg deze stappen in de instellingen van uw router:
- Ga naar Instellingen.
- Selecteer Algemeen.
- Selecteer Netwerkinstellingen.
- Klik op Test NAT type.
U moet het NAT-type controleren nadat u de firmware van de router hebt bijgewerkt, omdat dit een NAT-probleem kan veroorzaken. Tijdens zo'n netwerkprobleem stuurt uw router het ontvangen gegevenspakket niet door naar de juiste console of computer.
Kan NAT Type worden veranderd?
Gelukkig kunt u het NAT-type wijzigen en vertragingen tijdens het spelen van online games voorkomen. Bovendien verbetert het wijzigen van het NAT-type de stabiliteit van spraak/video-gesprekken en verbindingen.
Laatste woorden
U moet de risico's en nadelen kennen van het veranderen van de NAT-instellingen. Het is dus beter om de effecten van het veranderen van het NAT-type te begrijpen. Volg daarom de bovenstaande methoden om het NAT-type van uw verbinding te veranderen en geniet van een naadloze spelervaring.