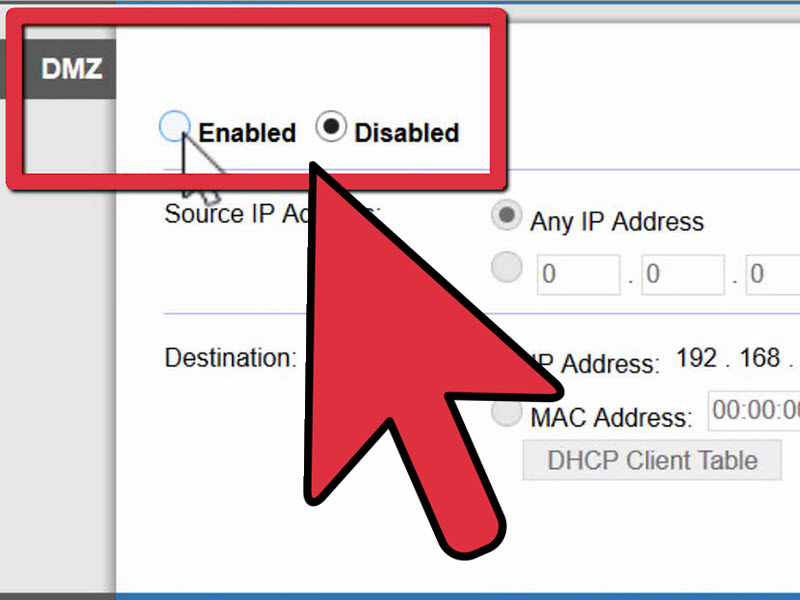ສາລະບານ
ທ່ານເຄີຍຮູ້ສຶກອາຍຂອງຄວາມຊັກຊ້າໃນລະຫວ່າງການຫຼິ້ນເກມອອນໄລນ໌ບໍ? ອັນນັ້ນເກີດຂຶ້ນຍ້ອນປະເພດ NAT ທີ່ເຄັ່ງຄັດ. ແຕ່ຫນ້າເສຍດາຍ, ນັ້ນກໍ່ລົບກວນການໂທວິດີໂອຂອງທ່ານ, ການຖ່າຍທອດ, ແລະການສື່ສານສຽງ/ວິດີໂອອື່ນໆ.
ເນື່ອງຈາກເຈົ້າພາບສ້າງເຊດຊັນໃນລະຫວ່າງການຫຼິ້ນເກມອອນໄລນ໌, ຜູ້ໃຊ້ອື່ນຕ້ອງເຊື່ອມຕໍ່ກັບເຊສຊັນນັ້ນເພື່ອປະສົບການການຫຼິ້ນເກມທີ່ສະດວກສະບາຍ. ຢ່າງໃດກໍ່ຕາມ, ປະເພດ NAT ທີ່ເຂັ້ມງວດອາດຈະຈໍາກັດທ່ານຈາກການເຂົ້າຮ່ວມເຊດຊັນຂອງເກມ. ດັ່ງນັ້ນ, ທ່ານຈຶ່ງປະເຊີນກັບຄວາມຊັກຊ້າ ແລະສູນເສຍຄະແນນໃນເກມ.
ແຕ່ຂ່າວດີແມ່ນທ່ານສາມາດປ່ຽນປະເພດ NAT ຂອງທ່ານແລະປັບຄ່າໃຫ້ເປັນການຕັ້ງຄ່າທີ່ຈຳກັດໜ້ອຍລົງ. ດ້ວຍວິທີນັ້ນ, ເຄື່ອງຫຼີ້ນເກມຂອງເຈົ້າ ແລະອຸປະກອນອື່ນໆສາມາດຮັບການເຊື່ອມຕໍ່ອິນເຕີເນັດແບບບໍ່ຕິດຂັດໄດ້.
ຄູ່ມືນີ້ຈະສະແດງໃຫ້ທ່ານຮູ້ວ່າ NAT ແມ່ນຫຍັງ, ປະເພດ NAT ແລະວິທີປ່ຽນ NAT ຂອງທ່ານຈາກການຕັ້ງຄ່າເຣົາເຕີຂອງທ່ານ.
ການແປທີ່ຢູ່ເຄືອຂ່າຍ (NAT) ແມ່ນຫຍັງ?
ປະເພດການແປທີ່ຢູ່ເຄືອຂ່າຍ (NAT) ກຳນົດສິ່ງທີ່ຜູ້ໃຊ້ທີ່ທ່ານສາມາດເຊື່ອມຕໍ່ຫາໃນລະຫວ່າງການເຄື່ອນໄຫວອອນໄລນ໌. ຕົວຢ່າງ, ທ່ານສາມາດເຫັນຜົນຂອງ NAT ໃນຂະນະທີ່ເກມອອນໄລນ໌, ຍ້ອນວ່າມັນຕ້ອງການການເຊື່ອມຕໍ່ຄວາມໄວສູງເພື່ອເຊື່ອມຕໍ່ກັບເຄືອຂ່າຍເກມຂອງເຈົ້າພາບ.
NAT ໃຫ້ທີ່ຢູ່ IP ທີ່ເປັນເອກະລັກໃຫ້ກັບທຸກອຸປະກອນທີ່ເຊື່ອມຕໍ່ໂດຍກົງກັບເຈົ້າ. ເຄືອຂ່າຍທ້ອງຖິ່ນ. ດັ່ງນັ້ນ, ຕົວຢ່າງ, ຖ້າທ່ານໃຊ້ເຣົາເຕີ TP-Linksys ດ້ວຍການເຊື່ອມຕໍ່ອິນເຕີເນັດ, ອຸປະກອນທັງໝົດທີ່ເຊື່ອມຕໍ່ກັບເຄືອຂ່າຍທ້ອງຖິ່ນນັ້ນຈະໃຊ້ທີ່ຢູ່ IP ດຽວກັນ.
ແຕ່ເປັນຫຍັງປະເພດ NAT ຈຶ່ງສຳຄັນ.ເຟີມແວຂອງ router, ເນື່ອງຈາກວ່າມັນອາດຈະເຮັດໃຫ້ເກີດບັນຫາ NAT. ໃນລະຫວ່າງການບັນຫາເຄືອຂ່າຍດັ່ງກ່າວ, router ຂອງທ່ານບໍ່ໄດ້ສົ່ງຕໍ່ຊຸດຂໍ້ມູນທີ່ໄດ້ຮັບກັບ console ຫຼືຄອມພິວເຕີທີ່ຖືກຕ້ອງ.
ປະເພດ NAT ສາມາດປ່ຽນໄດ້?
ໂຊກດີ, ທ່ານສາມາດປ່ຽນປະເພດ NAT ແລະຫຼີກເວັ້ນການຊັກຊ້າໃນຂະນະທີ່ຫຼິ້ນເກມອອນໄລນ໌. ນອກຈາກນັ້ນ, ການປ່ຽນປະເພດ NAT ຈະຊ່ວຍປັບປຸງການໂທສຽງ/ວິດີໂອ ແລະຄວາມໝັ້ນຄົງຂອງການເຊື່ອມຕໍ່.
ຄຳສັບສຸດທ້າຍ
ທ່ານຕ້ອງຮູ້ຄວາມສ່ຽງ ແລະຂໍ້ເສຍຂອງການປ່ຽນແປງການຕັ້ງຄ່າ NAT. ດັ່ງນັ້ນ, ມັນດີກວ່າທີ່ຈະເຂົ້າໃຈຜົນກະທົບຂອງການປ່ຽນແປງ NAT Type. ດັ່ງນັ້ນ, ປະຕິບັດຕາມວິທີການຂ້າງເທິງນີ້ເພື່ອປ່ຽນປະເພດ NAT ຂອງການເຊື່ອມຕໍ່ຂອງທ່ານແລະເພີດເພີນໄປກັບປະສົບການການຫຼິ້ນເກມທີ່ບໍ່ມີຮອຍຕໍ່.
ສໍາລັບການຫຼິ້ນເກມອອນໄລນ໌? ຄອນໂຊເກມຂອງເຈົ້າເຊັ່ນ Xbox ຫຼື PlayStation ໃຊ້ການຕັ້ງຄ່າ NAT ບໍ?ແມ່ນ. ຄອນໂຊເກມຂອງທ່ານກໍານົດປະເພດ NAT ທີ່ເຫມາະສົມສໍາລັບເກມອອນໄລນ໌. ແນວໃດກໍ່ຕາມ, ປະເພດ NAT ທີ່ຕັ້ງໄວ້ໂດຍອັດຕະໂນມັດອາດຈະບໍ່ກົງກັບການຕັ້ງຄ່າຂອງເຣົາເຕີຂອງທ່ານ ເຊິ່ງເຮັດໃຫ້ເກີດຄວາມຊັກຊ້າ.
ສະນັ້ນ ກ່ອນທີ່ພວກເຮົາຈະກ້າວໄປສູ່ວິທີປ່ຽນປະເພດ NAT ຂອງທ່ານ, ທຳອິດເຮົາມາຮຽນຮູ້ສາມປະເພດ NAT ທີ່ໃຊ້ທົ່ວໄປໂດຍເຄື່ອງຫຼິ້ນເກມ ແລະ ອື່ນໆ. ອຸປະກອນ.
Network Address Translation (NAT) Types
NAT ເອົາທີ່ຢູ່ IP ສ່ວນຕົວຂອງ gaming console ຂອງທ່ານຢູ່ໃນເຄືອຂ່າຍທ້ອງຖິ່ນ ແລະປ່ຽນເປັນທີ່ຢູ່ IP ສາທາລະນະ. ທີ່ຢູ່ IP ໃໝ່ແມ່ນສຳລັບເຄືອຂ່າຍສາທາລະນະ ເຊັ່ນ: ອິນເຕີເນັດທົ່ວໂລກ.
ທີ່ຢູ່ IP ສ່ວນຕົວຂອງເຈົ້າຖືກເຊື່ອງໄວ້ແລ້ວ, ແລະບໍ່ມີຄວາມສ່ຽງຕໍ່ການລັກຂະໂມຍທາງອິນເຕີເນັດ. ແນວໃດກໍ່ຕາມ, ອຸປະກອນເຫຼົ່ານັ້ນຈະໄດ້ຮັບຂໍ້ມູນຈາກທີ່ຢູ່ IP ສາທາລະນະຂອງທ່ານ ເມື່ອທ່ານເຊື່ອມຕໍ່ກັບຄອມພິວເຕີ ຫຼືເຄື່ອງຫຼີ້ນເກມອື່ນໆເພື່ອຫຼິ້ນເກມອອນໄລນ໌.
ນັ້ນແມ່ນຄວາມຕ້ອງການຂອງອິນເຕີເນັດທີ່ເພີ່ມຂຶ້ນເລື້ອຍໆ, ເພາະວ່າມັນບໍ່ແມ່ນຄວາມຄິດທີ່ດີທີ່ຈະຈັດສັນ. ແຕ່ລະອຸປະກອນມີທີ່ຢູ່ IP ທີ່ເປັນເອກະລັກ. ສິ່ງນັ້ນຈະສ້າງຄວາມວຸ້ນວາຍໃນເຊີບເວີເກມ.
ປະເພດ NAT ຊີ້ບອກເຖິງວິທີທີ່ທ່ານເຂົ້າເຖິງໄດ້ສໍາລັບກິດຈະກໍາອອນໄລນ໌. ແນ່ນອນ, ແຕ່ລະອຸປະກອນມີປະເພດ NAT ຂອງຕົນເອງ, ຊຶ່ງຫມາຍຄວາມວ່າໃນຂະນະທີ່ເຊື່ອມຕໍ່ກັບເຄື່ອງຫຼີ້ນເກມອື່ນ, ທ່ານອາດຈະປະເຊີນກັບບັນຫາການເຊື່ອມຕໍ່ເນື່ອງຈາກຄວາມແຕກຕ່າງຂອງປະເພດ NAT.
ດັ່ງນັ້ນ, ທ່ານຕ້ອງປ່ຽນປະເພດ NAT ຂອງທ່ານໂດຍໃຊ້ວິທີການໃນ ບົດຄວາມນີ້.
ທ່ານຈະພົບເຫັນສາມປະເພດ NATໃນຂະນະທີ່ປ່ຽນການຕັ້ງຄ່າ:
- ເປີດ
- ປານກາງ
- ເຂັ້ມງວດ
ໄຟວໍຂອງເຣົາເຕີ Wi-Fi ຈະກຳນົດປະເພດ NAT ໃນຂະນະທີ່ຜູ້ຜະລິດເຄື່ອງຫຼີ້ນເກມຂອງເຈົ້າຕີຄວາມມັນ. ດັ່ງນັ້ນ, ຕົວຢ່າງ, ຖ້າທ່ານເຂົ້າສູ່ລະບົບບັນຊີ PlayStation Network ຂອງທ່ານແລະຫຼິ້ນອອນໄລນ໌ກັບຜູ້ໃຊ້ Xbox, ທັງສອງປະເພດ NAT ຂອງ consoles ອາດຈະແຕກຕ່າງກັນ.
PlayStation ຂອງທ່ານອາດຈະມີປະເພດ NAT ປານກາງ ແລະປະເພດ Open NAT ຢູ່ໃນ Xbox.
Open NAT Type
Open NAT ໝາຍຄວາມວ່າອຸປະກອນຂອງທ່ານບໍ່ມີຂໍ້ຈຳກັດເຄືອຂ່າຍ. ມັນເຊື່ອມຕໍ່ໂດຍກົງກັບອິນເຕີເນັດດ້ວຍ ຫຼືບໍ່ມີເຣົາເຕີ. ພອດເຄືອຂ່າຍຂອງມັນເປີດຫາກທ່ານເຊື່ອມຕໍ່ກັບເຣົາເຕີ Wi-Fi.
ປະເພດ Open NAT ແມ່ນເຂົ້າກັນໄດ້ກັບ NAT ປະເພດອື່ນໆທັງໝົດ. ດັ່ງນັ້ນ, ມັນບໍ່ສໍາຄັນວ່າອຸປະກອນມາຈາກເຄືອຂ່າຍທີ່ແຕກຕ່າງກັນຫຼືດຽວກັນ; ມັນຈະໄດ້ຮັບທຸກຄໍາຮ້ອງຂໍການເຊື່ອມຕໍ່ຂາເຂົ້າ.
ຢ່າງໃດກໍຕາມ, Open NAT ມີຄວາມສ່ຽງ ເນື່ອງຈາກອຸປະກອນຂອງທ່ານຍອມຮັບແພັກເກັດຂໍ້ມູນທັງໝົດໂດຍບໍ່ຕ້ອງກວດສອບແຫຼ່ງທີ່ມາ. Firewall ຂອງເຣົາເຕີຮັບປະກັນວ່າແພັກເກັດຂໍ້ມູນທີ່ຖືກຕ້ອງໄດ້ຮັບເຄື່ອງຫຼີ້ນເກມຂອງເຈົ້າ.
ເມື່ອທ່ານຕັ້ງ NAT ເປັນເປີດ, ໄຟວໍບໍ່ກວດສອບສ່ວນຫົວຂອງແພັກເກັດອີກຕໍ່ໄປ. ແຕ່ບໍ່ກັງວົນ; ການໂຈມຕີ cyber ດັ່ງກ່າວແມ່ນຫາຍາກໃນ consoles ເກມ. ແນວໃດກໍ່ຕາມ, ທ່ານຕ້ອງລະວັງປະເພດ NAT ຂອງທ່ານ ຖ້າທ່ານກໍາລັງປ່ຽນການຕັ້ງຄ່າໃນຄອມພິວເຕີຂອງທ່ານ. ນັບຕັ້ງແຕ່ routers ກໍານົດປະເພດ NAT, ອຸປະກອນເຊື່ອມຕໍ່ກັບມັນຈະຕີຄວາມຫມາຍປະເພດ NAT ນັ້ນ. ເຣົາເຕີຍັງໄດ້ເປີດພອດທີ່ຕ້ອງການເພື່ອຮັບການຮ້ອງຂໍການເຊື່ອມຕໍ່.
ປານກາງ NAT ແມ່ນເຂົ້າກັນໄດ້ກັບປະເພດ Open ແລະ Moderate. ແນວໃດກໍ່ຕາມ, ມັນບໍ່ເຊື່ອມຕໍ່ກັບ Strict NAT.
Strict NAT Type
ອຸປະກອນຂອງທ່ານເຊື່ອມຕໍ່ກັບ router ແລະຈະບໍ່ສົ່ງຕໍ່ຄໍາຮ້ອງຂໍການເຊື່ອມຕໍ່ຂາເຂົ້າໃດໆໄປຫາ console ເກມຂອງທ່ານ. ນັ້ນແມ່ນຍ້ອນວ່າປະເພດ NAT ທີ່ເຂັ້ມງວດພຽງແຕ່ອະນຸຍາດໃຫ້ເຊື່ອມຕໍ່ກັບ Open NAT ເທົ່ານັ້ນ. ນັ້ນແມ່ນເຫດຜົນທີ່ວ່າການເຂົ້າຮ່ວມເກມຈຶ່ງເປັນສິ່ງທ້າທາຍເມື່ອອຸປະກອນຂອງທ່ານຢູ່ໃນຄວາມເຂັ້ມງວດ.
ທ່ານບໍ່ສາມາດເປັນເຈົ້າພາບເຊດຊັນການຫຼິ້ນເກມອອນໄລນ໌ໄດ້ເນື່ອງຈາກການຕັ້ງຄ່າການແປພາສາເຄືອຂ່າຍທີ່ຈຳກັດໄວ້. ທ່ານສາມາດເຊື່ອມຕໍ່ຫາເກມທີ່ໂຮສໂດຍ Open NAT gaming console ເທົ່ານັ້ນ.
ຄຸນສົມບັດຄວາມປອດໄພອີກອັນໜຶ່ງຂອງໂໝດ Strict ແມ່ນທ່ານຈະບໍ່ໄດ້ຮັບການອະນຸຍາດໃນການຈັບຄູ່ກັບຜູ້ຫຼິ້ນລະບົບ peer-to-peer.
ວິທີການປ່ຽນປະເພດ NAT ຂອງທ່ານ
ດັ່ງທີ່ທ່ານໄດ້ຮັບຮູ້ເຖິງຄວາມສຳຄັນຂອງປະເພດ NAT ຂອງຄອນໂຊເກມຂອງທ່ານ, ໃຫ້ເຮົາມາເບິ່ງວິທີປ່ຽນມັນເພື່ອເພີ່ມປະສົບການການຫຼິ້ນເກມຂອງທ່ານໃຫ້ສູງສຸດ.
Network Discovery
ວິທີການຄົ້ນພົບເຄືອຂ່າຍ (Open NAT) ໃນ Windows ຂອງທ່ານແມ່ນວິທີທໍາອິດທີ່ຈະປ່ຽນປະເພດ NAT ຂອງທ່ານ. ມັນເປັນວິທີທີ່ງ່າຍທີ່ສຸດສໍາລັບການ gamers ຄອມພິວເຕີແລະຄອມພິວເຕີ. ດັ່ງນັ້ນ, ປະຕິບັດຕາມຂັ້ນຕອນເຫຼົ່ານີ້.
ໄປທີ່ການຕັ້ງຄ່າ Wi-Fi
- ຄລິກໃສ່ແຖບຄົ້ນຫາ Windows.
- ພິມ “ການຕັ້ງຄ່າ.”
- ໄປທີ່ເຄືອຂ່າຍ ແລະອິນເຕີເນັດ.
- ເລືອກ Wi-Fi ເມື່ອທ່ານຢູ່ໃນເຄືອຂ່າຍການຕັ້ງຄ່າ.
ກ່ອນທີ່ຈະເຮັດຫຍັງ, ໃຫ້ແນ່ໃຈວ່າທ່ານໄດ້ເຊື່ອມຕໍ່ກັບເຄືອຂ່າຍດຽວກັນອຸປະກອນອື່ນໆທີ່ເຊື່ອມຕໍ່ກັບ. ອີກເທື່ອ ໜຶ່ງ, ມັນແມ່ນຍ້ອນວ່າການປ່ຽນປະເພດ NAT ຈະສົ່ງຜົນກະທົບຕໍ່ຜູ້ໃຊ້ອື່ນໆ, ໂດຍສະເພາະຜູ້ຫຼິ້ນເກມອອນໄລນ໌.
ເບິ່ງ_ນຳ: ການໂທ Wifi ບໍ່ເຮັດວຽກຢູ່ Samsung ບໍ? ນີ້ແມ່ນການແກ້ໄຂດ່ວນດັ່ງນັ້ນກ່ອນທີ່ຈະຫຼຸດລົງຈໍານວນທີ່ຢູ່ IP ໃນເຄືອຂ່າຍສ່ວນຕົວ, ໃຫ້ກວດເບິ່ງສະຖານະຂອງຜູ້ໃຊ້ເຄືອຂ່າຍຂອງທ່ານ. ເມື່ອທ່ານຍິນຍອມເຫັນດີ, ໃຫ້ໄປທີ່ປ່ຽນຕົວເລືອກການແບ່ງປັນຂັ້ນສູງ.
ປ່ຽນຕົວເລືອກການແບ່ງປັນ
ເຮັດຕາມຂັ້ນຕອນເຫຼົ່ານີ້ຢູ່ໃນຕົວເລືອກການແບ່ງປັນຂັ້ນສູງ > ເຄືອຂ່າຍສ່ວນຕົວ:
ເບິ່ງ_ນຳ: ວິທີການຕັ້ງລະຫັດຜ່ານສໍາລັບ WiFi ໃນ PC?- ທຳອິດ, ໃຫ້ກວດເບິ່ງກ່ອງ “ເປີດການຄົ້ນພົບເຄືອຂ່າຍ”.
- ຕໍ່ໄປ, ໃຫ້ກວດເບິ່ງກ່ອງ “ເປີດໃຊ້ການຕັ້ງຄ່າອັດຕະໂນມັດຂອງອຸປະກອນທີ່ເຊື່ອມຕໍ່ເຄືອຂ່າຍ”.
ການຕັ້ງຄ່າ UPnP Router
ວິທີທີສອງແມ່ນການປ່ຽນການຕັ້ງຄ່າ UPnP. UPnP, ຫຼື “Universal Plug and Play,” ແມ່ນຊຸດຂອງໂປຣໂຕຄໍເຄືອຂ່າຍທີ່ອະນຸຍາດໃຫ້ອຸປະກອນຂອງທ່ານຄົ້ນພົບອຸປະກອນອື່ນໃນເຄືອຂ່າຍດຽວກັນ. ຕົວຢ່າງ, ອຸປະກອນຕໍ່ໄປນີ້ເຊື່ອມຕໍ່ກັບອຸປະກອນທີ່ຄ້າຍຄືກັນອື່ນໆຜ່ານ Wi-Fi:
- ຄອມພິວເຕີ
- ແລັບທັອບ
- ເຄື່ອງພິມ
- ຈຸດເຂົ້າເຖິງ<8
UPnP ຮັບປະກັນການສ້າງການເຊື່ອມຕໍ່ລະຫວ່າງອຸປະກອນດັ່ງກ່າວ. ນອກຈາກນັ້ນ, ຊຸດໂປໂຕຄອນເຄືອຂ່າຍນີ້ເຮັດໃຫ້ການສົ່ງຕໍ່ພອດອັດຕະໂນມັດ, ຊຶ່ງຫມາຍຄວາມວ່າອຸປະກອນທີ່ເຊື່ອມຕໍ່ສາມາດກໍານົດກົດລະບຽບເພື່ອປ່ຽນພອດດ້ວຍຕົນເອງໄດ້.
ຢ່າລືມປ່ຽນທີ່ຢູ່ IP ທີ່ຖືກມອບໃຫ້ອັດຕະໂນມັດເປັນທີ່ຢູ່ IP ຄົງທີ່ກ່ອນທີ່ຈະປ່ຽນ UPnP. ການຕັ້ງຄ່າ. ນີ້ແມ່ນວິທີເຮັດນັ້ນ.
ປ່ຽນ DHCP ເປັນທີ່ຢູ່ IP ຄົງທີ່
- ເປີດແຖບຄົ້ນຫາ Windows.
- ພິມ ncpa.cpl ແລະກົດ enter.
- ເລືອກອະແດບເຕີເຄືອຂ່າຍຈາກລາຍຊື່ການເຊື່ອມຕໍ່. ຈາກນັ້ນ, ເລືອກອັນທີ່ມີເຄື່ອງໝາຍສີຂຽວ. ນັ້ນໝາຍຄວາມວ່ານັ້ນແມ່ນການເຊື່ອມຕໍ່ທີ່ທ່ານກຳລັງໃຊ້ຢູ່.
- ດຽວນີ້, ໄປທີ່ຄຸນສົມບັດຈາກເມນູເລື່ອນລົງ. ຄລິກຂວາໃສ່ອະແດບເຕີເຄືອຂ່າຍ ຖ້າເມນູບໍ່ສະແດງຂຶ້ນ.
- ເລືອກ Internet Protocol Version 4 (TCP/IPc4).
- ເລືອກ “ໃຊ້ທີ່ຢູ່ IP ຕໍ່ໄປນີ້.”
- ພິມທີ່ຢູ່ IP ແລະ subnet mask ທີ່ທ່ານຕ້ອງການສໍາລັບເຄືອຂ່າຍທ້ອງຖິ່ນ.
- ບັນທຶກການຕັ້ງຄ່າເຄືອຂ່າຍ.
ທ່ານສາມາດຕັ້ງຄ່າການຈັດສັນອັດຕະໂນມັດຂອງທີ່ຢູ່ IP ໄດ້ຕະຫຼອດເວລາໂດຍການປະຕິບັດຕາມ ວິທີການຂ້າງເທິງ. ດຽວນີ້, ມາເປີດ UPnP ຈາກການຕັ້ງຄ່າເຣົາເຕີ.
ເປີດໃຊ້ງານ UPnP
- ເປີດເວັບບຣາວເຊີ.
- ພິມທີ່ຢູ່ IP ເລີ່ມຕົ້ນ ຫຼື gateway ເລີ່ມຕົ້ນໃນ ແຖບທີ່ຢູ່.
- ກົດ enter.
- ພິມຊື່ຜູ້ໃຊ້ ແລະລະຫັດຜ່ານຂອງຜູ້ເບິ່ງແຍງລະບົບ.
- ດຽວນີ້, ໄປທີ່ການຕັ້ງຄ່າຂອງເຣົາເຕີຈາກໜ້າການຕັ້ງຄ່າ.
- ປ່ຽນ ໃນ UPnP.
ການເປີດໃຊ້ງານ UPnP ອະນຸຍາດໃຫ້ສົ່ງຕໍ່ຜອດອັດຕະໂນມັດໃນອຸປະກອນທີ່ເຊື່ອມຕໍ່. ນັ້ນອະນຸຍາດໃຫ້ອຸປະກອນທີ່ເຊື່ອມຕໍ່ສາມາດເລືອກເສັ້ນທາງເຊື່ອມຕໍ່ທີ່ດີທີ່ສຸດເພື່ອປະສົບການການຫຼິ້ນເກມແບບບໍ່ລຽບງ່າຍ.
ການສົ່ງຕໍ່ພອດ
ວິທີການສົ່ງຕໍ່ພອດຈະເຮັດໃຫ້ຄອນໂຊນເກມຂອງທ່ານສາມາດເຊື່ອມຕໍ່ກັບອຸປະກອນອື່ນໄດ້. ຂະບວນການດັ່ງກ່າວເກີດຂື້ນໃນເຄືອຂ່າຍສ່ວນຕົວທີ່ທີ່ຢູ່ IP ພາຍໃນຂອງເຈົ້າໄດ້ຮັບພອດພາຍນອກສຳລັບອຸປະກອນສະເພາະ.
ອຸປະກອນໜຶ່ງຢູ່ຫຼັງເຣົາເຕີສະເໝີໃນການສົ່ງຕໍ່ພອດເນື່ອງຈາກປະເພດ NAT. ເມື່ອທ່ານເປີດໃຊ້ການສົ່ງຕໍ່ພອດ, ທ່ານອະນຸຍາດໃຫ້ອຸປະກອນອື່ນເຊື່ອມຕໍ່ກັບອຸປະກອນເກມຂອງທ່ານ, ເຊິ່ງເຊື່ອມຕໍ່ກັບເຣົາເຕີ.
ດ້ວຍວິທີນັ້ນ, ທ່ານສາມາດສ້າງການເຊື່ອມຕໍ່ ແລະເປັນເຈົ້າພາບ ຫຼືເຂົ້າຮ່ວມເຊີບເວີເກມໃນອຸປະກອນອື່ນໄດ້ຢ່າງງ່າຍດາຍ. ດັ່ງນັ້ນ, ມາເບິ່ງວິທີຕັ້ງຄ່າການສົ່ງຕໍ່ພອດ.
- ເປີດເວັບບຣາວເຊີ.
- ພິມ gateway ເລີ່ມຕົ້ນຂອງ router ຂອງທ່ານໃນແຖບທີ່ຢູ່ແລ້ວກົດ enter.
- ພິມ. ຊື່ຜູ້ໃຊ້ ແລະລະຫັດຜ່ານເພື່ອເຂົ້າເຖິງແຜງຄວບຄຸມຂອງເຣົາເຕີ.
- ດຽວນີ້, ໄປທີ່ການຕັ້ງຄ່າ ແລະຊອກຫາຕົວເລືອກການສົ່ງຕໍ່ພອດ.
- ເປີດໃຊ້ຕົວເລືອກນັ້ນຈາກແຖບສົ່ງຕໍ່ພອດ.
- ຫຼັງຈາກ ວ່າ, ໃສ່ຫມາຍເລກພອດສໍາລັບການຫຼິ້ນເກມ. ເບິ່ງຂັ້ນຕອນທີ 7 ຖ້າເຈົ້າບໍ່ຮູ້ວິທີກວດສອບໝາຍເລກພອດຂອງເຄືອຂ່າຍທັງໝົດຂອງເຈົ້າ.
- ປຸ່ມ Windows > ພິມ “cmd” > ພິມ netstat -a ແລະກົດ enter. ທ່ານຈະເຫັນຕົວເລກຜອດທັງໝົດ.
- ພິມທີ່ຢູ່ IP ຕໍ່ກັບແຕ່ລະໝາຍເລກຜອດ.
- ເລືອກອຸປະກອນທີ່ທ່ານຕ້ອງການຊີ້ຜອດໄປ.
- ຈາກນັ້ນ, ເລືອກ UDP ແລະ ຕົວເລືອກ TCP.
- ບັນທຶກການປ່ຽນແປງ
ຈື່ໄວ້ວ່າແຜງຄວບຄຸມຂອງເຣົາເຕີຈະບັນທຶກການຕັ້ງຄ່າໄວ້ ແຕ່ຈະບໍ່ຖືກປະຕິບັດກ່ອນທີ່ທ່ານຈະປິດເປີດອຸປະກອນເສັ້ນທາງຂອງທ່ານຄືນໃໝ່. ດັ່ງນັ້ນ, ຣີບູດເຣົາເຕີ ແລະເປີດໃຊ້ການສົ່ງຕໍ່ພອດ.
ການຕັ້ງຄ່າໄຟລ໌
ການປ່ຽນແປງທີ່ທ່ານເຮັດໃນແຜງຂອງເຣົາເຕີຈະຖືກເກັບໄວ້ໃນໄຟລ໌. ໄດ້ເຣົາເຕີໂຫຼດໄຟລ໌ເຫຼົ່ານີ້ທຸກຄັ້ງທີ່ຜູ້ເບິ່ງແຍງລະບົບ ຫຼືຜູ້ໃຊ້ກຳນົດຄ່າຂອງເຣົາເຕີ. ດັ່ງນັ້ນ, ທ່ານຕ້ອງຕັ້ງຄ່າການສົ່ງຕໍ່ພອດດ້ວຍຕົນເອງໂດຍການປ່ຽນແປງໄຟລ໌ຂອງເຣົາເຕີ.
- ເຂົ້າສູ່ລະບົບແຜງຄວບຄຸມຂອງເສັ້ນທາງ.
- ໄປທີ່ຕົວເລືອກ “ຊອກຫາ ຫຼືຟື້ນຟູການຕັ້ງຄ່າ”. ຂໍອະໄພ, ຕົວເລືອກນັ້ນແຕກຕ່າງກັນຢູ່ໃນເຣົາເຕີ Netgear ແລະ Linksys, ດັ່ງນັ້ນທ່ານອາດຈະຕ້ອງກວດເບິ່ງຄູ່ມືຂອງເຣົາເຕີ.
- ເລືອກການຕັ້ງຄ່າສຳຮອງ. ໄຟລ໌ສຳຮອງຈະມີໃຫ້ເພື່ອກັບຄືນໄປຫາການຕັ້ງຄ່າພອດເລີ່ມຕົ້ນ.
- ເຮັດສຳເນົາ ແລະບັນທຶກໄຟລ໌ສຳຮອງ.
- ດຽວນີ້, ເປີດໄຟລ໌ການຕັ້ງຄ່າ.
- ພິມ “ bind application=CONE(UDP) port=xxxx-xxxx” (ແທນທີ່ x ດ້ວຍໝາຍເລກພອດທີ່ຄອນໂຊນຂອງທ່ານໃຊ້) ພາຍໃຕ້ “ການຜູກມັດສຸດທ້າຍ.” ທ່ານສາມາດເປີດພອດເພີ່ມເຕີມໄດ້ໂດຍການປະຕິບັດຕາມຂັ້ນຕອນເຫຼົ່ານີ້. ພຽງແຕ່ສ້າງສາຍເພີ່ມເຕີມແລະພິມເລກພອດເພື່ອເປີດມັນ.
- ບັນທຶກໄຟລ໌.
- ກັບຄືນໄປທີ່ເມນູຕົ້ນຕໍ.
- ດຽວນີ້, ທ່ານຕ້ອງການໂຫຼດໄຟລ໌ການຕັ້ງຄ່າໃຫມ່. . ດັ່ງນັ້ນ, ຊອກຫາໄຟລ໌ນັ້ນ ແລະໂຫຼດມັນ.
- ເລືອກ Restore configuration.
- ລໍຖ້າຈົນກ່ວາການຕັ້ງຄ່າຈະໂຫຼດຂຶ້ນ.
- ຫຼັງຈາກນັ້ນ, restart router ຂອງທ່ານເພື່ອປະຕິບັດການປ່ຽນແປງຂອງ forward port. .
ຕອນນີ້ເຣົາເຕີຂອງທ່ານຈະໃຊ້ພອດໃໝ່ສຳລັບການຫຼິ້ນເກມ, ແລະທ່ານຈະບໍ່ປະສົບບັນຫາການເຊື່ອມຕໍ່ໃດໆເນື່ອງຈາກປະເພດ NAT.
ເບິ່ງສະຖານະການເຊື່ອມຕໍ່
ທ່ານ ສາມາດເບິ່ງສະຖານະການເຊື່ອມຕໍ່ຂອງຄອມພິວເຕີ ຫຼືແລັບທັອບ Windows ຂອງທ່ານໂດຍການເຮັດຕາມຂັ້ນຕອນເຫຼົ່ານີ້:
- ເປີດເມນູ Windows.
- ປະເພດການຕັ້ງຄ່າ.
- ໄປທີ່ການຕັ້ງຄ່າເຄືອຂ່າຍ ແລະອິນເຕີເນັດ. ທ່ານຈະເຫັນສະຖານະການເຊື່ອມຕໍ່ຢູ່ເທິງສຸດຂອງໜ້າ.
ຕອນນີ້, ໃຫ້ເຮັດຕາມຂັ້ນຕອນເຫຼົ່ານີ້ເພື່ອກວດສອບສະຖານະເຄືອຂ່າຍໃນ PS4 ຂອງທ່ານ:
- ເປີດ console ຂອງທ່ານ.
- ໄປທີ່ການຕັ້ງຄ່າ.
- ໄປທີ່ເຄືອຂ່າຍ.
- ເລືອກເບິ່ງສະຖານະການເຊື່ອມຕໍ່. ລະບົບຈະໂຫຼດ ແລະຊອກຫາປະເພດ NAT ແລະສະຖານະການເຊື່ອມຕໍ່.
- ຫຼັງຈາກນັ້ນ, ທ່ານຈະເຫັນສະຖານະການເຊື່ອມຕໍ່ ແລະປະເພດ NAT ໃນໜ້າຈໍ.
ທ່ານຕ້ອງການ IP ຂອງ console. ທີ່ຢູ່ເພື່ອປ່ຽນປະເພດ NAT. ແນວໃດກໍ່ຕາມ, ທ່ານບໍ່ສາມາດປ່ຽນປະເພດ NAT ໂດຍກົງຈາກຄອນໂຊນຂອງທ່ານໄດ້.
FAQs
ທີ່ຢູ່ IP ສ່ວນຕົວແມ່ນຫຍັງ?
ມັນເປັນທີ່ຢູ່ IP ທີ່ອຸປະກອນຂອງທ່ານໃຊ້ເພື່ອອອນລາຍ. ເຖິງແມ່ນວ່າເປັນເອກະລັກ, NAT ແປມັນເປັນທີ່ຢູ່ IP ສາທາລະນະແລະເຊື່ອງທີ່ຢູ່ IP ຕົ້ນສະບັບຂອງອຸປະກອນຂອງທ່ານ.
ຂ້ອຍຈະປ່ຽນປະເພດ NAT ຂອງຂ້ອຍໃຫ້ເປີດໄດ້ແນວໃດ?
ປະຕິບັດຕາມທາງເລືອກ Network Discovery ແລະເປີດໃຊ້ມັນ. ມັນຈະປ່ຽນ NAT ເປັນ Open. ທາງເລືອກ Network Discovery ເຮັດໃຫ້ອຸປະກອນຂອງທ່ານສາມາດຄົ້ນພົບອຸປະກອນອື່ນໄດ້ທົ່ວອິນເຕີເນັດ.
ນັ້ນອາດຈະມີຄວາມສ່ຽງ, ແຕ່ໄຟວໍຂອງເຣົາເຕີສາມາດຈັດການຄວາມປອດໄພໄດ້ຢ່າງງ່າຍດາຍ ເຖິງວ່າຈະມີການປ່ຽນແປງປະເພດ NAT.
ແນວໃດ. ຂ້ອຍກວດເບິ່ງປະເພດ NAT ໃນ Router ຂອງຂ້ອຍບໍ?
ເຮັດຕາມຂັ້ນຕອນເຫຼົ່ານີ້ໃນການຕັ້ງຄ່າເຣົາເຕີຂອງທ່ານ:
- ໄປທີ່ການຕັ້ງຄ່າ.
- ເລືອກທົ່ວໄປ.
- ເລືອກການຕັ້ງຄ່າເຄືອຂ່າຍ.
- ຄລິກທົດສອບປະເພດ NAT.
ທ່ານຄວນກວດເບິ່ງປະເພດ NAT ຫຼັງຈາກອັບເດດ