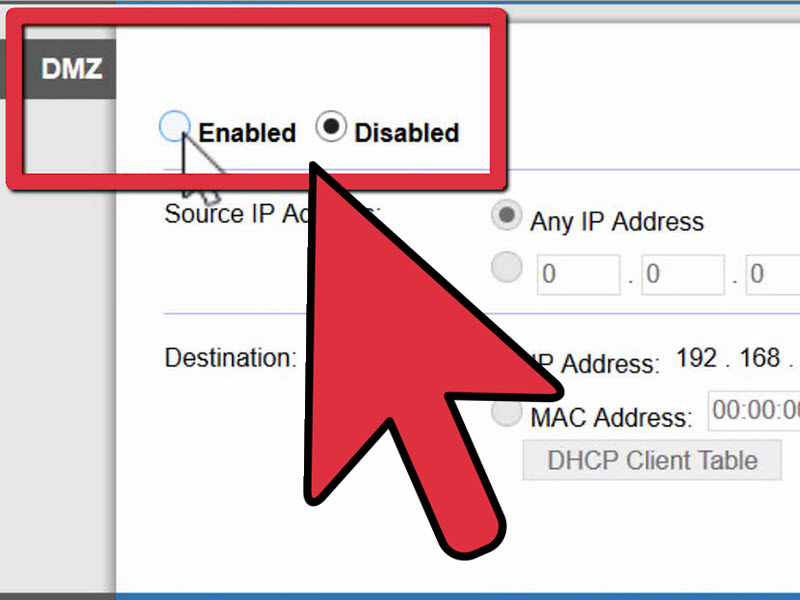Obsah
Pociťujete někdy rozpaky nad zpožděním při hraní online her? Stává se to kvůli přísnému typu NAT. Bohužel to ale také ruší vaše videohovory, streamování a další audio/video komunikaci.
Vzhledem k tomu, že hostitel během online hraní vytvoří relaci, musí se k ní ostatní uživatelé připojit, aby bylo hraní bezproblémové. Přísný typ NAT vás však může omezit v připojení k herní relaci. V důsledku toho se setkáte se zpožděním a ztrátou skóre ve hře.
Dobrou zprávou však je, že můžete změnit typ NAT a nakonfigurovat jej na méně omezující nastavení. Vaše herní konzole a další zařízení tak budou moci přijímat nepřerušované připojení k internetu.
Tento průvodce vám ukáže, co je NAT, jaké jsou typy NAT a jak změnit NAT v nastavení routeru.
Co je překlad síťových adres (NAT)?
Typ překladu síťových adres (NAT) určuje, ke kterým uživatelům se můžete během online aktivity připojit. Účinek NAT se projeví například při hraní online her, protože vyžaduje vysokorychlostní připojení k herní síti hostitele.
NAT poskytuje všem zařízením připojeným přímo k místní síti jedinečnou IP adresu. Pokud tedy například používáte směrovač TP-Linksys s připojením k internetu, všechna zařízení připojená k této místní síti budou používat stejnou IP adresu.
Proč je ale typ NAT důležitý pro hraní online her? Používá vaše herní konzole, například Xbox nebo PlayStation, konfiguraci NAT?
Ano. Herní konzole nastaví typ NAT vhodný pro online hry. Automaticky nastavený typ NAT však nemusí odpovídat nastavení routeru, což způsobuje zpoždění.
Než přejdeme k tomu, jak změnit typ NAT, naučme se nejprve tři typy NAT, které se běžně používají u herních konzolí a dalších zařízení.
Typy překladu síťových adres (NAT)
NAT převezme soukromou IP adresu vaší herní konzole v místní síti a převede ji na veřejnou IP adresu. Nová IP adresa je určena pro veřejnou síť, jako je globální internet.
Vaše soukromá IP adresa je nyní skrytá a nehrozí riziko krádeže. Tato zařízení však budou přijímat data z vaší veřejné IP adresy, když se připojíte k jiným počítačům nebo herním konzolím a budete hrát online hry.
To je potřeba kvůli stále se rozšiřujícímu internetu, protože není dobrý nápad přidělovat každému zařízení jedinečnou IP adresu. To by způsobilo nepořádek na herních serverech.
Typ NAT udává, jak jste přístupní pro online aktivity. Každé zařízení má samozřejmě svůj vlastní typ NAT, což znamená, že při připojování k jiné herní konzoli můžete mít problémy s připojením kvůli rozdílům v typu NAT.
Proto je nutné změnit typ NAT pomocí metod uvedených v tomto článku.
Při změně nastavení najdete tři typy NAT:
- Otevřít
- Mírná
- Přísné
Brána firewall směrovače Wi-Fi nastavuje typ NAT, zatímco výrobce herní konzole jej interpretuje. Pokud se tedy například přihlásíte ke svému účtu PlayStation Network a hrajete online s uživatelem konzole Xbox, mohou se typy NAT obou konzolí lišit.
PlayStation může mít typ Moderate NAT a Xbox typ Open NAT.
Otevřený typ NAT
Otevřený NAT znamená, že vaše zařízení nemá žádná síťová omezení. Je přímo připojeno k internetu se směrovačem nebo bez něj. Jeho síťové porty jsou otevřené, pokud jste připojeni ke směrovači Wi-Fi.
Typ Open NAT je kompatibilní se všemi ostatními typy NAT. Nezáleží tedy na tom, zda je zařízení z jiné nebo stejné sítě; přijme každý příchozí požadavek na připojení.
Otevřený NAT je však riskantní, protože vaše zařízení přijímá všechny datové pakety bez kontroly zdroje. Firewall směrovače zajišťuje, že herní konzole obdrží legální datové pakety.
Pokud nastavíte NAT na hodnotu Open, brána firewall již nebude kontrolovat hlavičku paketu. Nemějte však obavy, takové kybernetické útoky se u herních konzolí vyskytují jen zřídka. Pokud však měníte nastavení v počítači, musíte si dávat pozor na typ NAT.
Mírný typ NAT
Mírná NAT znamená, že vaše zařízení je připojeno ke směrovači. Protože směrovače nastavují typ NAT, zařízení k němu připojené bude tento typ NAT interpretovat. Směrovač také otevřel požadované porty pro příjem požadavků na připojení.
Mírný NAT je kompatibilní s typy Open a Moderate. Nepřipojuje se však k přísnému NAT.
Přísný typ NAT
Vaše zařízení je připojeno ke směrovači a nepředá žádný příchozí požadavek na připojení k herní konzoli. To proto, že typ Strict NAT umožňuje pouze připojení k Open NAT. Proto je připojování ke hrám náročné, když je vaše zařízení v režimu Strict.
Kvůli omezenému nastavení síťového překladu také nemůžete hostovat online herní relace. Připojit se můžete pouze ke hře hostované herní konzolí typu Open NAT.
Dalším bezpečnostním prvkem přísného režimu je to, že nedostanete povolení k vytváření zápasů s hráči systému peer-to-peer.
Metody změny typu sítě NAT
Protože jste si uvědomili, jak důležitý je typ NAT vaší herní konzole, podívejme se, jak jej změnit, abyste si maximalizovali herní zážitek.
Zjišťování sítě
Metoda zjišťování sítě (Open NAT) v systému Windows je prvním způsobem, jak změnit typ NAT. Je to nejjednodušší metoda pro hráče počítačů a notebooků. Postupujte tedy podle následujících kroků.
Přejděte do Nastavení Wi-Fi
- Klikněte na vyhledávací panel systému Windows.
- Zadejte "Nastavení".
- Přejděte na položku Síť a Internet.
- Po vstupu do nastavení sítě vyberte možnost Wi-Fi.
Než začnete cokoli dělat, ujistěte se, že jste připojeni ke stejné síti, ke které jsou připojena ostatní zařízení. Opět je to proto, že změna typu NAT ovlivní ostatní uživatele, zejména hráče online her.
Před snížením počtu IP adres v soukromé síti proto zkontrolujte stav uživatelů sítě. Po získání souhlasu přejděte na možnost Změnit rozšířené možnosti sdílení.
Změna možností sdílení
Postupujte podle následujících kroků v části Pokročilé možnosti sdílení> Soukromá síť:
- Nejprve zaškrtněte políčko "Zapnout zjišťování sítě".
- Dále zaškrtněte políčko "Zapnout automatické nastavení zařízení připojených k síti".
Nastavení směrovače UPnP
Druhým způsobem je změna nastavení UPnP. UPnP neboli "Universal Plug and Play" je soubor síťových protokolů, které umožňují zařízením vyhledávat jiná zařízení ve stejné síti. Například následující zařízení se připojují k jiným podobným zařízením prostřednictvím Wi-Fi:
- Počítače
- Notebooky
- Tiskárny
- Přístupová místa
UPnP zajišťuje bezproblémové navázání spojení mezi takovými zařízeními. Tato sada síťových protokolů navíc umožňuje automatické přesměrování portů, což znamená, že připojená zařízení mohou sama nastavit pravidla pro změnu portů.
Před změnou nastavení UPnP nezapomeňte změnit automaticky přidělenou IP adresu na statickou IP adresu. Zde je návod, jak to udělat.
Změna DHCP na statickou IP adresu
- Otevřete vyhledávací panel systému Windows.
- Typ ncpa.cpl a stiskněte klávesu enter.
- V seznamu připojení vyberte síťový adaptér. Poté vyberte ten, který má zelené zaškrtnutí. To znamená, že je to připojení, které používáte.
- Nyní přejděte na položku vlastnosti z rozevírací nabídky. Pokud se nabídka nezobrazí, klikněte na síťový adaptér pravým tlačítkem myši.
- Vyberte možnost Internetový protokol verze 4 (TCP/IPc4).
- Vyberte možnost "Použít následující IP adresu".
- Zadejte požadovanou IP adresu a masku podsítě pro místní síť.
- Uložte nastavení sítě.
Automatické přidělování IP adres můžete vždy nastavit podle výše uvedeného postupu. Nyní zapneme UPnP v nastavení routeru.
Povolení protokolu UPnP
- Otevřete webový prohlížeč.
- Do adresního řádku zadejte výchozí IP adresu nebo výchozí bránu.
- Stiskněte klávesu enter.
- Zadejte uživatelské jméno a heslo správce.
- Nyní přejděte na stránce konfigurace do nastavení směrovače.
- Zapněte UPnP.
Povolení UPnP umožňuje automatické přesměrování portů v připojených zařízeních. To umožňuje připojeným zařízením zvolit nejlepší trasu připojení pro bezproblémový herní zážitek.
Přesměrování portů
Metoda přesměrování portů umožňuje herní konzoli připojit se k jinému zařízení. Proces probíhá v privátní síti, kde vaše interní IP adresa získá externí port pro konkrétní zařízení.
Jedno zařízení je při přesměrování portů vždy za směrovačem, protože je to typ NAT. Když povolíte přesměrování portů, umožníte ostatním zařízením připojit se k vašemu hernímu zařízení, které je připojeno ke směrovači.
Tímto způsobem můžete navázat připojení a snadno hostovat nebo se připojit k herním serverům na jiných zařízeních. Podívejme se tedy, jak nakonfigurovat přesměrování portů.
- Otevřete webový prohlížeč.
- Do adresního řádku zadejte výchozí bránu směrovače a stiskněte klávesu enter.
- Zadejte uživatelské jméno a heslo pro přístup k ovládacímu panelu směrovače.
- Nyní přejděte do nastavení a najděte možnost přesměrování portů.
- Tuto možnost povolte na kartě Přesměrování portů.
- Poté zadejte číslo portu pro hraní her. Pokud nevíte, jak zkontrolovat čísla portů celé sítě, podívejte se na krok 7.
- Klávesa Windows> Zadejte "cmd"> Zadejte netstat -a a stiskněte klávesu enter. Zobrazí se všechna čísla portů.
- Zadejte IP adresy proti jednotlivým číslům portů.
- Vyberte zařízení, na které chcete nasměrovat port.
- Poté vyberte možnosti UDP a TCP.
- Uložení změn
Nezapomeňte, že ovládací panel směrovače uloží nastavení, ale nebude provedeno před restartováním směrovacího zařízení. Proto restartujte směrovač a povolte přesměrování portů.
Konfigurace souborů
Změny provedené v panelu směrovače se ukládají do souborů. Směrovač tyto soubory načte, kdykoli správce nebo uživatel konfiguruje nastavení směrovače. Přesměrování portů je tedy nutné konfigurovat ručně provedením změn v souboru směrovače.
- Přihlaste se do ovládacího panelu trasy.
- Přejděte na možnost "Najít nebo obnovit konfiguraci". Tato možnost se bohužel u routerů Netgear a Linksys liší, takže se možná budete muset podívat do příručky k routeru.
- Vyberte možnost Zálohovat konfiguraci. Záložní soubor bude k dispozici pro návrat k výchozímu nastavení portu.
- Vytvořte kopii a uložte záložní soubor.
- Nyní otevřete konfigurační soubor.
- Do pole "last bind" napište "bind application=CONE(UDP) port=xxxx-xxxx" (místo x zadejte číslo portu, který vaše konzola používá). Další porty můžete otevřít podle následujících kroků. Jednoduše vytvořte další řádky a zadejte číslo portu, který chcete otevřít.
- Uložte soubor.
- Návrat do hlavní nabídky.
- Nyní je třeba načíst nový konfigurační soubor. Najděte tedy tento soubor a načtěte jej.
- Vyberte možnost Obnovit konfiguraci.
- Počkejte, až se načte konfigurace.
- Poté restartujte směrovač, aby se provedly změny předávání portů.
Nyní bude váš směrovač používat nové porty pro hraní her a nebudete mít žádné problémy s připojením kvůli typu NAT.
Viz_také: Jak používat mapy bez připojení k síti Wi-Fi (režim offline)Zobrazení stavu připojení
Stav připojení počítače nebo notebooku se systémem Windows můžete zobrazit podle následujících kroků:
- Otevřete nabídku systému Windows.
- Nastavení typu.
- Přejděte na Nastavení sítě a internetu. V horní části stránky se zobrazí stav připojení.
Podle následujících kroků zkontroluj stav sítě v systému PS4:
Viz_také: Je kvalita Wi-Fi v britském řetězci Starbucks standardizovaná?- Zapněte konzoli.
- Přejděte do Nastavení.
- Přejděte do sítě.
- Vyberte možnost Zobrazit stav připojení. Systém se načte a zjistí typ NAT a stav připojení.
- Poté se na obrazovce zobrazí stav připojení a typ NAT.
Ke změně typu NAT musíte potřebovat IP adresu konzoly. Typ NAT však nelze změnit přímo z konzoly.
Nejčastější dotazy
Co je to soukromá IP adresa?
Jedná se o IP adresu, kterou vaše zařízení používá k přístupu na internet. Přestože je jedinečná, NAT ji překládá na veřejnou IP adresu a skrývá původní IP adresu vašeho zařízení.
Jak změním typ sítě NAT na otevřenou?
Sledujte možnost Network Discovery a povolte ji. Tím přepnete NAT na Open. Díky možnosti Network Discovery bude vaše zařízení zjistitelné pro ostatní zařízení na celém internetu.
To může být riskantní, ale firewall směrovače může snadno spravovat zabezpečení i přes změny typu NAT.
Jak zkontroluji typ NAT na svém směrovači?
V nastavení směrovače postupujte podle následujících kroků:
- Přejděte do Nastavení.
- Vyberte možnost Obecné.
- Vyberte možnost Nastavení sítě.
- Klikněte na možnost Testovat typ NAT.
Po aktualizaci firmwaru směrovače byste měli zkontrolovat typ NAT, protože může způsobit problém s NAT. Při takovém problému v síti směrovač nepředá přijatý datový paket správné konzoli nebo počítači.
Lze změnit typ NAT?
Naštěstí můžete změnit typ NAT a vyhnout se prodlevám při hraní online her. Změna typu NAT navíc zvyšuje stabilitu hlasových a video hovorů a připojení.
Závěrečná slova
Musíte znát rizika a nevýhody změny nastavení NAT. Proto je lepší porozumět účinkům změny typu NAT. Proto postupujte podle výše uvedených metod, abyste změnili typ připojení NAT a užili si bezproblémové hraní her.