সুচিপত্র
অবশ্যই, আজকাল বাড়িতে নেটওয়ার্ক সংযোগের জন্য আপনার কাছে একটি ওয়্যারলেস রাউটার রয়েছে৷ যাইহোক, রাউটার ইনস্টল এবং সেট আপ করার জন্য বেশ কয়েকটি পূর্বশর্ত এবং বিকল্প রয়েছে। আজকের ডিজিটালি-বিস্তৃত বিশ্বে প্রযুক্তিগুলি ব্যবহারকারীদের সমস্ত প্রয়োজনীয় তথ্য অ্যাক্সেস করার অনুমতি দেয়। অতএব, আপনার প্রয়োজন অনুযায়ী আপনার ডিভাইস সেট আপ করার সুবিধা রয়েছে।
ডিভাইসের জন্য কিছু নির্দিষ্ট সেটিংস পরিবর্তন করার স্বাধীনতা আপনার আছে। উদাহরণস্বরূপ, একটি ওয়্যারলেস রাউটার সেট আপ করার সময়, আপনি নির্দিষ্ট ডিভাইসগুলি নির্বাচন করতে পারেন এবং নেটওয়ার্ক সংযোগে তাদের অনুমতি দিতে বা সীমাবদ্ধ করতে পারেন৷ আপনার হোম নেটওয়ার্কে উপস্থিত প্রতিটি ডিভাইসের একটি অনন্য MAC ঠিকানা রয়েছে৷ তাছাড়া, যদি একটি কম্পিউটারের একাধিক অ্যাডাপ্টার থাকে, প্রতিটি নেটওয়ার্ক অ্যাডাপ্টারের একটি পৃথক MAC ঠিকানা থাকে৷
শুরুদের জন্য, একটি ডিভাইসের MAC ঠিকানা হল একটি অনন্য 12-সংখ্যার হার্ডওয়্যার সনাক্তকারী যা একটি মোবাইল ডিভাইসে প্রতিটি অ্যাডাপ্টারের জন্য নির্ধারিত হয় বা একটি কম্পিউটার. এটি শূন্য থেকে নয়টি সংখ্যা এবং A থেকে F বর্ণমালা সহ বর্ণসংখ্যার। দুটি পরপর অক্ষর একটি ড্যাশ, একটি কোলন বা স্থান দ্বারা পৃথক করা যেতে পারে।
কেন একটি ডিভাইসের MAC ঠিকানা খুঁজে পাওয়া এত গুরুত্বপূর্ণ ?
এমন বেশ কয়েকটি পরিস্থিতির সম্মুখীন হতে পারেন যেখানে আপনি একটি ডিভাইসের MAC ঠিকানা জানতে চান৷ আপনি যখন আপনার ওয়াই-ফাই সংযোগ করতে চান এমন ডিভাইসগুলির বিষয়ে সিদ্ধান্ত নিলে এটি কার্যকর হয়৷ নেটওয়ার্ক সংযোগের জন্য অনিরাপদ হতে পারে এমন ডিভাইসগুলিকে সরিয়ে ফেলার লিভারেজআরেকটি দৃশ্য যেখানে আপনার MAC ঠিকানা সহায়ক প্রমাণিত হয়৷
বলুন আপনার ওয়্যারলেস রাউটার সমস্ত সংযুক্ত ডিভাইসগুলি প্রদর্শন করে যেখানে শুধুমাত্র MAC ঠিকানাগুলি তালিকাভুক্ত করা হয়েছে৷ তারপর, আপনি যে ডিভাইসটির সাথে সংযোগ করতে চান সেটিকে চিনতে সহজ হয়৷
এখানে অপারেটিং সিস্টেমের একটি তালিকা এবং আপনি কীভাবে আপনার MAC ঠিকানা খুঁজে পেতে পারেন
#1 কীভাবে MAC ঠিকানা খুঁজে পাবেন Windows 10
আপনি যদি Windows 7, Windows 8, বা Windows 10 ডিভাইস ব্যবহার করেন, তাহলে আপনাকে MAC ঠিকানা খুঁজে পেতে পদক্ষেপগুলি থেকে সাহায্য নিতে হবে।
ধাপ 1 : আপনার পিসিতে Windows আইকনে ক্লিক করুন।
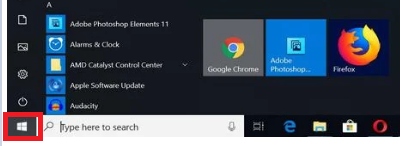
ধাপ 2 : স্টার্ট মেনুতে, Search এ ক্লিক করুন।

ধাপ 3: বারে ' cmd ' টাইপ করুন।

ধাপ 4: এখন Enter কী টিপুন।

পদক্ষেপ 5: আপনি এন্টার কী চাপার পর, কমান্ড প্রম্পট উইন্ডো খুলবে। নিম্নলিখিত কমান্ডটি টাইপ করুন: getmac এবং Enter কী টিপুন।
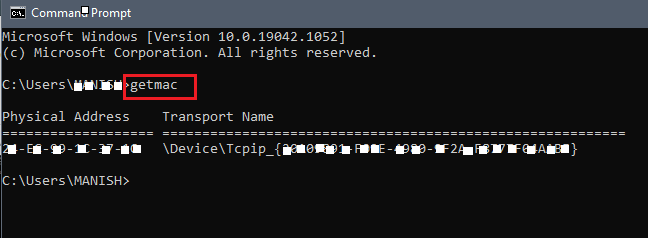
পদক্ষেপ 6: প্রতিটি ডিভাইসের প্রকৃত ঠিকানার মতো তথ্য উপস্থিত হয় . আপনি দেখতে পাবেন যে MAC ঠিকানা কমান্ড প্রম্পট উইন্ডোতে তালিকাভুক্ত রয়েছে।
#3 ম্যাকিনটোশ ওএস এক্স ডিভাইস
নিম্নলিখিত পদক্ষেপগুলি আপনাকে wi চেক আউট করার অনুমতি দেবে MAC ডিভাইসের fi ঠিকানা।
ধাপ 1: আপনার হোম স্ক্রিনে Apple আইকনে ক্লিক করুন।

ধাপ 2: Apple মেনু থেকে System Preferences অপশনটি নির্বাচন করুন।
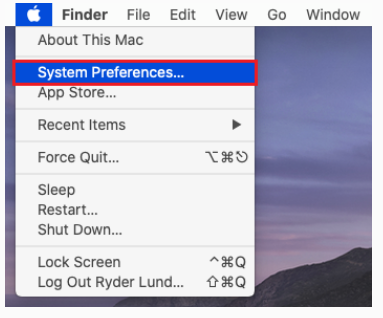
ধাপ 3: Network বিকল্পটি নির্বাচন করুন।

পদক্ষেপ 4: এখন, মাথা অ্যাডভান্সড এ।
ধাপ 5: এখন, Wi fi বিকল্প এ ক্লিক করুন।
একটি অনন্য বিমানবন্দরের ঠিকানা বা ওয়াই-ফাই ঠিকানা দেখায়৷ এটি ডিভাইসের MAC ঠিকানা ।
#4 iOS ডিভাইস
আপনি যদি একজন iPad বা iPhone ব্যবহারকারী হন, তাহলে আপনার MAC খুঁজে পেতে নিচের সেটিংস থেকে সহায়তা নিন ঠিকানা পদক্ষেপগুলি Apple Watch এবং iPod Touch-এর ক্ষেত্রেও প্রযোজ্য৷
পদক্ষেপ 1: হোম স্ক্রিনে সেটিংস মেনু খুলুন৷
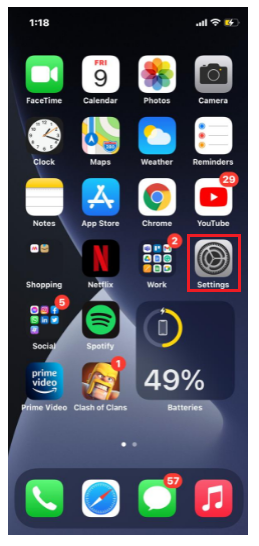
ধাপ 2 : সাধারণ
>17>ধাপ 3: সম্পর্কে এ ক্লিক করুন।
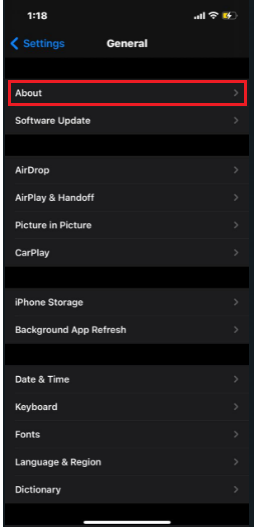
ধাপ 4: একটু নিচে স্ক্রোল করুন; আপনি একটি ওয়াই ফাই ঠিকানা সনাক্ত করতে সক্ষম হবেন। এটি হল MAC ঠিকানা ।
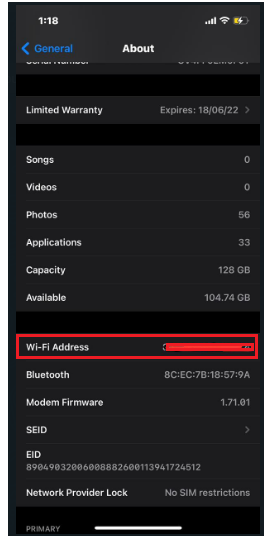
#5 Linux/Unix ডিভাইস
নিম্নলিখিত পদক্ষেপগুলি আপনাকে MAC ঠিকানা খুঁজে পেতে সাহায্য করবে যদি আপনি একটি Linux বা ইউনিক্স সিস্টেম ব্যবহারকারী।
আরো দেখুন: সেরা ওয়াইফাই প্রিন্টার – প্রতিটি বাজেটের জন্য সেরা পছন্দধাপ 1: একটি টার্মিনাল উইন্ডো চালু করুন এবং খুলুন।
ধাপ 2: টাইপ করুন ' ifconfig '। তারপর, রিটার্ন এ ক্লিক করুন।
আরো দেখুন: কীভাবে স্পেকট্রাম ওয়াইফাই নাম পরিবর্তন করবেনধাপ 3: একটি মেনু খুলবে এবং ম্যাক ঠিকানার মত তথ্য প্রদর্শন করবে।
ধাপ 4 : বিকল্পভাবে, আপনি MAC ঠিকানা পেতে 'iwconfig' টাইপ করতে পারেন। আপনি যদি এটি আগে থেকে ইনস্টল করে থাকেন তাহলে এটি প্রযোজ্য।
#6 Android ডিভাইস
Android হল আরেকটি সামগ্রিক ডিভাইস সিস্টেম যা আমরা সবাই ব্যবহার করেছি। আপনার যদি একটি অ্যান্ড্রয়েড ডিভাইস থাকে, তাহলে আপনি নীচের ধাপগুলি থেকে তার শারীরিক MAC ঠিকানা খুঁজে পেতে সহায়তা পেতে পারেন।
ধাপ 1: সেটিংস খুলুন।
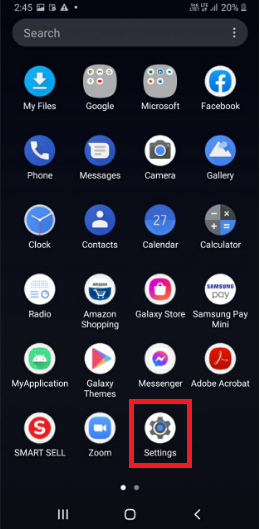
ধাপ 2: হেড সংযোগ এ।
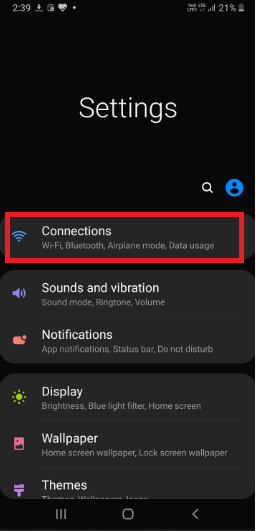
পদক্ষেপ 3: Wi fi খুলুন।
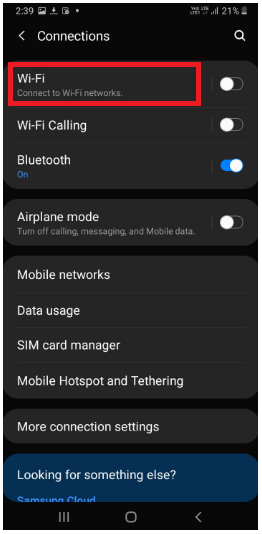
পদক্ষেপ 4: উপরের ডানদিকের কোণায় থ্রি-ডট মেনু ক্লিক করুন।

ধাপ 5: উন্নত এ আলতো চাপুন।

ধাপ 6: একবার আপনি Advanced বিকল্পটি নির্বাচন করলে, আপনি নীচে MAC ঠিকানা দেখতে পাবেন।
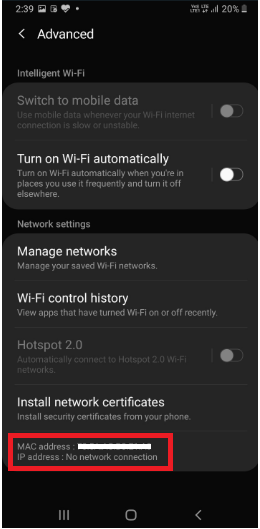
সংক্ষেপে
আপনার হোম নেটওয়ার্কের জন্য শুধুমাত্র একটি ওয়্যারলেস নেটওয়ার্ক রাউটার ইনস্টল এবং সেট আপ করলে কাজটি সম্পন্ন হবে না। আপনাকে অবশ্যই সিস্টেমে প্রতিটি সংযুক্ত ডিভাইসের MAC ঠিকানা জানতে হবে। MAC ঠিকানা আপনাকে সিস্টেমে কিছু নির্দিষ্ট সেটিংস দ্রুত পরিবর্তন করতে সহায়তা প্রদান করতে পারে।
আপনার হোম নেটওয়ার্কে একটি যুক্তিসঙ্গত পরিমাণ নিরাপত্তা নিশ্চিত করতে পরিবর্তনগুলি অত্যন্ত গুরুত্বপূর্ণ। ফলস্বরূপ, আপনি ক্ষতিকারক অনুপ্রবেশকারীদের উপর একটি গুরুত্বপূর্ণ চেক রাখতে পারেন যারা সন্দেহজনকভাবে প্রবেশ করে। সুতরাং, আপনার ডিভাইসের ঠিকানা জানা অত্যন্ত প্রয়োজনীয়৷
৷

