বিষয়বস্তুৰ তালিকা
নিশ্চিতভাৱে, আজিকালি ঘৰত নেটৱৰ্ক সংযোগৰ বাবে আপোনাৰ এটা বেতাঁৰ ৰাউটাৰ আছে। কিন্তু ৰাউটাৰ ইনষ্টল আৰু ছেট আপ কৰাৰ কেইবাটাও পূৰ্বচৰ্ত আৰু বিকল্প আছে। আজিৰ ডিজিটেলভাৱে সম্প্ৰসাৰিত হোৱা পৃথিৱীখনৰ প্ৰযুক্তিসমূহে ব্যৱহাৰকাৰীসকলক প্ৰয়োজনীয় সকলো তথ্য লাভ কৰাৰ সুবিধা প্ৰদান কৰে। গতিকে, আপোনাৰ প্ৰয়োজন অনুসৰি আপোনাৰ ডিভাইচ ছেট আপ কৰাৰ লিভাৰেজ আছে।
আপুনি ডিভাইচৰ বাবে কিছুমান নিৰ্দিষ্ট ছেটিংছ সলনি কৰাৰ স্বাধীনতা আছে। উদাহৰণস্বৰূপ, এটা বেতাঁৰ ৰাউটাৰ সংস্থাপন কৰাৰ সময়ত, আপুনি বিশেষ ডিভাইচসমূহ নিৰ্ব্বাচন কৰিব পাৰে আৰু নে'টৱৰ্ক সংযোগত সিহতক অনুমতি বা প্ৰতিবন্ধক কৰিব পাৰে। আপোনাৰ ঘৰ নে'টৱৰ্কত উপস্থিত প্ৰতিটো ডিভাইচৰ এটা অনন্য MAC ঠিকনা আছে। ইয়াৰ উপৰিও, যদি এটা কমপিউটাৰত এটাতকৈ অধিক এডাপ্টাৰ থাকে, প্ৰতিটো নে'টৱৰ্ক এডাপ্টাৰৰ এটা ব্যক্তিগত MAC ঠিকনা থাকে।
আৰম্ভণিৰ বাবে, এটা ডিভাইচৰ MAC ঠিকনা হৈছে এটা মোবাইল ডিভাইচত প্ৰতিটো এডাপ্টাৰলৈ নিযুক্ত কৰা এটা অনন্য 12-অংকৰ হাৰ্ডৱেৰ চিনাক্তকৰ্তা এটা কম্পিউটাৰ। ই শূন্যৰ পৰা নলৈকে সংখ্যা আৰু A ৰ পৰা F লৈ বৰ্ণমালাৰে আখৰসংখ্যাৰ। দুটা একেৰাহে আখৰ এটা ডেচ, এটা কলন, বা স্থানৰ দ্বাৰা পৃথক হব পাৰে।
এটা ডিভাইচৰ MAC ঠিকনা বিচাৰি উলিওৱাটো কিয় ইমান গুৰুত্বপূৰ্ণ ?
আপুনি যথেষ্ট কিছুমান পৰিস্থিতিৰ সন্মুখীন হ'ব পাৰে য'ত আপুনি এটা ডিভাইচৰ MAC ঠিকনা জানিব বিচাৰিব। আপুনি যেতিয়া আপোনাৰ ৱাই-ফাই সংযোগ কৰিব বিচাৰে সেইবোৰ ডিভাইচৰ সিদ্ধান্ত লয় তেতিয়া ই কামত আহে। নে'টৱৰ্ক সংযোগৰ বাবে অসুৰক্ষিত হ'ব পৰা ডিভাইচসমূহ আঁতৰাবলৈ লিভাৰেজ হৈছেআপোনাৰ MAC ঠিকনা সহায়ক বুলি প্ৰমাণিত হয়।
কওক আপোনাৰ বেতাঁৰ ৰাউটাৰে সকলো সংযুক্ত ডিভাইচ প্ৰদৰ্শন কৰে য'ত কেৱল MAC ঠিকনাসমূহ তালিকাভুক্ত কৰা হৈছে। তাৰ পিছত, আপুনি সংযোগ কৰিব বিচৰা ডিভাইচটো চিনাক্ত কৰাটো সহজ।
ইয়াত অপাৰেটিং চিস্টেমসমূহৰ এটা তালিকা আৰু আপুনি আপোনাৰ MAC ঠিকনা কেনেকৈ বিচাৰি পাব পাৰে
#1 MAC ঠিকনা কেনেকৈ বিচাৰিব Windows 10
যদি আপুনি এটা Windows 7, Windows 8, বা এটা Windows 10 ডিভাইচ ব্যৱহাৰ কৰে, আপুনি MAC ঠিকনা বিচাৰিবলৈ পদক্ষেপসমূহৰ পৰা সহায় ল'ব লাগিব।
See_also: হোটেলসমূহে এতিয়াও ৱাইফাইৰ বাবে কিয় চাৰ্জ লয়?পদক্ষেপ 1 : আপোনাৰ PC ত Windows আইকনত ক্লিক কৰক।
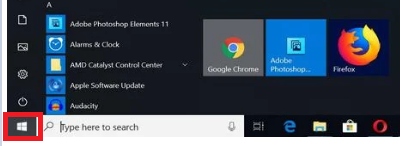
পদক্ষেপ 2 : আৰম্ভণি মেনুত, সন্ধান ত ক্লিক কৰক।

পদক্ষেপ ৩: বাৰত ' cmd ' লিখক।

পদক্ষেপ ৪: এতিয়া Enter কি' টিপক।

পদক্ষেপ 5: আপুনি Enter কি' টিপোৱাৰ পিছত, কমাণ্ড প্ৰমপ্ট উইণ্ড' খোল খাব। নিম্নলিখিত আদেশ টাইপ কৰক: getmac আৰু Enter কি' টিপক।
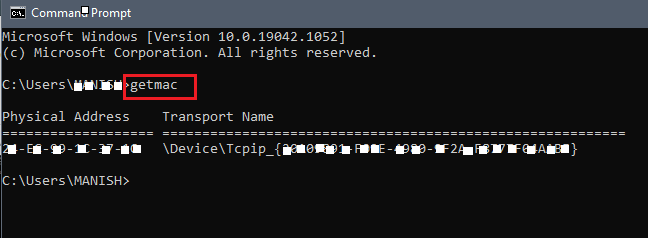
পদক্ষেপ 6: প্ৰতিটো ডিভাইচৰ ভৌতিক ঠিকনাৰ দৰে তথ্য ওলায় . আপুনি দেখিব যে MAC ঠিকনা কমাণ্ড প্ৰমপ্ট উইন্ডোত তালিকাভুক্ত কৰা হৈছে।
#3 Macintosh OS X ডিভাইচসমূহ
নিৰ্বাচিত পদক্ষেপসমূহে আপোনাক wi পৰীক্ষা কৰাৰ অনুমতি দিব MAC ডিভাইচসমূহৰ fi ঠিকনা।
পদক্ষেপ 1: আপোনাৰ হোম পৰ্দাত এপল আইকন ত ক্লিক কৰক।

পদক্ষেপ 2: Apple মেনুৰ পৰা চিস্টেম পছন্দসমূহ বিকল্প নিৰ্ব্বাচন কৰক।
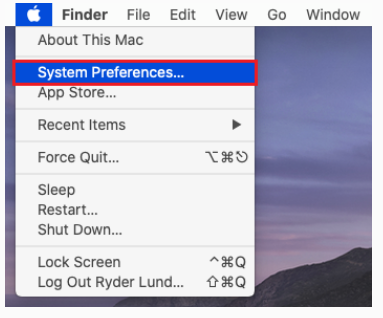
পদক্ষেপ 3: নেটৱৰ্ক বিকল্প নিৰ্ব্বাচন কৰক।

চতুৰ্থ পদক্ষেপ: এতিয়া, মূৰ উন্নতলৈ যাওক।
পদক্ষেপ 5: এতিয়া, Wi fi বিকল্প ত ক্লিক কৰক।
এটা অনন্য বিমানবন্দৰৰ ঠিকনা বা ৱাই-ফাই ঠিকনা দেখা যায়। ই ডিভাইচৰ MAC ঠিকনা ।
#4 iOS ডিভাইচ
যদি আপুনি এজন iPad বা iPhone ব্যৱহাৰকাৰী, আপোনাৰ MAC বিচাৰিবলৈ তলৰ ছেটিংছৰ পৰা সমৰ্থন লওক ঠিকনা. পদক্ষেপসমূহ Apple Watch আৰু iPod Touch ৰ বাবেও প্ৰযোজ্য।
পদক্ষেপ 1: হোম পৰ্দাত ছেটিংছ মেনু খোলক।
See_also: ডিটাচড গেৰেজলৈ ৱাইফাই কেনেকৈ সম্প্ৰসাৰিত কৰিব পাৰি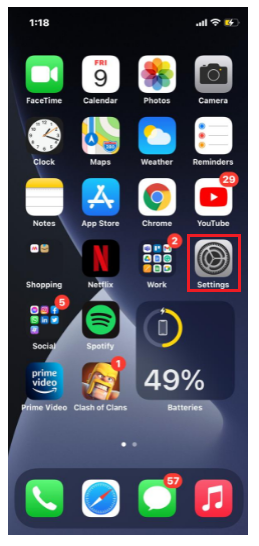
পদক্ষেপ 2 : সাধাৰণলৈ যাওক।
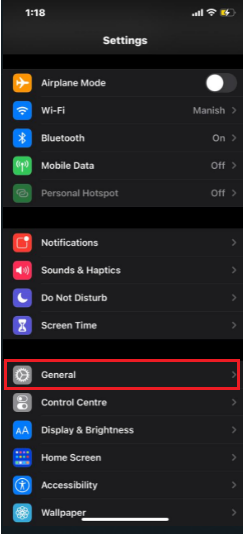
পদক্ষেপ 3: About ত ক্লিক কৰক।
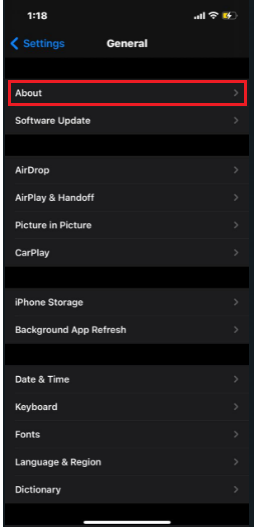
চতুৰ্থ স্তৰ: অলপ তললৈ স্ক্ৰল কৰক; আপুনি এটা wi fi ঠিকনা ধৰা পেলাব পাৰিব। ই হৈছে MAC ঠিকনা ।
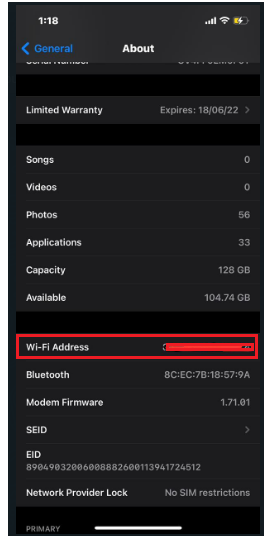
#5 Linux/Unix ডিভাইচসমূহ
নিৰ্বাচিত পদক্ষেপসমূহে আপোনাক MAC ঠিকনা বিচাৰিবলৈ সহায় কৰিব যদি আপুনি এটা Linux বা a ইউনিক্স চিস্টেম ব্যৱহাৰকাৰী।
পদক্ষেপ 1: এটা টাৰ্মিনেল উইন্ডো আৰম্ভ আৰু খোলক।
পদক্ষেপ 2: '<টাইপ কৰক 6>ifconfig '। তাৰ পিছত, ৰিটাৰ্ণ ত ক্লিক কৰক।
পদক্ষেপ 3: এটা মেনু খোল খাব আৰু MAC ঠিকনাৰ দৰে তথ্য প্ৰদৰ্শন কৰিব।
পদক্ষেপ 4 : বিকল্পভাৱে, আপুনি MAC ঠিকনা পাবলৈ 'iwconfig' টাইপ কৰিব পাৰে । যদি আপুনি ইয়াক আগতেই ইনষ্টল কৰি ৰাখিছে তেন্তে ই প্ৰযোজ্য।
#6 Android ডিভাইচ
এণ্ড্ৰইড হৈছে আন এটা সামগ্ৰিক ডিভাইচ চিষ্টেম যিটো আমি সকলোৱে ব্যৱহাৰ কৰিছো। যদি আপোনাৰ এটা Android ডিভাইচ আছে, আপুনি ইয়াৰ ভৌতিক MAC ঠিকনা বিচাৰিবলৈ তলৰ পদক্ষেপসমূহৰ পৰা সমৰ্থন পাব পাৰে।
পদক্ষেপ 1: ছেটিংছ খোলক।
<২০><০><৬>পদক্ষেপ ২:<৭> মূৰ সংযোগসমূহলৈ যাওক।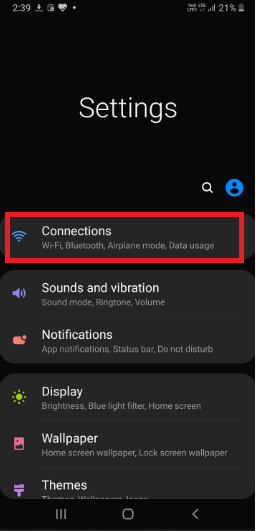
স্তৰ ৩: Wi fi খোলক।
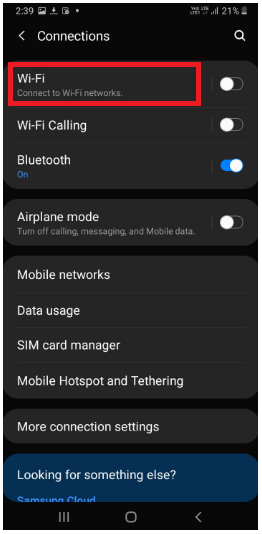
পদক্ষেপ ৪: ওপৰৰ সোঁফালৰ চুকত থকা তিনি-বিন্দুৰ মেনু ত ক্লিক কৰক।

পদক্ষেপ 5: উন্নত ত টেপ কৰক।

পদক্ষেপ 6: এবাৰ আপুনি উন্নত বিকল্প নিৰ্ব্বাচন কৰিলে, আপুনি তলত MAC ঠিকনা চাব।
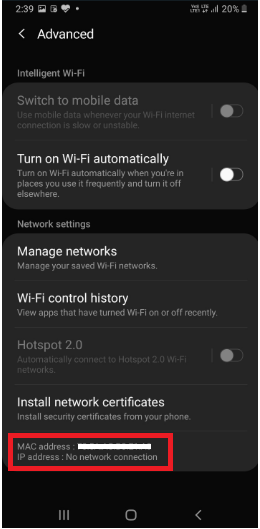
এটা সংক্ষিপ্তভাৱে
আপোনাৰ ঘৰুৱা নে'টৱৰ্কৰ বাবে এটা বেতাঁৰ নে'টৱৰ্ক ৰাউটাৰ সংস্থাপন আৰু সংহতি কৰিলে কামটো সম্পূৰ্ণ নহ'ব। আপুনি নিশ্চিতভাৱে চিস্টেমৰ প্ৰতিটো সংযুক্ত ডিভাইচৰ MAC ঠিকনা জানিব লাগিব । MAC ঠিকনাই আপোনাক ব্যৱস্থাপ্ৰণালীত কিছুমান নিৰ্দিষ্ট সংহতি দ্ৰুতভাৱে পৰিবৰ্তন কৰিবলে সমৰ্থন প্ৰদান কৰিব পাৰে ।
আপোনাৰ ঘৰ নে'টৱৰ্কত এটা যুক্তিসংগত পৰিমাণৰ সুৰক্ষা থকাটো সুনিশ্চিত কৰিবলে পৰিবৰ্তনসমূহ গুৰুত্বপূৰ্ণ। ফলত সন্দেহজনকভাৱে ইয়াত প্ৰৱেশ কৰা ক্ষতিকাৰক অনুপ্ৰৱেশকাৰীৰ ওপৰত আপুনি এক গুৰুত্বপূৰ্ণ পৰীক্ষা ৰাখিব পাৰে। গতিকে, আপোনাৰ ডিভাইচসমূহৰ ঠিকনা জনাটো অতি প্ৰয়োজনীয়।


